Клавиатура – одна из самых важных частей ноутбука HP, с которой мы проводим большую часть времени, печатая тексты или работая в программах. Правильная настройка клавиатуры может существенно повысить комфортность работы и облегчить выполнение задач. В этой статье мы расскажем о полезных советах и инструкциях по настройке клавиатуры ноутбука HP.
1. Изменение раскладки
Первое, что важно настроить – это раскладку клавиатуры. В зависимости от региона и языка, выбранного при покупке ноутбука HP, раскладка может быть различной. Если вам неудобно работать с текущей раскладкой, вы можете изменить ее. Для этого перейдите в настройки языка и раскладки клавиатуры в операционной системе и выберите нужную вам опцию. Не забудьте также установить корректный язык системы.
Подсказка: если вам приходится часто переключаться между несколькими языками, установите горячие клавиши для быстрого переключения раскладки. Это позволит вам сэкономить время и упростить работу.
Изменение языка клавиатуры на ноутбуке HP

На ноутбуке HP можно легко изменить язык клавиатуры для комфортной работы. Вот некоторые полезные советы и инструкции:
- Откройте панель управления, нажав на значок "Пуск" в левом нижнем углу экрана и выбрав пункт "Панель управления".
- В панели управления найдите и выберите раздел "Язык и регион".
- В открывшемся окне выберите пункт "Изменение языка клавиатуры".
- На вкладке "Ввод" нажмите кнопку "Изменить клавиатуру".
- В появившемся окне выберите нужный язык клавиатуры из списка. Если нужного языка нет, нажмите кнопку "Добавить" и установите его.
- После выбора языка, нажмите кнопку "Применить", а затем "ОК", чтобы сохранить изменения.
Теперь язык вашей клавиатуры на ноутбуке HP будет изменен на выбранный. Вы можете в любой момент повторить эти шаги, чтобы вернуться к предыдущему языку или выбрать другой.
Настройка яркости подсветки клавиатуры на ноутбуке HP

Ноутбуки HP обычно оснащены функцией подсветки клавиатуры, которая позволяет работать с компьютером в темноте или при недостаточном освещении. Однако иногда может возникнуть необходимость настроить яркость подсветки в соответствии с вашими предпочтениями или требованиями текущей ситуации.
Шаг 1: Откройте панель управления ноутбука HP. Это можно сделать нажав сочетание клавиш Win + X и выбрав пункт "Панель управления" из появившегося меню.
Шаг 2: В панели управления найдите раздел "Устройства и принтеры" и откройте его.
Шаг 3: В разделе "Устройства и принтеры" найдите иконку "Клавиатура", щелкните правой кнопкой мыши по этой иконке и выберите пункт "Настройки клавиатуры" в выпадающем меню.
Шаг 4: В открывшемся окне "Настройки клавиатуры" найдите вкладку "Подсветка клавиатуры" и перейдите на нее.
Шаг 5: В настройках подсветки клавиатуры вы можете регулировать яркость с помощью ползунка. Перемещайте ползунок вправо, чтобы увеличить яркость, или влево, чтобы уменьшить ее.
Шаг 6: Когда вы достигнете желаемого уровня яркости, нажмите кнопку "Применить", а затем "ОК", чтобы сохранить изменения.
Теперь вы сможете настроить яркость подсветки клавиатуры на ноутбуке HP в соответствии с вашими предпочтениями или потребностями. Учитывайте, что доступность этой функции может различаться в зависимости от модели вашего ноутбука.
Как исправить неработающие клавиши на клавиатуре HP
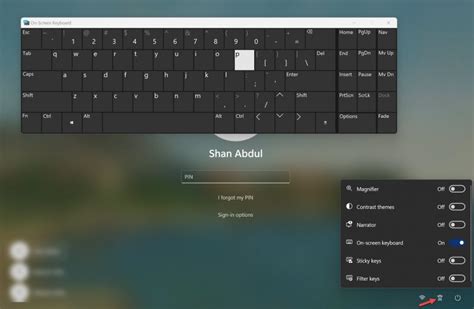
1. Перезагрузите ноутбук: простейший, но эффективный метод, который может решить проблему временной неработоспособности клавиши. Просто перезагрузите ноутбук и проверьте, работает ли клавиша после перезагрузки.
2. Проверьте клавишу на физические повреждения: иногда клавиша может не работать из-за повреждений или сторонних предметов, которые попали под нее. Внимательно осмотрите неработающую клавишу и убедитесь, что она чистая и не повреждена.
3. Очистите клавиатуру: если клавиша по-прежнему не работает, попробуйте очистить клавиатуру. Для этого используйте сжатый воздух или мягкую щетку, чтобы удалить пыль и грязь под клавишами. Будьте осторожны и не повредите клавиши или саму клавиатуру при очищении.
4. Подключите внешнюю клавиатуру: если все вышеперечисленные методы не привели к результату, попробуйте подключить внешнюю клавиатуру к ноутбуку. Если внешняя клавиатура работает исправно, то проблема, скорее всего, крылась в неисправной клавиатуре ноутбука.
5. Обновите драйверы клавиатуры: устаревшие или несовместимые драйверы могут вызывать проблемы с клавишами на ноутбуке HP. Перейдите на официальный сайт HP и скачайте и установите последние версии драйверов для клавиатуры. После установки перезагрузите ноутбук и проверьте, исправилась ли проблема.
Если ни один из этих методов не решает проблему с неработающими клавишами, вам, возможно, потребуется заменить клавиатуру. Обратитесь к сервисному центру HP или квалифицированному специалисту, чтобы произвести замену клавиатуры и восстановить полноценное функционирование ноутбука.
Следуя этим простым инструкциям, вы сможете исправить неработающие клавиши на клавиатуре HP и продолжить комфортно и эффективно работать с вашим ноутбуком.
Как настроить мультимедийные кнопки на клавиатуре ноутбука HP
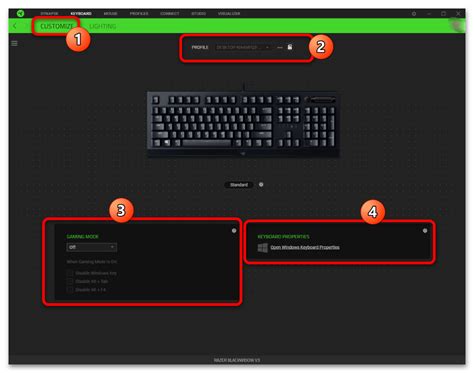
Мультимедийные кнопки на клавиатуре ноутбука HP позволяют управлять воспроизведением мультимедийных файлов, регулировать громкость звука и выполнять другие функции, связанные с мультимедийными возможностями компьютера. Чтобы настроить эти кнопки, вам потребуется выполнить несколько простых шагов.
1. Откройте меню "Пуск" и выберите "Панель управления".
2. В панели управления выберите раздел "Аппарат и звук".
3. В разделе "Аппарат и звук" найдите и выберите опцию "Клавиатура".
4. В окне настроек клавиатуры выберите вкладку "Мультимедиа".
5. На вкладке "Мультимедиа" вы увидите список доступных мультимедийных кнопок. Нажмите на нужную кнопку, чтобы выбрать ее.
6. В поле "Действие" выберите функцию, которую вы хотите привязать к выбранной кнопке. Можно выбрать, например, "Пауза/воспроизведение", "Предыдущий трек", "Следующий трек" и другие опции.
7. После того как вы выбрали кнопку и функцию, нажмите на кнопку "Применить" и затем "ОК", чтобы сохранить изменения.
Теперь ваши мультимедийные кнопки на клавиатуре ноутбука HP будут настроены и готовы к использованию. Вы сможете легко управлять воспроизведением мультимедийных файлов и регулировать громкость звука, не прибегая к использованию мыши или клавиатуры компьютера.
Изменение скорости нажатия клавиш на ноутбуке HP
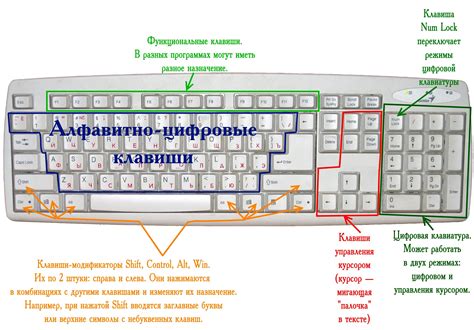
Перейдите в меню «Пуск» и выберите «Панель управления».
В «Панели управления» найдите и выберите раздел «Клавиатура».
На вкладке «Скорость нажатия клавиш» вы увидите ползунок, который позволит вам регулировать скорость нажатия клавиш. Переместите ползунок влево или вправо, чтобы увеличить или уменьшить скорость.
Щелкните на кнопку «Применить», чтобы сохранить изменения.
Закройте «Панель управления» и проверьте новую скорость нажатия клавиш на вашем ноутбуке HP.
С помощью этих инструкций вы можете легко настроить скорость нажатия клавиш на ноутбуке HP в соответствии с вашими предпочтениями. Попробуйте разные настройки и выберите ту, которая для вас самая комфортная.
Как снять и почистить клавиатуру ноутбука HP

Клавиатура ноутбука HP может собирать пыль, мусор и другие загрязнения со временем, что может привести к плохой работе клавиш, залипаниям и другим проблемам. Для поддержания хорошего состояния клавиатуры необходимо периодически чистить ее. В этом разделе представлены инструкции по снятию и очистке клавиатуры ноутбука HP.
1. Перед началом работы убедитесь, что ноутбук выключен и отключен от источника питания. Также рекомендуется отсоединить аккумулятор, если это возможно.
2. Осмотрите клавиатуру и найдите специальные фиксаторы или защелки, которые удерживают клавиши на месте. Обычно они расположены сбоку и на задней стороне клавиатуры.
3. С помощью плоской отвертки или пластиковой карточки аккуратно поднимите фиксаторы и отсоедините клавиши от основания клавиатуры. Будьте осторожны и не повреждайте фиксаторы или клавиши.
4. Когда все клавиши отсоединены, аккуратно снимите клавиатуру с ноутбука. При необходимости можно использовать пинцет или инструмент с плоской лезвием для помощи в снятии.
5. Положите клавиатуру на чистую поверхность и используйте компрессор или баллончик с сжатым воздухом для удаления пыли и мусора из-под клавиш.
6. Если клавиши сильно загрязнены или прилипли, можно использовать специальное растворение для чистки клавиатуры. Он обычно продается в компьютерных магазинах и легко удаляет пятна и загрязнения.
7. Дайте клавиатуре некоторое время для высыхания, чтобы избежать повреждения электроники. Затем убедитесь, что клавиши полностью сухие перед установкой их на место.
8. Чтобы снова установить клавиатуру на ноутбук, просто положите ее на свое место и аккуратно надавите на клавиши, чтобы они зафиксировались.
9. Проверьте работу клавиатуры, нажимая клавиши и убедитесь, что они работают корректно.
Теперь вы знаете, как снять и почистить клавиатуру ноутбука HP. Регулярная чистка поможет поддерживать клавиатуру в отличном состоянии и продлит ее срок службы.