Кнопки домой на смартфонах Samsung часто используются для удобного и быстрого доступа к основным функциям устройства. Они позволяют вернуться на главный экран, открыть последние приложения или активировать виртуального помощника Bixby. Однако, по умолчанию функции этих кнопок могут не всегда соответствовать вашим потребностям. В таком случае, стоит настроить кнопки домой на Samsung под свои нужды.
Настройка кнопок домой на Samsung достаточно проста. Для этого вам потребуется зайти в настройки устройства и выбрать раздел "Экран блокировки и кнопка Home". В этом разделе вы сможете выбрать не только функции для кнопки "Home", но и настроить двойное нажатие и удержание этой кнопки.
Выбрав функции для кнопки "Home", вы сможете расширить ее возможности и настроить ее под свои нужды. Например, вы можете установить двойное нажатие на кнопку "Home" для быстрого запуска камеры или любимого приложения. Удержание кнопки "Home" может быть настроено для активации Bixby или другого виртуального помощника.
Настройка кнопок домой на Samsung позволяет сделать использование смартфона более удобным и эффективным. Благодаря этой функции вы сможете быстрее и легче выполнить множество действий на своем устройстве, что значительно повысит вашу продуктивность и комфорт при использовании Samsung смартфона.
Подготовка к настройке кнопок домой на Samsung
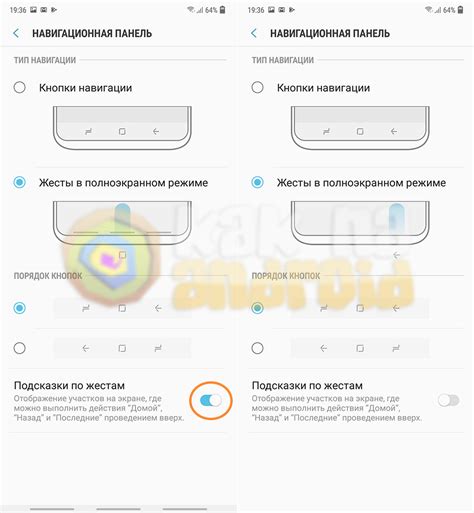
Перед тем как начать настраивать кнопки домой на своем устройстве Samsung, необходимо выполнить несколько важных шагов подготовки.
1. Проверьте, что ваше устройство работает на операционной системе Android.
Для настройки кнопок домой требуется работающее устройство от Samsung с установленной операционной системой Android. Убедитесь, что ваше устройство обладает этими условиями, прежде чем приступать к настройке кнопок.
2. Запаситесь необходимыми документами и материалами.
Для успешной настройки кнопок домой вам понадобятся документы и материалы, такие как руководство пользователя вашего устройства Samsung, зарядное устройство и доступ к Интернету для получения дополнительной информации, если потребуется.
3. Сделайте резервную копию данных.
Перед тем, как приступить к настройке кнопок домой, рекомендуется сделать резервную копию всех важных данных на вашем устройстве Samsung. Это позволит вам сохранить ваши данные в случае возникновения сбоев в процессе настройки.
4. Изучите документацию и советы производителя.
Для более точной и эффективной настройки кнопок домой, рекомендуется изучить руководство пользователя вашего устройства Samsung и ознакомиться с советами и рекомендациями производителя. Это поможет вам лучше понять особенности настройки на вашей модели устройства.
После выполнения всех этих шагов, вы будете готовы к настройке кнопок домой на вашем устройстве Samsung. Следуйте нашей инструкции, чтобы сделать это максимально просто и удобно.
Резервное копирование данных на устройстве
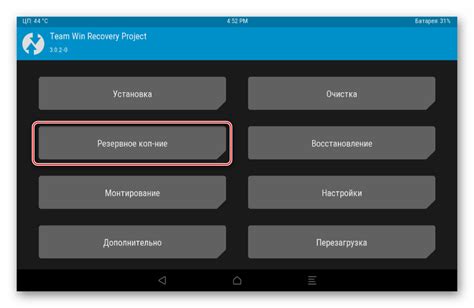
Существует несколько способов создания резервной копии данных на Samsung:
- Использование облачного хранилища Samsung Cloud. В Samsung Cloud вы можете сохранить свои фотографии, контакты, сообщения и другие файлы, которые будут доступны при восстановлении на другом устройстве.
- Использование компьютера и программы Smart Switch. Smart Switch позволяет синхронизировать данные между вашим устройством Samsung и компьютером, создавая полную резервную копию всех ваших файлов.
- Использование встроенных инструментов Android. На устройстве Samsung вы можете воспользоваться встроенными функциями резервного копирования, такими как Google Аккаунт или Samsung Account, для сохранения данных в облаке и последующего восстановления.
Независимо от выбранного метода, регулярное резервное копирование данных на устройстве Samsung поможет вам избежать потери важной информации и сократить время настройки нового устройства при необходимости. Постарайтесь создать резервные копии данных на регулярной основе, чтобы быть уверенным в безопасности своих файлов.
Переход в настройки Samsung
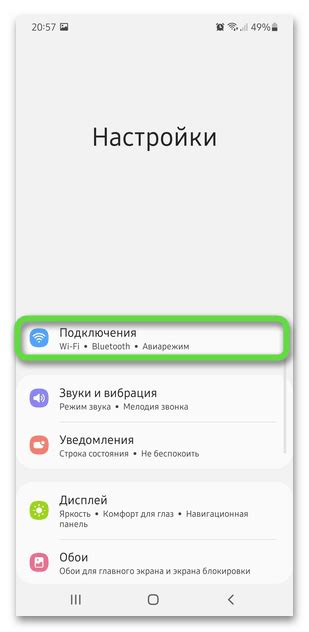
Настройки на устройствах Samsung предоставляют возможность изменить различные параметры, настроить функции, а также управлять поведением устройства. Для доступа к настройкам Samsung следуйте инструкциям ниже:
- Откройте главное меню на вашем устройстве, нажав на иконку "Аппаратные кнопки" или "Настройки".
- Прокрутите список доступных приложений до раздела "Настройки" и нажмите на него.
- В открывшемся разделе "Настройки" вы увидите список доступных опций и функций, которые можно настроить в Samsung.
- Выберите нужную опцию или функцию, чтобы изменить ее настройки. Для этого нажмите на соответствующий пункт меню.
- Ознакомьтесь с доступными параметрами и настройками и внесите необходимые изменения.
- После внесения изменений нажмите кнопку "Готово" или "Применить", чтобы сохранить настройки.
Теперь вы знаете, как перейти в настройки Samsung и настроить различные опции и функции на вашем устройстве.
Настройка кнопок домой через меню "Дисплей"
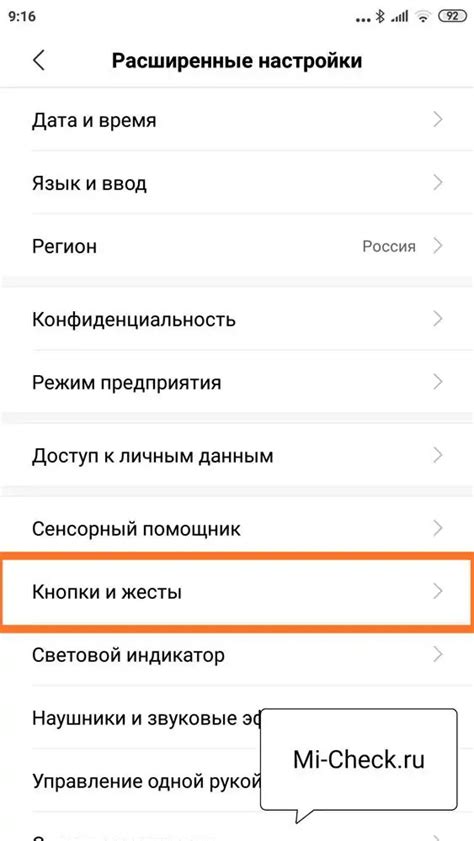
Кнопки домой на Samsung можно настроить через меню "Дисплей". Это позволяет изменить функции кнопки домой или добавить дополнительные функции.
Чтобы настроить кнопки домой, следуйте этим шагам:
- Откройте меню "Настройки" на своем устройстве Samsung.
- Перейдите в раздел "Дисплей".
- Выберите пункт "Кнопки домой".
- В данном разделе вы можете настроить функции и поведение кнопок домой по своему усмотрению.
- Для изменения функции кнопки домой, просто выберите нужную опцию из предложенного списка.
- Если вы хотите добавить дополнительные функции, нажмите на плюсик (+) или "Добавить" и выберите желаемую функцию.
- После завершения изменений нажмите кнопку "Сохранить" или "Применить".
После выполнения указанных шагов, кнопки домой на вашем Samsung будут настроены в соответствии с вашими предпочтениями.
Пользуйтесь опциями, предоставленными меню "Дисплей", чтобы лучше приспособить кнопки домой к вашим потребностям и предпочтениям.
Использование приложения "Кнопки и жесты"
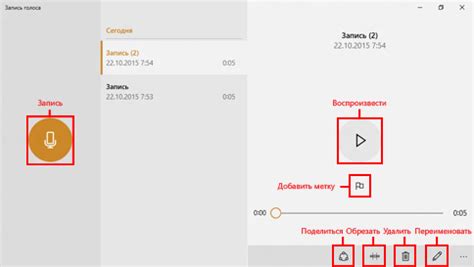
Настройка кнопок домой на устройствах Samsung стала еще проще благодаря приложению "Кнопки и жесты". Это приложение предоставляет пользователю широкие возможности по настройке функциональности кнопок домой и жестов на экране.
Чтобы воспользоваться приложением "Кнопки и жесты", следуйте инструкции ниже:
- Откройте приложение "Настройки" на вашем устройстве Samsung.
- Прокрутите вниз и найдите раздел "Дополнительные функции".
- Нажмите на "Дополнительные функции" и выберите "Кнопки и жесты".
- В открывшемся меню "Кнопки и жесты" вы увидите список доступных опций.
- Выберите нужную опцию, например, "Настройки кнопки домой" или "Настройки жестов на экране".
- Настройте функциональность кнопки или жеста в соответствии с вашими предпочтениями.
- После завершения настройки нажмите кнопку "Готово" или "Применить", чтобы сохранить изменения.
Приложение "Кнопки и жесты" очень удобно, так как позволяет персонализировать функциональность кнопок домой и жестов на экране под ваши потребности. Вы можете настроить кнопку домой для доступа к любимым приложениям или быстрого вызова определенных функций. Также вы можете использовать жесты на экране для выполнения различных действий, например, скроллинга или открытия меню.
Не стесняйтесь экспериментировать с разными настройками кнопок и жестов, чтобы найти оптимальную конфигурацию для вашего использования устройства Samsung.
Индивидуальная настройка функций кнопок домой
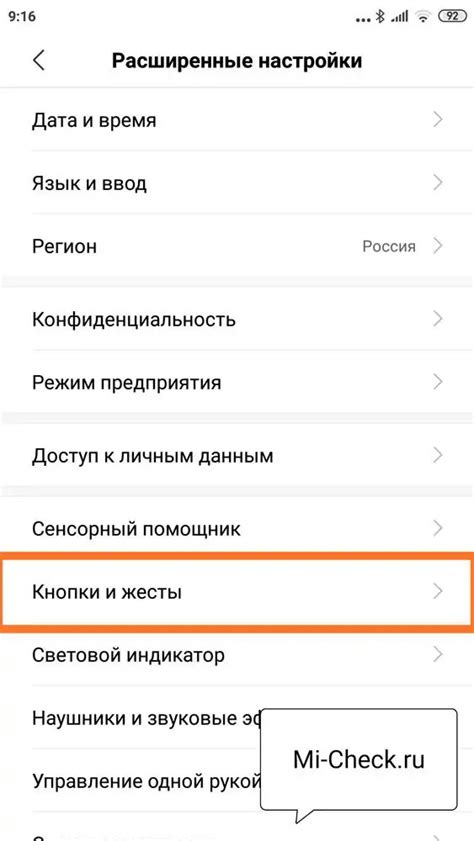
Настройка функций кнопок домой на Samsung позволяет индивидуально адаптировать устройство к своим потребностям и предпочтениям. В зависимости от модели телефона, у пользователей могут быть разные опции для настройки кнопок домой.
Для начала настройки необходимо перейти в раздел "Настройки" на своем устройстве Samsung. Затем выберите "Дополнительные функции" и найдите раздел "Кнопки и жесты". В этом разделе, обычно, есть опция настройки кнопок домой.
После выбора опции настройки кнопок домой, пользователь может выбрать одну из нескольких предлагаемых функций для каждой кнопки:
| Функция | Описание |
|---|---|
| Виртуальное окно | Переключение между приложениями. Позволяет быстро переключаться между двумя последними приложениями, открывая их в окне |
| Запуск приложений | Открывает список приложений, доступных на устройстве. Удобно для поиска изначально доступных приложений и добавления новых |
| Подборка | Открывает "Подборку" - список часто используемых приложений, контактов и других элементов |
| Google Assistant | Активирует Google Assistant, голосовой помощник от Google. Позволяет выполнять различные действия с помощью голосовых команд |
После выбора желаемой функции для каждой кнопки, необходимо сохранить настройки. После этого кнопки домой будут выполнять соответствующую выбранным функциям функцию.
Индивидуальная настройка функций кнопок домой на Samsung позволяет максимально адаптировать устройство под собственные предпочтения и повысить удобство его использования.
Установка метода навигации "Жесты"
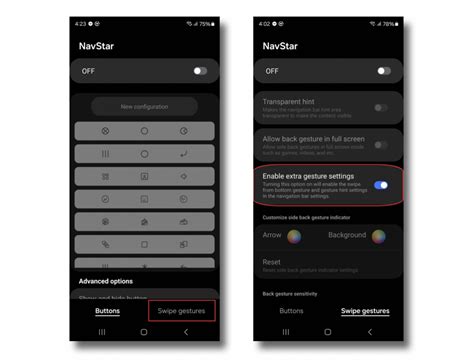
Начиная с версии ПО One UI 3.0, Samsung предоставляет возможность пользователю устанавливать метод навигации "Жесты". Этот метод позволяет управлять устройством при помощи жестов, без использования физических кнопок.
Чтобы установить метод навигации "Жесты" на своем устройстве Samsung, выполните следующие действия:
- Откройте "Настройки" на своем устройстве.
- Прокрутите страницу вниз и выберите раздел "Дисплей".
- В разделе "Дисплей" выберите "Навигация".
- В разделе "Навигация" выберите "Жесты".
- Нажмите на "Жесты снизу вверх".
- Выберите желаемые жесты для навигации (доступны такие жесты, как свайп вверх, свайп влево, свайп вправо и другие).
- После выбора жестов нажмите "Готово".
Поздравляю! Теперь вы можете использовать метод навигации "Жесты" на своем устройстве Samsung. Попробуйте свайпать по экрану, чтобы перемещаться между приложениями и выполнять другие действия без использования физических кнопок.
Изменение порядка кнопок домой на Samsung
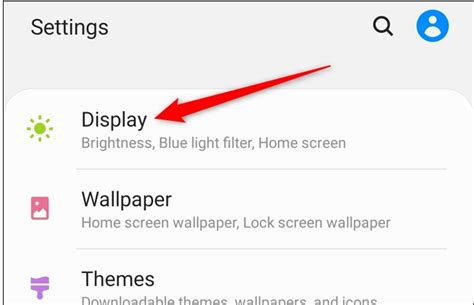
Кнопки домой на устройствах Samsung могут быть настроены по вашему вкусу и предпочтениям. Если вам удобнее использовать кнопку "Назад" вместо кнопки "Последнее приложение", или вы хотите поменять местами эти кнопки, то вы можете легко сделать это в настройках вашего устройства.
Для изменения порядка кнопок домой на Samsung следуйте этим простым шагам:
- Откройте "Настройки" на своем устройстве Samsung.
- Прокрутите вниз и выберите "Дисплей".
- Нажмите на "Навигационная панель".
- Выберите "Кнопки на панели навигации".
- Теперь вы можете видеть список доступных кнопок.
- Выберите кнопку, которую вы хотите переместить или заменить.
- Нажмите на "Переставить" или выберите новую кнопку из списка.
- Повторите этот процесс для других кнопок, если необходимо.
- Сохраните изменения, нажав на кнопку "Готово" или "Применить".
Теперь вы успешно изменили порядок кнопок домой на своем устройстве Samsung. Наслаждайтесь новым расположением кнопок и делайте использование вашего устройства более удобным и интуитивным.
Отключение кнопок домой во время игр и видео

Если вы владелец устройства Samsung, то знаете, насколько раздражающе может быть нажатие кнопок домой во время игр или просмотра видео. Однако, существует способ отключить эти кнопки на время активности, чтобы ничто не мешало погружению в игровой или кино мир. В этой статье мы расскажем вам, как сделать это.
1. Откройте меню на вашем устройстве Samsung. Для этого просто прокрутите экран вниз и нажмите на кнопку "Настройки".
2. В меню "Настройки" найдите раздел "Дополнительные функции" и выберите его. Обычно он находится близко к середине списка.
3. В меню "Дополнительные функции" найдите опцию "Полноэкранный режим" и выберите ее.
4. Здесь вы найдете список приложений, для которых вы можете отключить кнопки домой. Пролистайте список и найдите приложение, в котором хотите отключить кнопки домой во время игр или видео.
5. После выбора приложения, вам будет предложено выбрать режим показа: "Всегда отображать содержимое" или "Скрыть настройки и кнопки навигации". Выберите второй вариант.
6. Нажмите кнопку "Готово" или "Применить" для сохранения изменений.
Теперь кнопки домой не будут отображаться в выбранном приложении, позволяя вам наслаждаться игрой или просмотром видео на полный экран без случайных нажатий.
Если вам захочется вернуть обратно кнопки домой, нужно зайти в меню "Полноэкранный режим" и выбрать приложение, для которого вы хотите включить кнопки навигации.
Примечание: Некоторые приложения могут не поддерживать функцию отключения кнопок домой. В этом случае, эти настройки могут быть недоступны для данного приложения.
Рекомендации и советы по настройке кнопок домой на Samsung
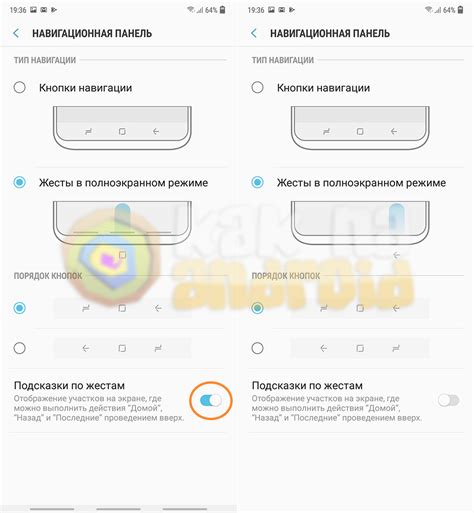
1. Произведите настройку с помощью системных настроек
Для начала, откройте раздел "Настройки" на вашем устройстве Samsung. Далее, найдите вкладку "Дисплей" или "Отображение" и выберите ее. В этом разделе вы найдете опцию "Кнопки навигации" или "Навигационная панель". Нажмите на нее и выберите желаемую конфигурацию для кнопок домой.
2. Используйте жесты для навигации
Современные модели Samsung предлагают возможность управления устройством через жесты. Вместо использования физических кнопок домой, вы можете проводить жесты по экрану для перехода на главный экран или активации функции "Мультиокно". Для включения жестовой навигации, перейдите в раздел "Настройки", выберите "Дисплей" или "Отображение", затем "Жесты навигации" и включите соответствующую опцию.
3. Назначьте дополнительные функции для кнопки "Домой"
Samsung также предоставляет пользователю возможность назначить дополнительные функции для кнопки "Домой". Например, вы можете сконфигурировать двойное нажатие кнопки "Домой" для запуска камеры или активации голосового помощника Bixby. Чтобы настроить дополнительные функции кнопки "Домой", перейдите в раздел "Настройки", найдите пункт "Доступность" или "Дополнительные возможности" и выберите "Назначить кнопку "Домой"". Затем, выберите необходимую функцию из списка предложенных опций.
4. При необходимости, установите сторонние приложения
Если вам не хватает функциональности стандартных настроек Samsung, вы можете установить сторонние приложения для дополнительной настройки кнопок домой. В Google Play Store вы найдете большой выбор таких приложений, с помощью которых можно переназначить функции кнопки "Домой", добавить свои жесты или настроить кнопки навигации по своему усмотрению.
Следуя этим советам и рекомендациям, вы сможете настроить кнопки домой на устройствах Samsung по своему вкусу и предпочтениям. Имейте в виду, что опции и функции могут незначительно отличаться в зависимости от модели вашего устройства и версии операционной системы.