Кнопка DPI на мышке – это одна из самых полезных функций для геймеров и пользователей, занимающихся редактированием фотографий или видео. Эта функция позволяет изменить чувствительность мыши, что особенно удобно при игре или работе с программами. В этой статье мы расскажем, как настроить кнопку DPI на мышке пошагово.
Шаг 1: Подключите мышь к компьютеру и дождитесь, пока система установит необходимые драйверы. После этого откройте Панель управления и найдите раздел "Устройства и принтеры".
Шаг 2: В разделе "Устройства и принтеры" найдите свою мышь и щелкните правой кнопкой мыши на ее значке. В контекстном меню выберите пункт "Свойства".
Шаг 3: В открывшемся окне "Свойства мыши" найдите вкладку "Настройки DPI" или "Настройки сенсора". Обычно она находится в верхней части окна.
Шаг 4: После открытия вкладки "Настройки DPI" вы увидите список возможных изменений для кнопки DPI на вашей мышке. Чаще всего там есть несколько вариантов чувствительности, которые вы можете выбрать в зависимости от своих потребностей.
Шаг 5: Выберите желаемый уровень чувствительности и нажмите кнопку "ОК", чтобы сохранить изменения. После этого кнопка DPI на вашей мышке будет настроена на выбранный уровень.
Теперь вы знаете, как настроить кнопку DPI на вашей мышке. Эта функция поможет вам достичь максимальной точности и комфорта при использовании мыши в играх или при работе с программами обработки данных.
Как настроить кнопку DPI на мышке: пошаговая инструкция
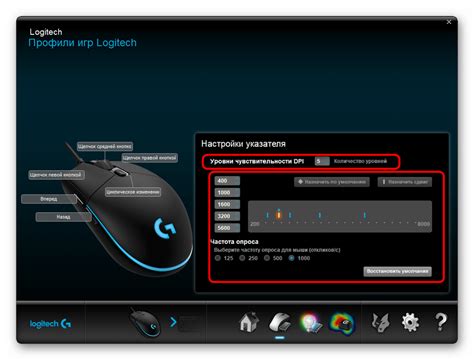
Кнопка DPI на мышке позволяет изменять чувствительность курсора для более точного управления. Если ваша мышка имеет такую кнопку, вы можете настроить ее для достижения наилучшего опыта использования.
Вот пошаговая инструкция, как настроить кнопку DPI на мышке:
| Шаг | Действие |
|---|---|
| Шаг 1: | Установите драйверы мыши. Обычно они поставляются вместе с устройством или могут быть загружены с официального сайта производителя. |
| Шаг 2: | Откройте программу для настройки мыши. Это может быть отдельное приложение или панель управления мышью в операционной системе. |
| Шаг 3: | Найдите раздел с настройками DPI. Обычно он расположен во вкладке "Настройки" или "Опции". |
| Шаг 4: | Выберите желаемое значение DPI или введите свое собственное. Обычно доступны несколько предустановленных значений, например, 800, 1200, 1600 DPI, но некоторые мыши позволяют выбрать любое значение в диапазоне. |
| Шаг 5: | Сохраните настройки и закройте программу для настройки мыши. Теперь кнопка DPI будет работать с выбранными вами параметрами. |
Обратите внимание, что конкретные шаги могут немного отличаться в зависимости от модели мыши и используемой операционной системы. Если вы не можете найти определенную функцию или раздел в программе для настройки мыши, рекомендуется обратиться к руководству пользователя или поддержке производителя.
Шаг 1: Узнайте, поддерживает ли ваша мышь DPI
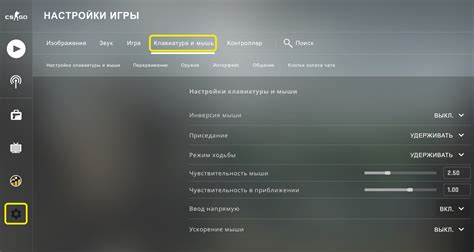
Перед тем как начать настраивать кнопку DPI на вашей мышке, необходимо убедиться, что сама мышь поддерживает данную функцию. DPI, или точек на дюйм (dots per inch), определяет чувствительность мыши и влияет на скорость перемещения курсора по экрану. Некоторые игроки и профессионалы предпочитают более высокий уровень DPI для точности и более быстрого отклика, в то время как другие предпочитают более низкий уровень для более плавного движения курсора.
Если у вас уже есть мышка с кнопкой DPI, обычно она расположена где-то над колесиком прокрутки или на боках. Обратите внимание на наличие такой кнопки на вашей мышке. Если на вашей мышке нет кнопки DPI, значит она не поддерживает данную функцию.
Важно отметить, что конкретные шаги настройки кнопки DPI могут варьироваться в зависимости от производителя и модели мышки. Перейдите к следующему шагу, только если вы уверены, что ваша мышь поддерживает кнопку DPI.
Шаг 2: Установите драйвера для мыши
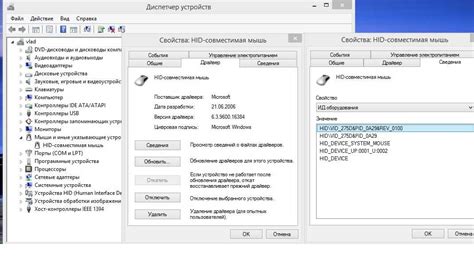
Для того чтобы настроить кнопку DPI на вашей мышке, первым шагом необходимо установить соответствующие драйвера для вашей мыши.
Драйверы - это программное обеспечение, которое позволяет операционной системе распознавать и работать с вашим устройством. Без правильно установленных драйверов, некоторые функции вашей мыши, включая кнопку DPI, могут быть недоступны.
Чтобы установить драйвера для мыши, вам потребуется:
- Определить производителя и модель вашей мыши. Обычно эта информация указана на самом устройстве или в его документации.
- Перейти на официальный веб-сайт производителя мыши и найти раздел "Поддержка" или "Драйверы".
- Найти соответствующий драйвер для вашей операционной системы и скачать его на ваш компьютер.
- После того, как файл драйвера скачан, запустите его и следуйте указаниям установщика.
- После завершения установки драйвера, перезагрузите компьютер, чтобы изменения вступили в силу.
После установки драйверов ваша мышь будет правильно распознана операционной системой и вы сможете продолжить настройку кнопки DPI.
Шаг 3: Перейдите в настройки мыши
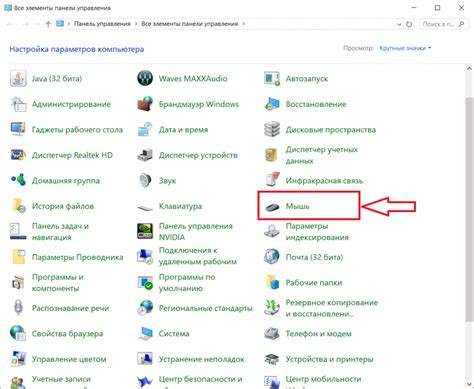
Для того чтобы настроить кнопку DPI на вашей мышке, вам нужно перейти в настройки устройства. Для этого выполните следующие действия:
1. Щелкните правой кнопкой мыши на пустой области рабочего стола. В появившемся контекстном меню выберите "Настройки мыши" или "Свойства мыши".
2. Перейдите на вкладку "Настройки" или "Дополнительно". Обычно она находится в верхней части окна настроек мыши.
3. Найдите раздел, относящийся к настройкам DPI. Обычно этот раздел называется "Кнопки" или "Разрешение".
4. Нажмите на кнопку "Настроить" или "Параметры". Это откроет окно с настройками DPI.
5. Внесите необходимые изменения в настройках DPI. В зависимости от модели мыши и ПО, вы сможете выбрать различные параметры, такие как разрешение, чувствительность и прочие опции. Выберите нужные значения и сохраните изменения.
Обратите внимание, что доступные опции и их названия могут варьироваться в зависимости от модели мыши и используемого ПО. Если вы не можете найти соответствующие настройки, обратитесь к руководству пользователя вашей мыши или посетите сайт производителя для получения дополнительной информации.
Шаг 4: Найдите раздел "DPI" в настройках мыши

После того, как вы открыли настройки мыши, вам нужно найти раздел "DPI". Этот раздел отвечает за установку значений DPI на вашей мышке.
Обычно раздел "DPI" находится в разделе "Настройки мыши" или "Дополнительные параметры". Вы можете прокрутить список настроек, чтобы найти нужный раздел.
Примечание: Некоторые модели мышек могут иметь другие названия для этого раздела, например, "Чувствительность" или "Скорость курсора". Обратитесь к инструкции к вашей мышке, если вы не можете найти раздел "DPI".
Шаг 5: Регулируйте DPI с помощью кнопки или ползунка
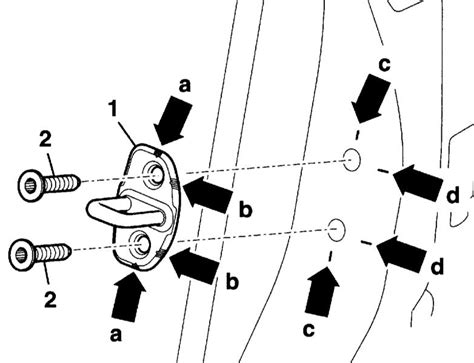
После того, как вы установили программное обеспечение для вашей мышки, вы сможете начать настраивать DPI. Настройка DPI позволяет изменять чувствительность мыши и определить скорость курсора на экране.
Существует два основных способа регулировки DPI на большинстве мышек: с помощью кнопки на самой мышке или настройками программного обеспечения. Проверьте руководство пользователя вашей мышки, чтобы узнать, какой из этих способов использовать.
Если ваша мышка имеет специальную кнопку DPI, обычно она находится неподалеку от колеса прокрутки. Чтобы регулировать DPI с помощью кнопки, просто нажимайте ее, пока не достигнете нужной чувствительности. Обратите внимание, что на некоторых моделях мышек доступно только несколько предустановленных значений DPI, так что вам придется выбрать наиболее подходящий вариант.
Если ваша мышка не имеет кнопки DPI, проверьте настройки программного обеспечения, которое вы установили. Обычно, есть возможность регулировать DPI с помощью ползунка или вводить значения вручную. Откройте программу мыши на вашем компьютере и найдите раздел "DPI" или "Настройки чувствительности". В этом разделе вы сможете изменить значение DPI в зависимости от ваших предпочтений.
Помните, что регулировка DPI может потребовать некоторых экспериментов, чтобы найти наиболее удобное значение. Рекомендуется начинать с низкого значения DPI и постепенно увеличивать его, пока не достигнете оптимальной скорости курсора.
Шаг 6: Сохраните настройки мыши
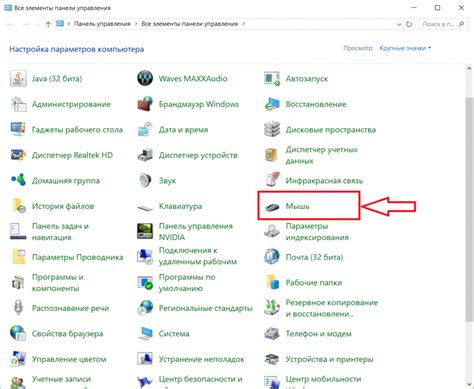
После того, как вы настроили кнопку DPI на вашей мышке, не забудьте сохранить ваши изменения. Это позволит вам использовать новые настройки при каждом подключении мыши к компьютеру.
Для сохранения настроек мыши выполните следующие действия:
| 1. | Откройте программу управления настройками мыши. Обычно она поставляется вместе с драйверами вашей мыши или доступна для загрузки с сайта производителя. |
| 2. | Выберите вкладку "Настройки" или "Опции", в зависимости от вашей программы. |
| 3. | Найдите пункт "Сохранить настройки" или подобное. Обычно он находится внизу окна настроек. |
| 4. | Нажмите на этот пункт, чтобы сохранить ваши изменения. |
После сохранения настроек, вы можете закрыть программу управления настройками мыши. Теперь ваши настройки кнопки DPI будут активны и готовы к использованию.
Не забудьте также, что вы всегда можете вернуться к этим настройкам и изменить их, если потребуется. Храните программу управления настройками мыши в безопасном месте, чтобы в случае необходимости вы могли восстановить или изменить ваши настройки DPI.
Шаг 7: Проверьте работу кнопки DPI

После настройки кнопки DPI на вашей мышке, рекомендуется проверить ее работу, чтобы убедиться, что изменения в настройках были успешно внесены. Следуйте этим инструкциям, чтобы узнать, как проверить работу кнопки DPI:
- Откройте любой документ или веб-страницу на вашем компьютере.
- Нажмите кнопку DPI на мышке. Вы должны услышать или увидеть, как изменяется скорость курсора.
- Перемещайте мышь в разных направлениях, чтобы проверить, что курсор двигается соответствующим образом.
- Если вы не замечаете изменений в скорости курсора, попробуйте повторить шаги настройки кнопки DPI еще раз, чтобы убедиться, что вы правильно выполнили все действия.
Проверка работоспособности кнопки DPI позволит вам убедиться, что настройки изменились и эффект от них явно ощутим. Если кнопка DPI работает правильно, значит вы успешно настроили ее.