Для начала, необходимо выбрать подходящий элемент для вашей кнопки. Это может быть, например, кнопка с текстом или изображением. Важно правильно определиться с выбором, чтобы в дальнейшем не возникало проблем с отображением.
Чтобы убедиться, что ваша кнопка будет корректно отображаться на экране Samsung, рекомендуется использовать теги button и img. Button позволяет создать кликабельную область, которая будет выполнять определенное действие при нажатии, а img позволяет добавить изображение к кнопке.
После выбора элемента, необходимо задать его основные параметры, такие как размер, цвет и расположение. Для этого можно использовать CSS-свойства, такие как width, height, background-color и другие.
Как вывести кнопку на экране Samsung?

Если вы хотите вывести кнопку на экране вашего Samsung, вам понадобится использовать HTML и CSS. Вот простая инструкция, которая поможет вам сделать это:
- Создайте новый HTML-файл на вашем компьютере и откройте его в текстовом редакторе.
- Добавьте следующий код в ваш HTML-файл:
<button>Название кнопки</button>
- Сохраните файл и закройте его.
- Скопируйте файл на ваш Samsung.
- Откройте файл на вашем Samsung веб-браузере.
- Вы должны увидеть кнопку на экране вашего Samsung.
Если вы хотите настроить кнопку, вы можете использовать CSS для изменения ее внешнего вида. Например, вы можете изменить цвет фона кнопки, шрифт, размер и многое другое. Для этого добавьте следующий CSS-код в ваш HTML-файл:
<style>
button {
background-color: #4CAF50;
color: white;
font-size: 20px;
padding: 10px 20px;
border: none;
border-radius: 4px;
}
</style>
Затем просто измените значения CSS-свойств, чтобы достичь желаемого вида кнопки.
Теперь у вас есть все необходимое, чтобы вывести кнопку на экране вашего Samsung. Удачи!
Установка самого популярного лаунчера
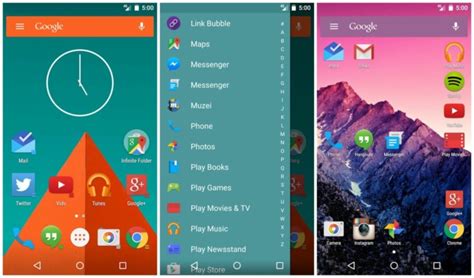
Для установки самого популярного лаунчера на вашем устройстве Samsung, выполните следующие шаги:
1. Откройте "Play Маркет" на вашем устройстве, это официальное приложение для загрузки и установки других приложений.
2. Введите в строке поиска название лаунчера, который вы хотите установить. Обязательно укажите его точное название, чтобы найти его в магазине.
3. Выберите нужный лаунчер из списка результатов поиска. Обратите внимание на отзывы и рейтинг, чтобы выбрать лаунчер с наилучшей оценкой и положительными отзывами.
4. Нажмите на кнопку "Установить" рядом с названием лаунчера. Вам может потребоваться подтверждение установки, если ваше устройство имеет функцию блокировки наличия пароля или пин-кода.
5. Дождитесь завершения установки. Процесс установки может занять несколько минут в зависимости от размера лаунчера и скорости вашего интернет-соединения.
6. После завершения установки лаунчер будет доступен на домашнем экране вашего устройства Samsung. Просто свайпните вправо, чтобы найти его или нажмите на кнопку "Все приложения" и найдите его там.
Теперь, установив самый популярный лаунчер на вашем устройстве Samsung, вы можете настроить его по своему вкусу и сделать ваш домашний экран более удобным и функциональным.
Настройка главного экрана
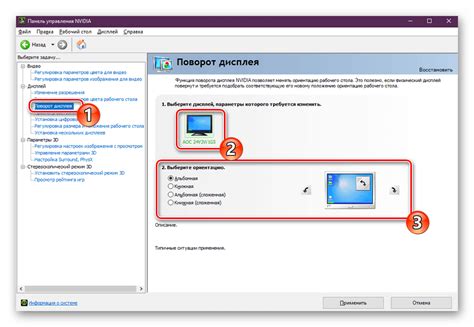
На главном экране вашего устройства Samsung вы можете изменять расположение и размеры приложений, добавлять виджеты, настраивать обои и многое другое. В этом разделе мы рассмотрим основные шаги настройки главного экрана.
1. Чтобы изменить обои на главном экране, удерживайте пустое место на экране. В меню выберите "Обои" и выберите желаемое изображение из предложенных вариантов или загрузите свое.
2. Чтобы добавить приложение на главный экран, откройте список всех приложений и удерживайте иконку нужного приложения. Затем перетащите иконку на пустое место на главном экране. Вы также можете создать папку для группировки нескольких приложений.
3. Чтобы удалить приложение с главного экрана, удерживайте иконку приложения и перетащите ее на значок "Удалить" или "Корзина", который появится внизу экрана.
4. Чтобы добавить виджет на главный экран, удерживайте пустое место на экране, выберите "Виджеты" и выберите нужный виджет из списка. Затем перетащите его на главный экран.
5. Чтобы изменить порядок расположения приложений на главном экране, зажмите иконку приложения и перетащите ее на новое место.
6. Чтобы изменить размеры виджетов на главном экране, удерживайте виджет и нажмите на значок изменения размера. Затем измените его размер, перетягивая соответствующие границы.
7. Для дополнительных настроек и персонализации главного экрана, перейдите в меню "Настройки" и выберите раздел "Экран и заставка". Здесь вы сможете настроить различные параметры, такие как размер сетки и прокрутки, эффекты перехода между экранами и многое другое.
С помощью этих простых шагов вы сможете настроить главный экран вашего устройства Samsung в соответствии с вашими предпочтениями и потребностями.
Добавление виджетов на экран
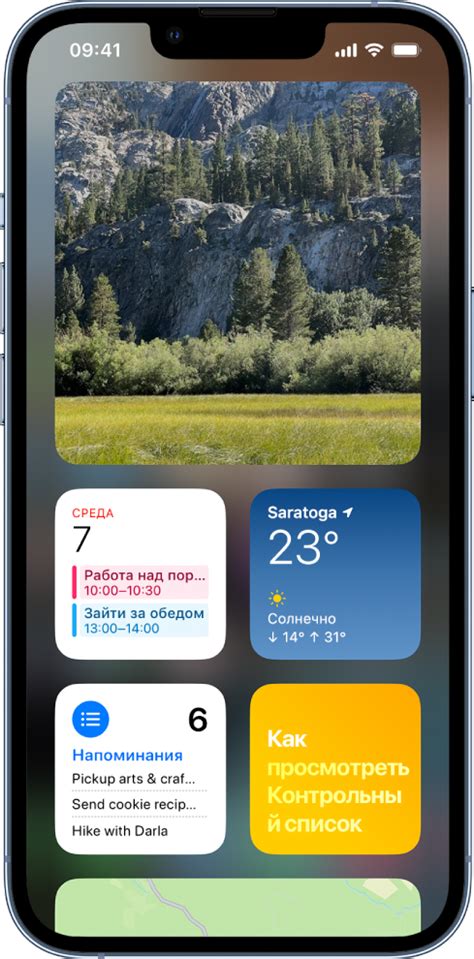
Для добавления виджетов на экран вашего Samsung устройства выполните следующие шаги:
1. Найдите пустое место на экране, куда хотите разместить виджет.
2. Удерживайте палец нажатым на этом месте до появления контекстного меню.
3. В контекстном меню выберите вариант "Виджеты" или "Добавить виджет".
4. Просмотрите доступные виджеты и выберите тот, который вы хотите добавить.
5. Удерживайте выбранный виджет палец нажатым и перетаскивайте его на выбранное место на экране.
6. Отпустите палец, чтобы разместить виджет на экране.
Теперь выбранный виджет должен быть успешно добавлен на ваш экран Samsung устройства. Вы можете свободно перемещать и удалять виджеты, а также настраивать их через соответствующие настройки.
Изменение темы оформления
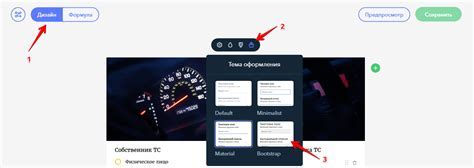
Чтобы изменить тему оформления на экране Samsung, следуйте данным инструкциям:
- Откройте настройки устройства, нажав на значок "Настройки" на главном экране или в списке приложений.
- Прокрутите вниз и выберите раздел "Оформление и фон".
- В разделе "Темы" выберите желаемую тему из списка доступных.
- Нажмите на выбранную тему для предварительного просмотра и примените ее, нажав на кнопку "Применить".
- Подождите, пока тема оформления будет применена к вашему устройству.
После завершения этих шагов выбранная тема оформления будет применена на экране Samsung. Если вы захотите изменить тему в будущем, повторите эту последовательность действий. У вас всегда будет возможность вернуться к стандартной теме оформления, выбрав соответствующую опцию в настройках.
Дополнительные настройки и возможности:
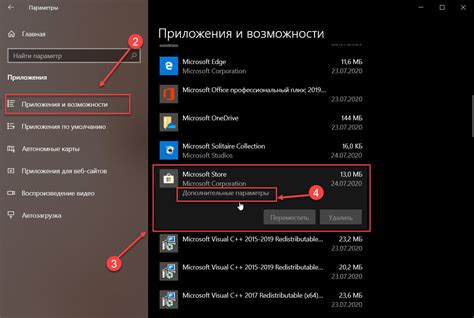
1. Изменение расположения кнопки:
Если вам неудобно текущее расположение кнопки на экране Samsung, вы можете легко изменить ее положение. Для этого перейдите в раздел "Настройки" на вашем устройстве и найдите пункт меню "Экран блокировки и кнопка быстрого доступа". В этом меню вы сможете выбрать желаемое местоположение кнопки.
2. Назначение другой функции кнопке:
Вы также можете назначить кнопке другую функцию вместо стандартной. Для этого в том же меню "Экран блокировки и кнопка быстрого доступа" найдите опцию "Назначение кнопки". Затем выберите из списка предоставленные варианты или возможность назначить свою собственную функцию.
3. Настройка дополнительных параметров кнопки:
В меню "Настройки" вы найдете еще несколько параметров, связан