AutoCAD – популярное программное обеспечение, используемое в сфере проектирования и черчения. Удобство работы с этой программой можно значительно повысить, настроив колесо мышки под свои предпочтения и рабочие потребности. В данной статье мы рассмотрим подробную инструкцию по настройке колеса мышки в AutoCAD, чтобы вы могли эффективнее использовать этот инструмент.
Шаг 1: Откройте AutoCAD и перейдите в раздел "Настройки" в главном меню программы.
Шаг 2: В открывшемся окне "Настройки" выберите вкладку "Пользовательские параметры". В этой вкладке вы сможете настроить различные параметры программы, включая настройку мышки.
Шаг 3: Найдите настройку "Колесомышки" или "Zoom". Эта настройка отвечает за изменение масштаба чертежа с помощью колеса мышки. Обычно эта настройка имеет значения "По умолчанию", "Zoom", "Расширять" или "Разжимать". Выберите подходящее для вас значение.
Шаг 4: Если вы хотите использовать колесо мышки не только для масштабирования чертежа, но и для других функций, таких как прокрутка, выберите настройку "Разрешить прокрутку".
Шаг 5: Нажмите на кнопку "OK" для сохранения внесенных изменений. Теперь ваше колесо мышки в AutoCAD работает по вашим индивидуальным настройкам.
Настройка колеса мышки в AutoCAD позволяет сделать работу с этой программой более эффективной и комфортной. Персонализируйте настройки AutoCAD под свои потребности и вы обязательно оцените результаты!
Подготовка к настройке колеса мышки в AutoCAD

Перед тем, как начать настраивать колесо мышки в AutoCAD, важно основательно подготовиться. Это поможет вам настроить все опции и функции так, чтобы они лучше соответствовали вашим потребностям. Вот несколько шагов, которые следует выполнить перед началом настройки:
1. Убедитесь, что у вас установлена последняя версия AutoCAD. Загрузите и установите обновления, если необходимо. Новые версии программы часто содержат исправления ошибок и улучшения, которые могут повысить производительность мышек.
2. Проверьте совместимость вашей мышки с AutoCAD. Узнайте, с какими моделями и брендами AutoCAD совместим. Если ваша мышка не поддерживается, вам может потребоваться использовать дополнительное программное обеспечение сторонних производителей, чтобы настроить колесо мышки.
3. Изучите руководство пользователя вашей мышки. Некоторые мышки имеют специальные функции и опции, которые можно настроить на контроллере мыши. Информация о настройке этих функций обычно содержится в руководстве пользователя.
4. Подготовьте список функций и команд AutoCAD, которые вы часто используете. Это поможет вам определить, какие функции настроить на колесе мышки. Например, вы можете решить настроить колесо мышки для прокрутки вперед и назад по временной шкале или для масштабирования объектов.
5. Если вы планируете использовать колесо мышки для масштабирования, убедитесь, что в вашем файле AutoCAD отключена функция "Следование колеса мыши". Иначе это может противоречить настройкам, которые вы хотите настроить на колесе мышки.
После выполнения этих шагов вы будете готовы начать настройку колеса мышки в AutoCAD. Это поможет вам улучшить эффективность работы в программе и сделает вашу работу более комфортной и удобной.
Шаг 1: Открытие настроек AutoCAD
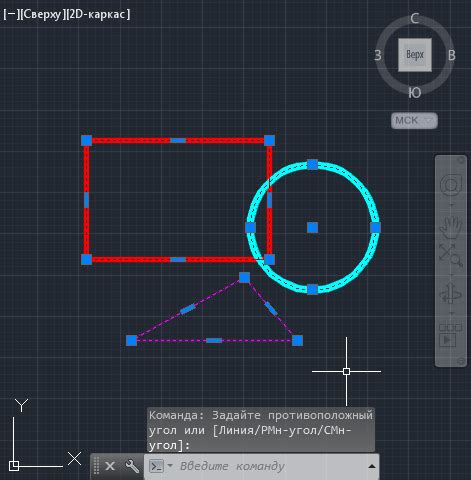
Для начала настройки колеса мышки в AutoCAD вам потребуется открыть панель управления программой.
- Запустите AutoCAD на вашем компьютере.
- На главной панели инструментов найдите и выберите вкладку "Редактирование".
- В выпадающем меню выберите пункт "Настройки".
- В открывшемся окне "Настройки" найдите раздел "Пользовательский интерфейс".
- Выберите пункт "Перетаскивание мыши".
После выполнения этих шагов вы окажетесь в разделе настроек, где вы сможете изменить функциональность колеса мыши в AutoCAD. Теперь переходите к следующему шагу, чтобы узнать, как настроить колесо мышки под ваши нужды.
Шаг 2: Переход к настройкам мышки

После того как программа AutoCAD открыта, перейдите к настройкам мышки, чтобы изменить параметры колеса мышки.
1. Нажмите на кнопку "Пуск" в левом нижнем углу экрана.
2. В поисковой строке введите "Панель управления" и выберите соответствующий результат.
3. В окне "Панель управления" найдите раздел "Устройства и принтеры" и нажмите на него.
4. В открывшемся окне найдите раздел "Мышь" и щелкните по нему.
5. В появившемся окне выберите вкладку "Колесо" или "Средняя кнопка".
6. Выберите нужные параметры для колеса мышки, например, "Прокрутка по страницам" или "Прокручивать в 3D окне".
7. Нажмите кнопку "ОК", чтобы сохранить изменения и закрыть окно.
Теперь настройки мышки для работы в AutoCAD готовы.
Шаг 3: Включение функции прокрутки колеса мышки

Для того чтобы использовать прокрутку колеса мышки в AutoCAD, необходимо включить соответствующую функцию. Для этого выполните следующие действия:
| 1. | Зайдите в меню "Настройки" (Settings) в верхнем правом углу окна AutoCAD. |
| 2. | В раскрывающемся меню выберите пункт "Настройки пользовательского интерфейса" (User Interface Settings). |
| 3. | В открывшемся окне на вкладке "Поворот мыши" (Mouse Wheel) поставьте галочку напротив пункта "Включить прокрутку" (Enable Scroll). |
| 4. | Нажмите кнопку "Применить изменения" (Apply Changes) и затем "ОК" (OK), чтобы закрыть окно настроек. |
Теперь вы можете использовать колесо мышки для прокрутки изображения в AutoCAD. Просто крутите колесо вперед или назад, чтобы увеличивать или уменьшать масштаб отображаемого изображения.
Шаг 4: Настройка скорости прокрутки колеса мышки
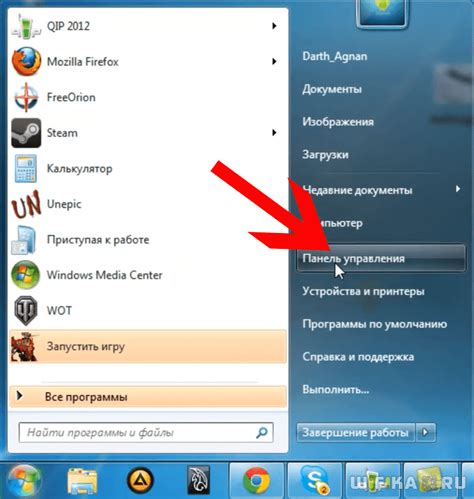
1. Откройте AutoCAD и перейдите в настройки мыши. Для этого щелкните правой кнопкой мыши на панели инструментов AutoCAD и выберите "Настройки мыши".
2. В открывшемся окне настройки мыши найдите раздел "Скорость прокрутки колеса" или "Mouse Wheel Scroll Speed".
3. Выберите наиболее комфортную для вас скорость прокрутки. Если вам нравится более быстрая прокрутка, увеличьте значение скорости. Если вы предпочитаете более медленную прокрутку, уменьшите значение скорости.
4. После выбора желаемой скорости прокрутки, нажмите кнопку "OK", чтобы сохранить изменения.
Теперь вы настроили скорость прокрутки колеса мышки в AutoCAD. Попробуйте прокрутить колесо мышки и убедитесь, что скорость прокрутки соответствует вашим предпочтениям.
Обратите внимание, что некоторые модели мышей имеют свои собственные программы для настройки скорости прокрутки колеса. Если вы не нашли нужную опцию в настройках AutoCAD, проверьте программу, поставляемую с вашей мышью.
Не стесняйтесь изменять настройки скорости прокрутки, пока не найдете оптимальное значение для вашей работы в AutoCAD. Это поможет вам увеличить эффективность и комфортность работы.
Шаг 5: Тестирование настроек и сохранение изменений
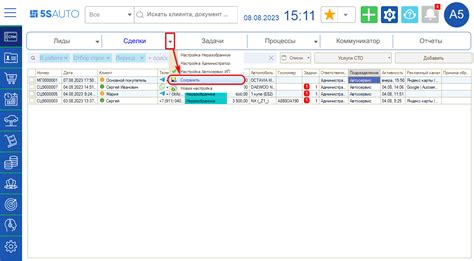
После того, как вы выполните все предыдущие шаги, настало время протестировать настройки колеса мышки в AutoCAD. Для этого откройте любой чертеж или создайте новый.
Попробуйте прокрутить колесо мышки в разные направления и посмотрите, как это будет влиять на увеличение или уменьшение масштаба чертежа. Если все настройки выполнены правильно, вы должны видеть плавное изменение масштаба.
Если в процессе тестирования вы обнаружите, что настройки не работают как ожидается, вернитесь к предыдущим шагам и убедитесь, что вы все настроили правильно.
Если вы довольны результатами тестирования, сохраните внесенные изменения. Для этого выберите пункт меню "Сохранить настройки" или аналогичную команду в настройках мыши. После сохранения изменений вы сможете использовать свои настройки колеса мышки в AutoCAD при работе с любым чертежом.