Excel – это мощный инструмент для работы с числовыми данными, который широко используется во множестве сфер деятельности. Возможность настраивать отображение чисел после запятой в Excel позволяет гибко управлять точностью и внешним видом числовых значений. Настройка чисел после запятой в Excel является способом представления данных в нужном формате и может быть определена индивидуально для каждой ячейки, диапазона ячеек или всей таблицы.
В Excel имеется ряд инструментов для настройки чисел после запятой. Один из самых простых способов – использовать кнопки форматирования, расположенные на панели инструментов. Нажав на кнопку с изображением числа, можно выбрать нужный формат отображения чисел, такой как фиксированное количество десятичных знаков или использование научной нотации.
Если нужно настроить отображение чисел после запятой с более продвинутыми параметрами, можно воспользоваться вкладкой "Число" в диалоговом окне "Формат ячейки". В этом окне доступны различные опции, позволяющие настроить точность отображаемых значений, а также добавлять префиксы или суффиксы к числам.
Как настроить число после запятой в Excel
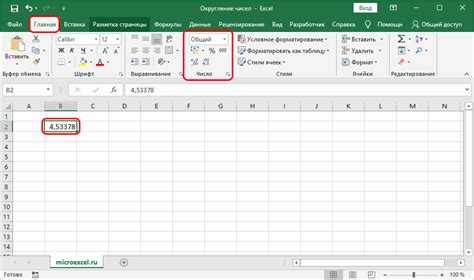
Excel предоставляет множество возможностей для настройки чисел после запятой. Это может быть полезно, когда вам нужно задать точность и формат представления чисел в таблице.
Чтобы настроить число после запятой в Excel, выполните следующие шаги:
- Выберите ячейку или диапазон ячеек, в которых вы хотите изменить число после запятой.
- Нажмите правую кнопку мыши и выберите "Формат ячейки" в контекстном меню.
- В открывшемся окне "Формат ячейки" выберите вкладку "Число".
- В разделе "Категория" выберите нужный формат числа. Например, "Число", "Денежный", "Процент" и т. д.
- Под "Категорией" есть раздел "Десятичные знаки". Здесь вы можете задать количество знаков после запятой. Введите нужное количество или выберите значение из списка.
- Нажмите "ОК", чтобы применить изменения.
Теперь число после запятой в выбранных ячейках будет отображаться с заданной точностью и форматом.
Не забывайте, что Excel также позволяет выполнять другие операции с числами, такие как округление, усечение и т. д. Подробную информацию о настройке чисел и выполнении математических операций с ними вы можете найти в документации Excel или в Интернете.
Шаг 1: Открытие документа в Excel
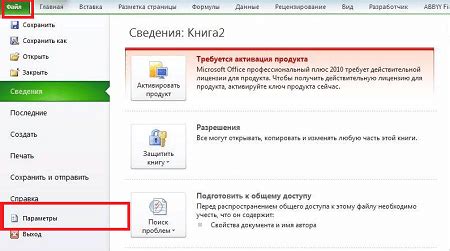
Если у вас уже есть созданный документ, щелкните на кнопку "Открыть" на верхней панели инструментов Excel. В появившемся диалоговом окне выберите нужный файл и нажмите "Открыть".
Если вы хотите создать новый документ, нажмите на кнопку "Новый" на верхней панели инструментов Excel и выберите тип документа, с которым вы хотите работать. После этого новый документ будет открыт в программе.
Примечание: При открытии документа в Excel убедитесь, что у вас установлена последняя версия программы и что файл не поврежден или защищен паролем.
Шаг 2: Выбор ячейки для форматирования
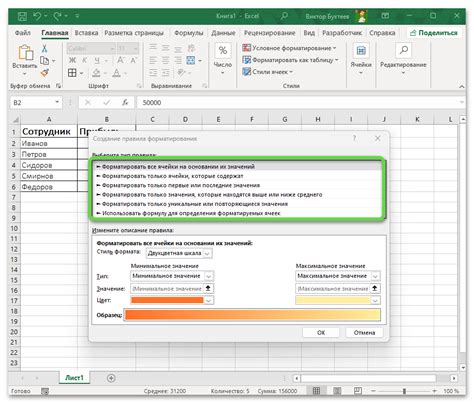
После того, как вы открыли свою таблицу Excel, вы можете приступить к настройке чисел после запятой. Чтобы это сделать, первым делом необходимо выбрать ячейку или диапазон ячеек, в которых вы хотите изменить формат чисел.
Выбрать ячейку можно двумя способами:
- Нажмите левой кнопкой мыши на нужную ячейку. Если вам нужно выбрать несколько ячеек, зажмите клавишу Ctrl и кликните на каждую ячейку.
- Используйте клавиши стрелок на клавиатуре, чтобы переместиться к нужной ячейке, а затем нажмите клавишу Enter, чтобы ее выбрать.
После того, как вы выбрали нужную ячейку или диапазон ячеек, вы можете приступить к форматированию чисел после запятой.
Шаг 3: Настройка числа после запятой

После выбора формата числа вы можете настроить количество знаков после запятой, чтобы получить нужную точность.
1. Для этого выделите ячейки, в которых нужно настроить число после запятой.
2. Нажмите правую кнопку мыши и выберите пункт "Формат ячейки".
3. В появившемся окне выберите вкладку "Число".
4. В разделе "Количество знаков после запятой" укажите нужное значение.
Например, если вам нужно отобразить только один знак после запятой, введите цифру 1. Если требуется округлить число до целого, выберите 0 знаков после запятой.
5. Нажмите на кнопку "ОК" для сохранения настроек и закрытия окна.
Теперь вы видите, что числа в выбранных ячейках отображаются с учетом настроенного количества знаков после запятой.