Компьютеры Multitronics являются одними из самых популярных моделей на рынке. Они отличаются высокой производительностью и широкими возможностями. Однако, как и с любым другим устройством, вы настроить его нужно правильно, чтобы полностью раскрыть его потенциал. В этой статье мы предоставим вам пошаговую инструкцию по настройке компьютера Multitronics и поделимся полезными советами, которые помогут вам избежать распространенных проблем.
Шаг 1: Установка операционной системы
Первым шагом при настройке компьютера Multitronics является установка операционной системы. Выберите подходящую для ваших потребностей операционную систему и следуйте инструкциям по ее установке. Убедитесь, что у вас есть все необходимые драйверы и программы, чтобы гарантировать правильную работу компьютера.
Шаг 2: Настройка сетевых параметров
После установки операционной системы перейдите к настройке сетевых параметров. Подключите компьютер к сети и введите правильные настройки IP-адреса, подсети и шлюза. Это позволит вашему компьютеру правильно функционировать в локальной сети и получать доступ к Интернету.
Шаг 3: Обновление драйверов
После завершения базовой настройки продолжите с обновлением драйверов вашего компьютера Multitronics. Драйверы являются программным обеспечением, которое обеспечивает взаимодействие между устройствами компьютера и операционной системой. Проверьте официальный веб-сайт Multitronics, чтобы найти последние версии драйверов для вашей модели компьютера. Обновление драйверов поможет улучшить производительность компьютера и исправить возможные проблемы.
Шаг 4: Установка необходимых приложений
Наконец, установите необходимые приложения, которые помогут вам выполнять свои задачи. Это может быть офисный пакет для работы с документами, фото- и видеоредакторы, антивирусное программное обеспечение и многое другое. Помните, что установка только проверенных и надежных приложений может гарантировать безопасность вашего компьютера.
Следуя этой пошаговой инструкции и применяя полезные советы, вы сможете правильно настроить компьютер Multitronics и наслаждаться его работой без проблем. Помните, что разумное использование компьютера и регулярное обслуживание также являются важными аспектами его эффективной работы.
Подготовка к настройке

Перед тем, как приступить к настройке компьютера Multitronics, необходимо выполнить несколько шагов подготовки:
- Убедитесь, что у вас есть все необходимые инструменты. Для настройки компьютера вам понадобятся следующие вещи:
- Компьютер Multitronics и его комплектующие (клавиатура, мышь, монитор)
- Кабели для подключения компонентов: HDMI, USB и т.д.
- Инструкция по настройке компьютера
- Программное обеспечение, предоставляемое Multitronics
После выполнения всех этих шагов вы будете готовы приступить к настройке компьютера Multitronics.
Установка операционной системы

Для начала необходимо подготовить установочный носитель операционной системы. Это может быть загрузочный DVD-диск или флеш-накопитель с соответствующим образом ОС. Если у вас еще нет установочного носителя, загрузите его с официального сайта операционной системы.
После подготовки установочного носителя следуйте следующим шагам:
- Подключите установочный носитель к компьютеру Multitronics. Обычно это делается путем вставки DVD-диска в оптический привод или подключения флеш-накопителя через USB-порт.
- Перезагрузите компьютер и убедитесь, что вход в BIOS установлен на загрузку с установочного носителя. Обычно для этого нужно нажать определенную клавишу (например, F2, Del или Esc) при загрузке компьютера и выбрать соответствующий пункт в настройках BIOS.
- Следуйте инструкциям на экране для установки операционной системы. Обычно вам будет предложено выбрать язык установки, принять лицензионное соглашение и указать место установки. Рекомендуется выбрать основной жесткий диск компьютера Multitronics в качестве места установки.
- После завершения установки операционной системы компьютер автоматически перезагрузится. Убедитесь, что вы запомнили пароль администратора, который будет использоваться при доступе к системе.
Поздравляю! Вы успешно установили операционную систему на компьютер Multitronics. Теперь вы можете настроить компьютер и установить необходимое программное обеспечение.
Подключение периферийных устройств
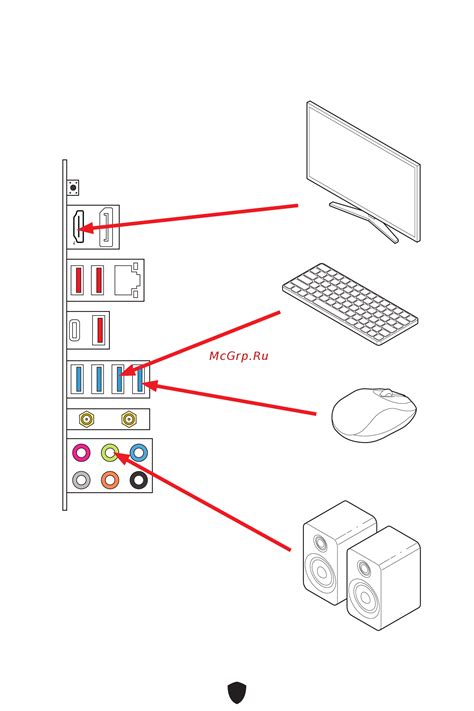
Подключение периферийных устройств к компьютеру Multitronics происходит следующим образом:
1. Клавиатура и мышь. Для подключения клавиатуры и мыши нужно найти соответствующие разъемы на системном блоке компьютера. Обычно разъемы для клавиатуры и мыши имеют формат PS/2 или USB. Подключите соответствующие кабели к портам, затем вставьте их в разъемы на системном блоке.
2. Монитор. Для подключения монитора к компьютеру Multitronics необходимо найти разъем VGA или HDMI на задней панели системного блока. Вставьте кабель монитора в разъем и зафиксируйте его винтом или зажимом.
3. Принтер или сканер. Если вы хотите подключить принтер или сканер к компьютеру Multitronics, найдите соответствующий разъем на системном блоке. Подключите кабель устройства к разъему и зафиксируйте его.
4. Акустическая система или наушники. Если вы хотите подключить акустическую систему или наушники, найдите аудиоразъем на системном блоке или на передней панели компьютера. Подключите кабель акустической системы или наушников к разъему.
5. USB-устройства. Компьютер Multitronics оборудован несколькими USB-портами, которые позволяют подключать различные USB-устройства, такие как флеш-накопители, внешние жесткие диски, клавиатуры, мыши и другие. Просто вставьте соответствующий USB-кабель в один из портов компьютера.
Обратите внимание на то, что некоторые периферийные устройства могут обеспечивать собственное питание (например, акустические системы или принтеры), в то время как другие требуют подключения к источнику питания компьютера.
После подключения всех необходимых устройств убедитесь, что они правильно распознаются компьютером и готовы к использованию. Может потребоваться установка драйверов для некоторых устройств, чтобы они полностью работали.
Настройка сетевого подключения
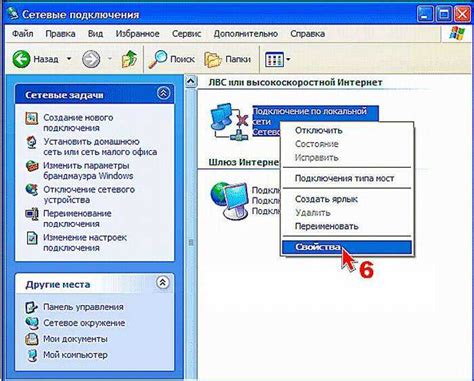
Для настройки сетевого подключения на компьютере Multitronics следуйте следующим шагам:
Шаг 1: Подключите компьютер Multitronics к сети с помощью Ethernet-кабеля. Вставьте один конец кабеля в разъем Ethernet на задней панели компьютера Multitronics, а другой конец - в доступный порт на вашем маршрутизаторе или модеме.
Шаг 2: Проверьте соединение, убедившись, что зеленый индикатор на разъеме Ethernet на задней панели компьютера Multitronics горит или мигает зеленым цветом. Это означает, что соединение установлено и компьютер Multitronics успешно подключен к сети.
Шаг 3: Откройте меню "Пуск" на компьютере Multitronics и выберите "Настройки". В открывшемся меню выберите "Сеть и интернет".
Шаг 4: В меню "Сеть и интернет" выберите "Сетевые настройки".
Шаг 5: В разделе "Проводное подключение" найдите ваше подключение к сети и выберите его.
Шаг 6:Нажмите на кнопку "Настроить" и следуйте указаниям мастера настройки сети. Введите необходимые данные, такие как IP-адрес, подсеть и шлюз по умолчанию, которые предоставлены вашим интернет-провайдером.
Шаг 7: После завершения процесса настройки сетевого подключения нажмите кнопку "Готово" или "Применить".
Важно: При настройке сетевого подключения рекомендуется обратиться за помощью к специалистам или провайдеру интернет-услуг, если у вас возникнут затруднения или вопросы.
Установка драйверов и обновление ПО

Для полноценной работы компьютера Multitronics необходимо установить драйвера и обновить программное обеспечение (ПО). Это позволит использовать все функции и возможности устройства.
Для начала вам понадобится подключение к интернету, чтобы скачать последние версии драйверов и ПО. Воспользуйтесь проводным или беспроводным подключением к сети.
Далее можно перейти к установке драйверов. Драйверы обеспечивают правильную работу аппаратных компонентов компьютера. Чтобы установить драйвер, выполните следующие действия:
Откройте меню "Пуск" и выберите пункт "Панель управления".
В панели управления найдите раздел "Система и безопасность" и откройте его.
В разделе "Система" найдите и откройте пункт "Управление устройствами".
В окне "Управление устройствами" появятся все устройства, подключенные к компьютеру. Устройства, для которых не установлены драйверы, будут отмечены значком с восклицательным знаком.
Щелкните правой кнопкой мыши на устройстве без драйвера и выберите пункт "Обновить драйвер".
В появившемся окне выберите пункт "Автоматический поиск обновленного ПО драйвера" и дождитесь завершения процесса установки.
После установки драйверов можно перейти к обновлению ПО. Обновление ПО позволит получить последние исправления ошибок и новые функции. Для обновления ПО выполните следующие действия:
Откройте интернет-браузер и перейдите на официальный сайт производителя устройства Multitronics.
На сайте найдите раздел "Поддержка" или "Загрузки" и откройте его.
В разделе "Поддержка" или "Загрузки" найдите последние версии ПО для вашего устройства и скачайте их на компьютер.
Запустите установщик ПО и следуйте инструкциям на экране для установки обновленной версии программного обеспечения.
После завершения обновления ПО перезагрузите компьютер, чтобы изменения вступили в силу. Проверьте работу устройства и убедитесь, что все функции работают корректно.
Теперь ваш компьютер Multitronics готов к использованию с последними драйверами и обновленным ПО. Наслаждайтесь удобной и эффективной работой с устройством!
Подключение к облачным сервисам

Компьютер Multitronics предлагает удобную функцию подключения к облачным сервисам, что позволяет расширить возможности работы с устройством и получить доступ к дополнительным функциям.
Для начала необходимо зарегистрироваться на платформе предоставляющей облачные сервисы и получить учетные данные (логин и пароль) для входа в свой аккаунт.
После регистрации и получения учетных данных, необходимо зайти в меню настройки компьютера Multitronics и выбрать пункт "Подключение к облачным сервисам".
В открывшемся окне требуется ввести свои учетные данные в соответствующие поля (логин и пароль) и нажать кнопку "Вход".
После успешного входа в свой аккаунт облачного сервиса, на компьютере Multitronics появляется возможность получить доступ к своим файлам, настроить синхронизацию данных, а также использовать дополнительные функции и сервисы.
Для безопасности рекомендуется использовать надежные пароли и не предоставлять свои учетные данные третьим лицам.
Подключение к облачным сервисам позволяет удобно и безопасно хранить свои данные в облаке, иметь к ним доступ с любого устройства и вести синхронизацию информации.
Обратите внимание, что некоторые функции и сервисы облачного хранилища могут включать платную подписку или требовать дополнительные настройки.
В случае возникновения проблем с подключением к облачным сервисам, рекомендуется обратиться к документации или службе поддержки провайдера данного сервиса.
Пользуйтесь всеми преимуществами подключения к облачным сервисам на компьютере Multitronics и удобно работайте с вашими данными в любой точке мира!
Оптимизация работы и защита компьютера
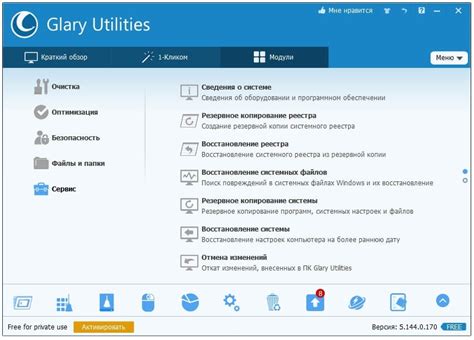
Первоначально, регулярно обновляйте операционную систему и устанавливайте обновления программного обеспечения. Это важно для исправления ошибок, устранения уязвимостей и повышения производительности компьютера.
Одним из ключевых факторов, влияющих на производительность компьютера, является оптимизация жесткого диска. Оптимизация включает в себя дефрагментацию диска, очистку временных файлов и удаление ненужных программ. Помните, что очищение диска должно проводиться регулярно, чтобы избежать его переполнения.
Защита компьютера от вредоносных программ – это одна из самых важных задач при оптимизации работы устройства. Установите эффективный антивирус и регулярно обновляйте его базу данных. Также рекомендуется использовать защитные программы, такие как фаервол и антишпионские приложения.
Еще один способ оптимизации работы компьютера – это настройка автозапуска программ. Отключите запуск лишних программ при старте системы, чтобы снизить нагрузку на процессор и память компьютера.
Наконец, обратите внимание на правильное использование и хранение компьютера. Регулярно очищайте устройство от пыли, избегайте перегрева, используйте надежное и стабильное питание.
| Преимущества оптимизации работы и защиты компьютера: |
|---|
| Улучшение производительности |
| Повышение безопасности данных |
| Снижение риска угроз |
| Увеличение срока службы компьютера |
Следуя этим советам, вы сможете максимально оптимизировать работу вашего компьютера, повысить его безопасность и продлить срок его службы.