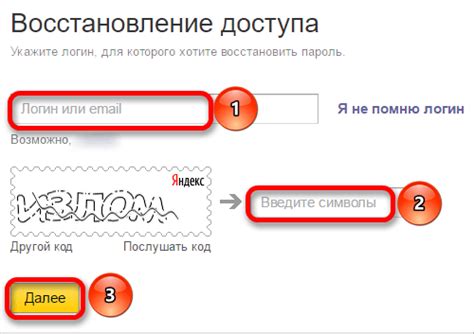Сегодня большинство компаний используют корпоративную почту для своей внутренней и внешней коммуникации. Ведь это удобно и эффективно. Одним из популярных почтовых сервисов для создания корпоративной почты является Яндекс. Если вы являетесь сотрудником компании, которая использует Яндекс для своей почты, настройка ее на iPhone может быть очень полезной. В этой статье мы рассмотрим подробную инструкцию по настройке корпоративной почты Яндекс на iPhone.
Шаг 1: Проверьте поддержку вашим устройством
Перед началом настройки необходимо убедиться, что ваш iPhone поддерживает возможность работы с внешними почтовыми серверами. Почти все модели iPhone поддерживают эту функцию, поэтому вы вряд ли столкнетесь с проблемами в этом шаге. Однако, если у вас старая модель iPhone, рекомендуется обновить его до последней версии операционной системы iOS.
Примечание: В этой статье мы использовали смартфон iPhone с операционной системой iOS 14. Конкретные шаги могут незначительно отличаться на других версиях iOS.
Как настроить корпоративную почту Яндекс на iPhone: идеальная инструкция
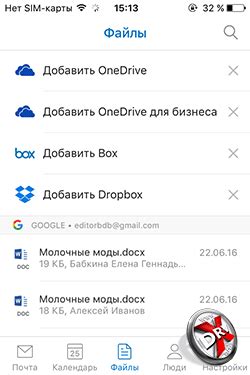
Чтобы настроить корпоративную почту Яндекс на iPhone, следуйте этим простым инструкциям:
Шаг 1:
Откройте приложение "Настройки" на вашем iPhone и прокрутите вниз до раздела "Почта". Нажмите на него.
Шаг 2:
В разделе "Почта" нажмите на "Аккаунты".
Шаг 3:
В разделе "Аккаунты" выберите "Добавить аккаунт".
Шаг 4:
Выберите "Яндекс" из списка предложенных почтовых провайдеров.
Шаг 5:
Введите свой адрес электронной почты и пароль для корпоративной почты Яндекс, а затем нажмите на "Далее".
Шаг 6:
В следующем окне вам будет предложено выбрать тип аккаунта: "IMAP" или "POP". Рекомендуется выбрать "IMAP", так как этот протокол позволяет синхронизировать все папки и письма между вашим iPhone и сервером почты Яндекс.
Шаг 7:
Заполните поля "Входящая почта" и "Исходящая почта" в соответствии с предложенными настройками. Введите сервер входящей и исходящей почты, имя пользователя и пароль.
Шаг 8:
После заполнения полей нажмите на "Далее" и ожидайте завершения процесса проверки настроек. Если настройки введены правильно, вы увидите галочку рядом с аккаунтом и сможете перейти к следующему шагу.
Шаг 9:
Настройте дополнительные параметры аккаунта, если это необходимо. Вы можете указать, какие папки синхронизировать, выбрать интервал проверки новых писем и многое другое.
Шаг 10:
После завершения настройки вы сможете открыть приложение "Почта" на своем iPhone и начать использовать корпоративную почту Яндекс.
Теперь вы полностью готовы к работе с корпоративной почтой Яндекс на вашем iPhone. У вас всегда будет доступ к своим письмам и возможность отправки новых сообщений прямо со смартфона. Наслаждайтесь комфортом и эффективностью использования корпоративной почты Яндекс на iPhone!
Скачайте приложение Яндекс.Почта на свой iPhone
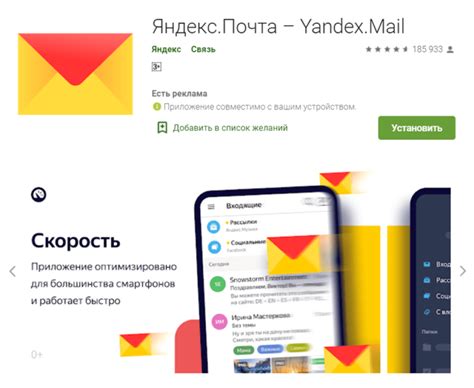
Прежде чем настроить корпоративную почту Яндекс на iPhone, вам необходимо скачать приложение Яндекс.Почта с официального магазина приложений на вашем iPhone. Ведь с помощью этого приложения вы сможете получать и отправлять электронные письма прямо с вашего устройства.
Для того чтобы скачать приложение, перейдите к App Store на вашем iPhone и введите в поле поиска "Яндекс.Почта". После этого нажмите на кнопку "Установить" рядом с приложением и дождитесь его загрузки и установки.
После того как приложение Яндекс.Почта успешно установлено на ваш iPhone, вы можете приступить к настройке вашей корпоративной почты Яндекс и использовать ее на вашем устройстве в любое время и в любом месте.
Откройте приложение и авторизуйтесь в своем аккаунте Яндекс.Почта
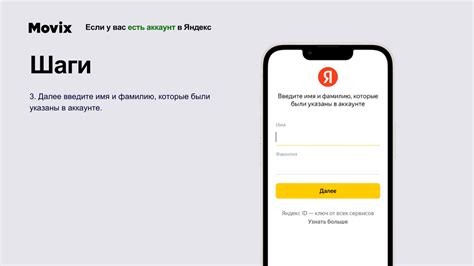
Для того чтобы настроить корпоративную почту Яндекс на iPhone, вам необходимо открыть приложение Яндекс.Почта на вашем устройстве. Если вы еще не установили это приложение, скачайте его в App Store.
После запуска приложения вам будет предложено авторизоваться в своем аккаунте Яндекс.Почта. Для этого введите ваше имя пользователя и пароль, которые вы используете для входа на Яндекс-сервисы.
Если у вас еще нет аккаунта Яндекс.Почта, воспользуйтесь кнопкой «Создать аккаунт Яндекс» для его регистрации прямо из приложения. После создания аккаунта вы сможете авторизоваться и настроить корпоративную почту Яндекс на вашем iPhone.
Перейдите в настройки аккаунта и выберите "Добавить аккаунт"
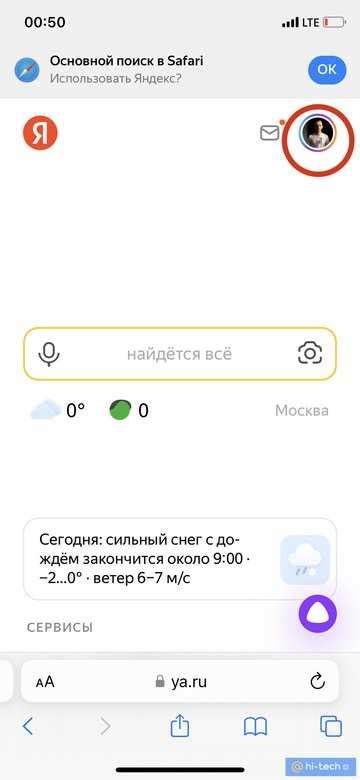
Для того чтобы настроить корпоративную почту Яндекс на iPhone, вам сначала необходимо перейти в настройки аккаунта на вашем устройстве. Для этого откройте приложение "Настройки" на главном экране.
Затем прокрутите список доступных настроек и найдите раздел "Почта, контакты, календари". Нажмите на него, чтобы открыть подробные настройки для почтовых аккаунтов.
В открывшемся списке аккаунтов выберите "Добавить аккаунт".
На следующем экране вам будет предложено выбрать тип почтового аккаунта. Вам необходимо выбрать опцию "Яндекс".
Затем вам будет предложено ввести ваше имя, адрес электронной почты и пароль. Введите соответствующую информацию и нажмите на кнопку "Далее".
В случае успешного подключения, ваш аккаунт почты Яндекс будет добавлен в список аккаунтов на вашем iPhone, и вы сможете использовать его для отправки и получения почты.
Введите свой корпоративный почтовый адрес в поле "Email"
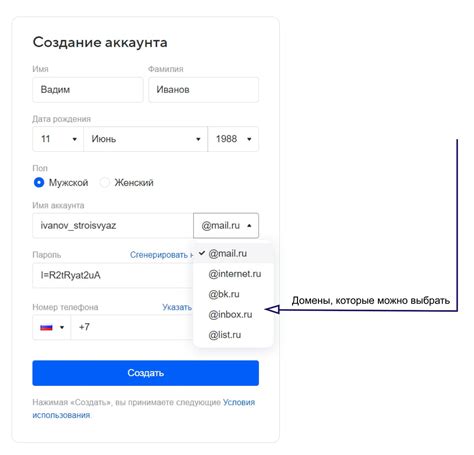
Чтобы настроить корпоративную почту Яндекс на вашем iPhone, вам необходимо ввести свой корпоративный почтовый адрес в поле "Email". Проверьте правильность написания адреса, чтобы избежать ошибок при настройке.
Поле "Email" обычно находится на первом этапе настройки почты на устройстве. Таким образом, после выбора в Контактах настройки почты Яндекс вы попадете на экран с полями для ввода информации. Найдите поле "Email" и введите в него ваш корпоративный почтовый адрес.
Обратите внимание, что при вводе адреса необходимо учитывать регистр символов. Если ваш корпоративный почтовый адрес включает заглавные или строчные буквы, обязательно убедитесь, что вы вводите адрес точно в соответствии с его написанием.
После ввода корпоративного почтового адреса в поле "Email" вы можете перейти к следующему этапу настройки почты Яндекс на iPhone.
Введите пароль от своей корпоративной почты в поле "Пароль" и нажмите "Далее"