Когда мы создаем текстовые документы в программе Microsoft Word, часто нам требуется применить специальное форматирование для улучшения внешнего вида и удобства чтения. Одним из таких форматирований является красная строка, которая позволяет выделить первую строку абзаца и визуально разделить его от остального текста.
Обычно красная строка задается отступом первой строки абзаца на 1.25 см. В этой статье мы подробно рассмотрим, как легко и быстро создать красную строку в Ворде для документов любого типа.
Шаг 1: Откройте нужный вам документ в программе Microsoft Word.
Шаг 2: Выделите текст или абзац, к которому вы хотите добавить красную строку.
Шаг 3: Нажмите правой кнопкой мыши на выделенный текст и выберите в появившемся контекстном меню пункт "Формат абзаца".
Шаг 4: В открывшемся диалоговом окне выберите вкладку "Отступы".
Шаг 5: В разделе "Отступы" найдите поле "Отступ первой строки" и введите значение 1.25 см.
Шаг 6: Нажмите кнопку "ОК" для применения изменений. Теперь вы увидите, что первая строка абзаца имеет красную строку с отступом 1.25 см.
Теперь вы знаете, как легко создать красную строку в Ворде с отступом 1.25 см. Это простое форматирование поможет сделать ваши документы более профессиональными и эстетичными. Используйте этот гайд для улучшения внешнего вида ваших текстовых документов!
Установка отступа
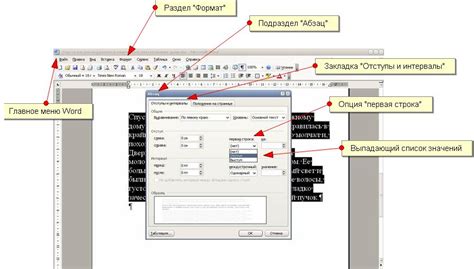
- Выделите весь текст в документе, нажав Ctrl + A.
- Откройте вкладку "Расширенное форматирование" в верхней панели меню Word.
- На верхней панели меню выберите "Отступы и выравнивание".
- В открывшемся меню выберите "Поля" и нажмите на кнопку "Специальные" в разделе "Отступы".
- В появившемся окне введите значение "1,25 см" в поле "Отступ перед".
- Нажмите кнопку "ОК", чтобы применить изменения.
Теперь все абзацы в документе будут иметь отступ 1,25 см. Вы можете изменить этот отступ для конкретных абзацев, выделяя их и повторяя процедуру установки отступа.
Установка отступа помогает создать красную строку в Ворде и делает текст более структурированным и удобочитаемым для читателей.
Выбор стиля текста

При оформлении текста в Microsoft Word очень важно выбрать подходящий стиль, который будет соответствовать вашим требованиям и предпочтениям. Вот несколько популярных стилей текста, которые можно использовать:
Обычный стиль (Default Style): Это наиболее распространенный и стандартный стиль текста. Он используется по умолчанию и не имеет особых форматирований.
Заголовки (Headers): Заголовки часто используются для организации текста и создания иерархии в документе. Вы можете выбрать заголовок, начиная с "Заголовок 1" и до "Заголовка 6", в зависимости от уровня важности информации.
Выделение (Emphasis): Выделение текста может быть полезным, чтобы привлечь внимание к определенным словам или фразам. Вы можете использовать курсив или полужирный шрифт для выделения текста.
Списки (Lists): Списки помогают структурировать информацию и сделать ее более понятной для читателя. Вы можете выбрать маркированный список (с маркерами) или нумерованный список (с цифрами).
Цитаты (Blockquotes): Если вы хотите включить цитату или выделить целый абзац текста, можно использовать стиль "Цитата". Он добавит отступы с обеих сторон текста.
Сноски (Footnotes): Если вам нужно добавить сноску в текст, вы можете использовать стиль "Сноска". Этот стиль добавит нижний индекс и ссылку на сноску внизу страницы.
Выбрав подходящий стиль, вы можете легко отформатировать текст в документе Word и обеспечить согласованность и последовательность во всем тексте.
Изменение размера отступа

Чтобы изменить размер отступа в документе Word, следуйте приведенным ниже инструкциям:
1. Выделите абзац, для которого хотите изменить размер отступа.
2. На панели управления, расположенной наверху окна Word, найдите вкладку "Расстановка".
3. В разделе "Отступы" на панели, кликните на стрелку вниз, чтобы открыть панель со списком отступов.
4. В списке отступов выберите пункт "Специальный", чтобы настроить размер отступа вручную.
5. Введите желаемый размер отступа в поле "Специальный отступ" или используйте стрелочки, чтобы увеличить или уменьшить его величину.
6. Нажмите кнопку "ОК", чтобы применить изменения.
Теперь вы отредактировали размер отступа для выбранного абзаца в Word. Повторите эту процедуру для любых других абзацев, в которых вы хотите изменить размер отступа.
Использование горизонтальной линии
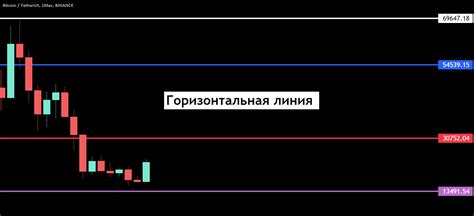
В Microsoft Word есть возможность добавить горизонтальную линию для создания разделителя между различными частями документа или для выделения ключевых моментов. Для создания горизонтальной линии в Word вы можете использовать тег <hr>.
1. Вставка горизонтальной линии с помощью тега <hr>:
| Шаг | Действие |
|---|---|
| 1 | Выделите позицию, где вы хотите вставить горизонтальную линию. |
| 2 | Нажмите клавишу "Ввод" для перевода курсора на новую строку. |
| 3 | Введите тег <hr> на новой строке. |
2. Настройка горизонтальной линии:
Вы также можете настроить горизонтальную линию, используя CSS-стили:
| Стиль | Описание |
|---|---|
color | Изменяет цвет горизонтальной линии. |
height | Изменяет высоту горизонтальной линии. |
width | Изменяет ширину горизонтальной линии. |
Например, чтобы изменить цвет горизонтальной линии на красный, установите стиль color следующим образом:
<hr style="color: red;">Теперь вы можете использовать горизонтальную линию для создания красивых разделителей и выделения важных частей вашего документа в Microsoft Word.
Добавление красного цвета
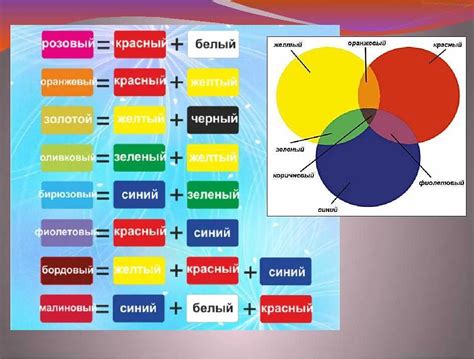
Чтобы добавить красный цвет к красной строке в Word, следуйте этим шагам:
- Выделите текст, который вы хотите сделать красной строкой.
- Откройте вкладку "Дом" в верхней панели меню.
- Найдите раздел "Шрифт" и нажмите на стрелку вниз, чтобы открыть дополнительные настройки.
- В открывшемся списке выберите "Цвет шрифта".
- Выберите красный цвет из доступных опций. Вы можете выбрать красный цвет из предустановленных цветов или использовать функцию "Дополнительные цвета" для выбора своего оттенка красного.
После завершения этих шагов вы увидите, что ваш текст стал красным и имеет красную строку с отступом в 1.25 см. Вы можете также изменить размер отступа с помощью функции "Отступ перед" во вкладке "Разметка страницы" в верхней панели меню.
Проверка и корректировка отступа

После установки красной строки в документе Microsoft Word на 1.25 см, важно проверить, что отступ применен корректно. Верный отступ обеспечивает правильное форматирование и улучшает читаемость текста.
Для проверки отступа, вы можете использовать несколько методов:
- Визуальная проверка: просмотрите документ и убедитесь, что первая строка каждого абзаца выровнена на указанный отступ.
- Использование "Линейки": откройте вкладку "Вид" в меню Word и активируйте опцию "Линейка". Затем отметьте на линейке правильный отступ и проверьте, что он соответствует установленному значению 1.25 см.
- Использование "Разметки верстки": откройте вкладку "Вид" в меню Word и активируйте опцию "Разметка верстки". Затем выберите опцию "Линейные направители" и установите отступ на 1.25 см. Проверьте, что все абзацы имеют одинаковый отступ.
Если отступ некорректно установлен, вам необходимо внести корректировки. Для этого:
- Выделите весь текст, к которому необходимо применить отступ.
- Откройте вкладку "Разметка страницы" в меню Word.
- В секции "Абзацы" найдите поле "Отступ слева" и введите значение 1.25 см.
- Нажмите кнопку "ОК", чтобы сохранить изменения.
После внесения корректировок, повторно проверьте отступ, используя один из вышеуказанных методов. Убедитесь, что правильный отступ успешно применен ко всем абзацам в документе.
Пример создания красной строки
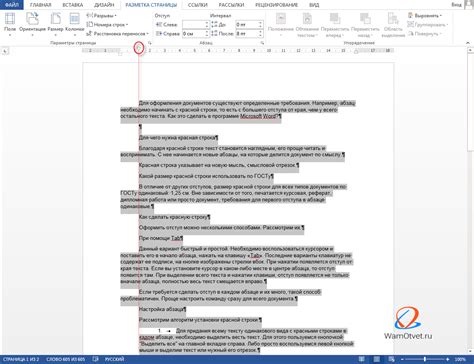
Для создания красной строки в Microsoft Word с отступом 1,25 см нужно выполнить следующие шаги:
1. Откройте документ в Microsoft Word и выберите нужный текст для форматирования.
2. Нажмите правой кнопкой мыши на выбранном тексте и в контекстном меню выберите пункт "Форматирование параграфа".
3. В открывшемся окне "Форматирование параграфа" выберите вкладку "Отступы".
4. В разделе "Отступ слева" установите значение "1,25 см" и нажмите кнопку "ОК".
5. Выделите текст, на который нужно применить красную строку.
6. Нажмите правой кнопкой мыши на выделенном тексте и в контекстном меню выберите пункт "Форматирование текста".
7. В открывшемся окне "Форматирование текста" выберите вкладку "Шрифт" и в разделе "Цвет" выберите красный цвет.
8. Нажмите кнопку "ОК" для применения изменений.
Теперь у вас должна быть создана красная строка с отступом 1,25 см в Microsoft Word. Убедитесь, что отступ и цвет текста соответствуют вашим требованиям.
Дополнительные настройки отступа
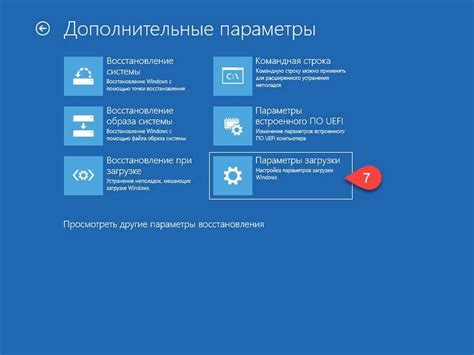
Красная строка в Ворде может быть задана величиной 1.25 см, однако вы также можете настроить отступы по своему усмотрению.
Для этого вы можете использовать функцию "Отступы" во вкладке "Разметка страницы". В данной функции вы сможете задать не только отступы для всего документа, но и для отдельных абзацев и абзацев первой строки.
Чтобы задать общие отступы для всего документа, воспользуйтесь разделом "Отступы страницы". Здесь можно указать не только размер отступа слева, но и справа, сверху и снизу. Применение данных отступов автоматически применится ко всем абзацам в документе.
Если же вам необходимо задать отступы для конкретных абзацев или абзацев первой строки, можете воспользоваться разделом "Отступы абзацев". Здесь можно указать размер отступа слева и, при необходимости, коэффициент первой строки, который позволяет задать отдельный отступ для первой строки каждого абзаца.
Настройки отступов в Ворде позволяют вам создавать красную строку и делать документ более читабельным и профессиональным.
Сохранение документа

После того как вы завершили работу над документом и установили красную строку в Ворде на 1,25 см, необходимо сохранить изменения. Для этого следуйте следующим шагам:
1. Нажмите на кнопку "Файл" в верхнем левом углу программы Word.
2. В выпадающем меню выберите пункт "Сохранить как".
3. В появившемся окне выберите папку и укажите имя для вашего документа.
4. Нажмите кнопку "Сохранить".
Теперь ваш документ сохранен с установленной красной строкой в Ворде на 1,25 см. Вы можете вернуться к нему в любой момент и продолжить работу или поделиться с другими пользователями.