BlueStacks - это популярный эмулятор Android, который позволяет запускать мобильные приложения на компьютере. Однако, некоторым пользователям может быть неудобно работать с мышью в BlueStacks, особенно если курсор двигается слишком быстро или слишком медленно.
В этой подробной инструкции мы расскажем, как настроить курсор мыши в BlueStacks для достижения наилучшей производительности. Следуйте этим простым шагам, чтобы настроить курсор мыши в BlueStacks под свои предпочтения.
1. Запустите BlueStacks на вашем компьютере.
2. Наведите курсор на иконку «Настройки» в правом нижнем углу главного окна BlueStacks и щелкните по ней.
3. В открывшемся меню выберите «Настройки».
4. Во вкладке «Настройки общения» найдите раздел, отвечающий за курсор мыши. Здесь вы можете выбрать скорость перемещения курсора и ее ускорение.
5. Измените значения по своему усмотрению, чтобы достичь наиболее комфортного и интуитивного управления мышью в BlueStacks.
6. После того как вы внесете необходимые изменения, нажмите на кнопку «Сохранить», чтобы применить их.
Теперь ваш курсор мыши в BlueStacks будет работать так, как вы задали! Пользуйтесь этой настройкой, чтобы максимально комфортно и эффективно работать с приложениями Android на вашем компьютере.
Как настроить курсор мыши в BlueStacks: подробная инструкция

Шаг 1: Запуск BlueStacks и открытие настроек
Первым шагом является запуск BlueStacks и открытие настроек. Для этого нажмите на значок BlueStacks на рабочем столе или в поисковой строке и выберите пункт "Settings" (Настройки) в меню.
Шаг 2: Переход во вкладку "Устройства"
После открытия настроек BlueStacks найдите и выберите вкладку "Устройства" в верхней части окна. В этой вкладке вы найдете различные настройки, связанные с устройствами в BlueStacks.
Шаг 3: Регулировка скорости указателя мыши
Настройка скорости указателя мыши в BlueStacks позволяет вам изменить скорость перемещения курсора на экране. Для этого найдите раздел "Скорость указателя мыши" и переместите ползунок влево или вправо, чтобы увеличить или уменьшить скорость перемещения курсора.
Шаг 4: Включение показа курсора мыши
Показ курсора мыши в BlueStacks может быть полезен при использовании приложений, которые требуют точного указания. Чтобы включить показ курсора мыши, установите флажок рядом с опцией "Показывать курсор мыши".
Шаг 5: Применение настроек и перезапуск BlueStacks
После того, как вы завершили настройку курсора мыши, нажмите на кнопку "Применить" в нижней части окна настроек. Затем закройте окно настроек и перезапустите BlueStacks, чтобы изменения вступили в силу.
Теперь у вас есть подробная инструкция по настройке курсора мыши в BlueStacks. Следуя этим шагам, вы сможете изменить скорость перемещения курсора и включить показ курсора мыши в этом эмуляторе Android, что значительно облегчит использование приложений на компьютере.
Установка BlueStacks

Шаг 1:
Перейдите на официальный веб-сайт BlueStacks по адресу www.bluestacks.com.
Шаг 2:
Нажмите на кнопку "Скачать BlueStacks" на главной странице.
Шаг 3:
Дождитесь завершения загрузки установочного файла.
Шаг 4:
Найдите загруженный файл в папке "Загрузки" на вашем компьютере.
Шаг 5:
Кликните дважды на файл, чтобы запустить установку BlueStacks.
Шаг 6:
В появившемся окне установщика нажмите на кнопку "Установить".
Шаг 7:
Подождите, пока процесс установки завершится.
Шаг 8:
После завершения установки нажмите на кнопку "Готово" и BlueStacks будет запущен.
Включение режима разработчика
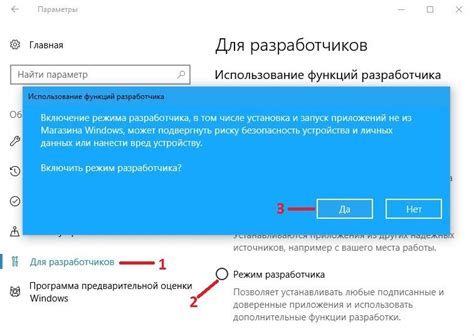
Для настройки курсора мыши в BlueStacks необходимо сначала включить режим разработчика. Следуйте этим простым шагам:
- Запустите BlueStacks на вашем компьютере.
- Откройте меню настройки, щелкнув на значок шестеренки в правом нижнем углу экрана.
- В меню настроек выберите "Настройки".
- В верхней части окна настроек найдите вкладку "Дополнительно" и щелкните по ней.
- Пролистайте вниз до тех пор, пока вы не увидите раздел "Режим разработчика".
- Переключите переключатель "Включить режим разработчика" в положение "Вкл".
- Подтвердите свой выбор, нажав на кнопку "ОК".
Теперь у вас включен режим разработчика в BlueStacks, и вы можете настраивать курсор мыши по своему усмотрению.
Настройка настроек курсора
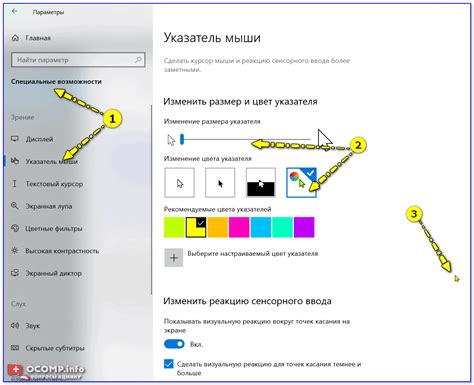
Настройка курсора мыши в BlueStacks позволяет изменить его внешний вид и поведение, чтобы наиболее удобно использовать его внутри эмулятора Android.
Чтобы изменить настройки курсора мыши, выполните следующие действия:
- Запустите BlueStacks и перейдите в настройки эмулятора.
- В разделе "Устройства ввода" найдите настройку "Курсор мыши" и кликните на нее.
- В открывшемся окне вы сможете выбрать внешний вид курсора из предложенных вариантов. Чтобы выбрать курсор, просто кликните на него.
- Также в этом окне вы сможете настроить скорость движения курсора и задержку двойного клика. Измените значения с помощью ползунков или введя новые значения в соответствующие поля.
- После завершения настройки нажмите кнопку "OK", чтобы сохранить изменения и закрыть окно настроек.
Теперь вы успешно настроили курсор мыши в BlueStacks и можете использовать его с удобством и комфортом для работы со своими Android-приложениями.
Имитация нажатий мышью

BlueStacks позволяет имитировать нажатия мышью для выполнения различных действий в приложениях и играх. Для этого нужно настроить соответствующие параметры.
Чтобы включить функцию имитации нажатий мышью, выполните следующие шаги:
- Откройте BlueStacks и запустите приложение или игру, в которой хотите использовать имитацию нажатий мышью.
- Нажмите на иконку настройки в правом верхнем углу экрана.
- Выберите раздел "Настройки".
- В разделе "Устройства" выберите "Мышь".
- Включите опцию "Включить функцию имитации нажатий мышью".
- Настройте параметры имитации, такие как скорость и задержка.
- Нажмите на кнопку "Сохранить", чтобы применить изменения.
Теперь вы можете использовать мышь для имитации нажатий в приложениях и играх в BlueStacks. Настройте параметры под свои предпочтения и наслаждайтесь удобной работой с курсором мыши!
Сохранение настроек

После того, как вы настроили курсор мыши в BlueStacks по своему усмотрению, важно сохранить эти настройки, чтобы они применялись каждый раз при запуске программы. Для этого следуйте инструкциям ниже:
| Шаг 1: | Откройте главное меню BlueStacks, нажав на иконку "Меню" в левом нижнем углу экрана. |
| Шаг 2: | В главном меню выберите вкладку "Настройки". |
| Шаг 3: | На странице настроек прокрутите вниз и найдите раздел "Устройства". |
| Шаг 4: | В разделе "Устройства" найдите опцию "Курсор мыши" и убедитесь, что она включена. |
| Шаг 5: | Закройте главное меню BlueStacks, нажав на кнопку "Назад". |
| Шаг 6: | Теперь ваша настройка курсора мыши сохранена и будет применяться каждый раз при запуске программы BlueStacks. |
Теперь вы можете наслаждаться более удобным и точным управлением курсором мыши в BlueStacks!