LibreOffice – это свободный и открытый офисный пакет, который предлагает множество возможностей для создания и редактирования документов, таблиц, презентаций и других типов файлов. Однако, по умолчанию LibreOffice может не отвечать всем твоим потребностям. В этом полном руководстве мы расскажем, как настроить LibreOffice по умолчанию, чтобы упростить свою работу и повысить эффективность.
Первым шагом при настройке LibreOffice по умолчанию является настройка языка. LibreOffice поддерживает множество языков, и чтобы обеспечить корректное отображение текста и грамматические проверки, важно указать требуемый язык. Для этого необходимо открыть LibreOffice, затем выбрать пункт меню "Инструменты", далее "Параметры". В открывшемся окне выбери нужный язык из списка и сохраните изменения.
По умолчанию LibreOffice использует определенные шрифты и размеры для документов. Если тебе не нравится данный стиль или ты предпочитаешь использовать определенные шрифты в своей работе, то можешь настроить шрифты по умолчанию. Для этого выбери пункт меню "Инструменты", далее "Параметры". В открывшемся окне найди раздел "Шрифты" и выбери нужные шрифты и их размеры.
Установка LibreOffice

Установка LibreOffice довольно проста и может быть выполнена в несколько простых шагов. Вот инструкции для установки LibreOffice на различные операционные системы:
Установка LibreOffice на Windows
1. Скачайте установочный файл LibreOffice с официального сайта https://ru.libreoffice.org/download.
2. Запустите скачанный файл и следуйте инструкциям мастера установки.
3. После завершения установки LibreOffice будет доступен в меню "Пуск".
Установка LibreOffice на macOS
1. Перейдите на официальный сайт LibreOffice https://ru.libreoffice.org/download.
2. Скачайте подходящую версию LibreOffice для вашей операционной системы.
3. Откройте скачанный файл и перенесите LibreOffice в папку "Программы".
4. LibreOffice теперь будет доступен в Launchpad и в папке "Программы".
Установка LibreOffice на Linux
1. Откройте менеджер пакетов вашего дистрибутива Linux.
2. Поищите LibreOffice в репозитории пакетов и установите его.
3. После завершения установки LibreOffice будет доступен в меню вашего дистрибутива Linux.
Теперь вы можете настроить LibreOffice в соответствии с вашими предпочтениями и начать использовать этот мощный офисный пакет!
Как скачать и установить LibreOffice

Вот пошаговая инструкция по скачиванию и установке LibreOffice:
- Откройте веб-браузер и перейдите на официальный сайт LibreOffice по адресу https://ru.libreoffice.org/.
- На главной странице вы увидите кнопку "Скачать LibreOffice". Нажмите на эту кнопку.
- Вы перейдете на страницу загрузки, где вам будет предложено выбрать версию LibreOffice для вашей операционной системы. Нажмите на соответствующую ссылку для вашей ОС.
- После нажатия на ссылку, загрузка файла должна начаться автоматически. Если этого не происходит, нажмите на ссылку "Скачать" вручную.
- Когда загрузка завершится, найдите скачанный файл на вашем компьютере и дважды щелкните по нему, чтобы запустить процесс установки.
- Во время установки вам будут предложены различные опции и настройки. Вы можете выбрать нужные вам параметры или оставить их по умолчанию.
- После завершения установки LibreOffice будет готов к использованию.
Теперь у вас есть LibreOffice на вашем компьютере, и вы можете начать создавать и редактировать свои документы, презентации и таблицы с помощью этого мощного офисного пакета.
Настройка LibreOffice по умолчанию

Чтобы начать настройку LibreOffice, вам нужно открыть любое приложение LibreOffice, например, Writer, Calc или Impress. Затем следуйте этим шагам:
- Откройте "Меню" в верхнем левом углу окна LibreOffice и выберите "Параметры".
- Появится диалоговое окно "Параметры LibreOffice". В этом окне вы можете настроить различные аспекты LibreOffice, такие как интерфейс, язык, шрифт и т. д.
- Выберите категорию параметров, которую вы хотите настроить. Например, если вы хотите изменить язык интерфейса, выберите "Язык пользовательского интерфейса" в списке категорий.
- После выбора категории параметров, вы увидите доступные настройки в правой части окна. Настройте каждый параметр по своему усмотрению.
- После завершения настройки параметров в категории, нажмите кнопку "OK", чтобы сохранить изменения и закрыть окно "Параметры LibreOffice".
Теперь LibreOffice будет использовать ваши настройки по умолчанию. Если вам нужно изменить другие параметры, повторите шаги 3-5 для соответствующих категорий параметров.
Настройка LibreOffice по умолчанию позволяет вам оптимизировать его работу под свои нужды. Более того, вы можете сохранить свои настройки в профиле пользователя, чтобы они применялись каждый раз, когда вы используете LibreOffice. Таким образом, вы можете обеспечить единообразие своих настроек и сохранить время при каждом запуске приложения LibreOffice.
Как изменить язык по умолчанию в LibreOffice

Чтобы изменить язык по умолчанию в LibreOffice, выполните следующие шаги:
- Откройте LibreOffice.
- Перейдите в меню "Сервис" (Tools) в верхней панели LibreOffice.
- Выберите "Параметры" (Options) в выпадающем меню.
- В окне параметров выберите раздел "Языки" (Language).
- В разделе "Язык пользовательского интерфейса" (UI Language) выберите желаемый язык из списка.
- Нажмите кнопку "OK", чтобы сохранить изменения.
Теперь ваш язык по умолчанию в LibreOffice изменен на выбранный язык. В следующий раз, когда вы запустите LibreOffice, пользовательский интерфейс будет отображаться на выбранном языке.
Кроме того, вы также можете изменить язык по умолчанию для проверки орфографии и грамматики в LibreOffice документах. Для этого в разделе "Языки" (Language) выберите желаемый язык в поле "Другие языки" (For the current document).
Изменение языка по умолчанию в LibreOffice позволяет настроить программу в соответствии с вашими предпочтениями и обеспечить более удобное использование.
Как настроить шаблоны документов в LibreOffice
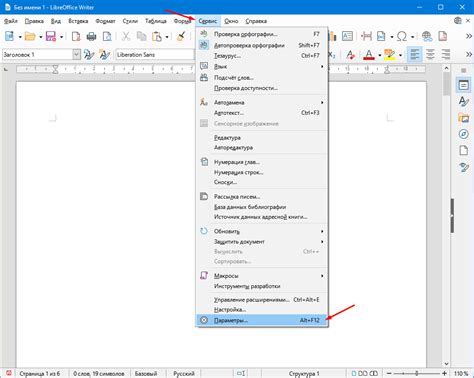
LibreOffice предоставляет возможность настраивать шаблоны документов, чтобы упростить создание и форматирование документов. Настройка шаблонов позволяет задать предустановленные параметры форматирования и стили, которые будут применяться автоматически при создании нового документа.
Для начала, откройте LibreOffice и выберите "Файл" > "Шаблоны" > "Управление шаблонами". Здесь вы увидите список предустановленных шаблонов, которые уже доступны в LibreOffice.
Если вы хотите изменить существующий шаблон, выберите его из списка и нажмите кнопку "Изменить". Вы можете изменить форматирование текста, стили, макет страницы и другие параметры шаблона с помощью инструментов форматирования LibreOffice.
Если вы хотите создать новый шаблон, нажмите кнопку "Создать". Затем выберите тип документа, для которого вы хотите создать шаблон, и щелкните "Далее". Введите имя шаблона и выберите путь для сохранения, затем нажмите "Далее". Вы можете настроить форматирование текста, стили, макет страницы и другие параметры шаблона, как в предыдущем шаге.
После завершения настройки шаблона, нажмите "Закрыть" для сохранения изменений. Теперь при создании нового документа на основе шаблона, все предустановленные параметры будут автоматически применяться.
Настройка шаблонов документов в LibreOffice позволяет ускорить процесс создания и форматирования документов. Это особенно полезно, если у вас часто возникает необходимость создавать документы определенного формата или стиля.
| Шаги для настройки шаблонов документов в LibreOffice: |
|---|
| 1. Откройте LibreOffice и выберите "Файл" > "Шаблоны" > "Управление шаблонами". |
| 2. Выберите существующий шаблон для изменения или нажмите "Создать", чтобы создать новый шаблон. |
| 3. Настройте форматирование текста, стили, макет страницы и другие параметры шаблона. |
| 4. Нажмите "Закрыть", чтобы сохранить изменения и применить шаблон. |
Теперь вы знаете, как настроить шаблоны документов в LibreOffice и сделать процесс создания и форматирования документов более эффективным. Попробуйте использовать настраиваемые шаблоны для упрощения работы с текстовыми документами и электронными таблицами.