Меню iPhone - это набор понятных и удобных функций, которые позволяют вам быстро и эффективно управлять своим устройством. Настройка меню позволяет вам настроить его так, чтобы оно соответствовало вашим потребностям и предпочтениям.
Настройка меню iPhone дает вам возможность добавить или удалить определенные функции, перемещать их в удобное для вас место и изменять их порядок отображения. Кроме того, вы можете настроить размер и стиль иконок, а также выбрать цветовую схему, которая вам нравится.
В этой подробной инструкции вы узнаете, как настроить меню iPhone по шагам. Следуйте указаниям и настроив его по своему вкусу, сделайте свой iPhone еще более удобным и индивидуальным.
Как настроить меню iPhone
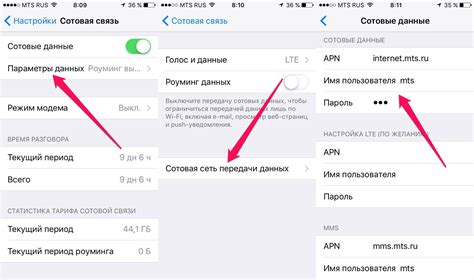
1. Начните с домашнего экрана iPhone. На нем находятся все приложения и иконки.
2. Чтобы настроить меню iPhone, нажмите на иконку "Настройки". Она имеет вид шестеренки и обычно находится на домашнем экране или в папке "Утилиты".
3. В открывшемся меню "Настройки" пролистайте список до тех пор, пока не найдете раздел "Основные".
4. Найдите и нажмите на раздел "Меню "Настройки iPhone".
5. В разделе "Меню" можно увидеть список приложений и функций, которые отображаются в меню iPhone. Нажмите на любой из пунктов, чтобы изменить его порядок или удалить из меню.
6. Чтобы изменить порядок пунктов в меню iPhone, нажмите на значок с тремя горизонтальными линиями рядом с названием приложения или функции и перетащите его в нужное место.
7. Если Вы хотите удалить пункт из меню iPhone, свайпните влево по нему и нажмите на кнопку "Удалить".
8. Если же Вы хотите добавить новый пункт в меню iPhone, нажмите на кнопку "+ Добавить пункт" в нижней части экрана.
9. В появившемся окне выберите нужное приложение или функцию из списка, чтобы добавить его в меню iPhone.
10. После того, как Вы настроили меню iPhone по своему вкусу, нажмите на кнопку "Готово" в правом верхнем углу экрана, чтобы сохранить изменения.
Теперь Вы знаете, как настроить меню iPhone и сделать его удобным и интуитивно понятным. Используйте эти шаги, чтобы упорядочить свое меню и быстро находить нужные приложения и функции.
Начало настройки

Настройка меню на iPhone позволяет вам персонализировать расположение и видимость приложений на экране устройства. Для начала настройки выполните следующие шаги:
- Откройте приложение "Настройки" на своем iPhone.
- Пролистните вниз и найдите раздел "Экран и яркость".
- Нажмите на раздел "Экран и яркость".
- Выберите пункт меню "Разместить приложения".
После выполнения этих шагов вы перейдете к настройке экрана, на котором можно изменить порядок и видимость приложений на вашем iPhone.
Открыть "Настройки"
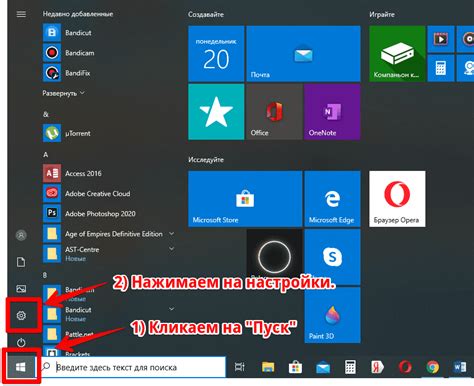
Чтобы настроить меню iPhone, вам необходимо открыть "Настройки" на вашем устройстве. Этот раздел позволяет вам настраивать различные параметры работы вашего iPhone, включая настройки меню и расположение приложений.
Чтобы открыть "Настройки", выполните следующие шаги:
| Шаг 1: | На главном экране своего iPhone найдите иконку с наименованием "Настройки". Обычно эта иконка имеет серый цвет и представляет собой шестеренку. Коснитесь этой иконки, чтобы открыть "Настройки". |
| Шаг 2: | После того, как вы откроете "Настройки", вам будет представлен список доступных опций и настроек. Вы можете прокручивать список вниз и вверх, чтобы найти нужные настройки. |
Теперь вы знаете, как открыть "Настройки" на вашем iPhone. Приступайте к настройке меню и наслаждайтесь удобством использования вашего устройства.
Найти пункт "Главная страница"
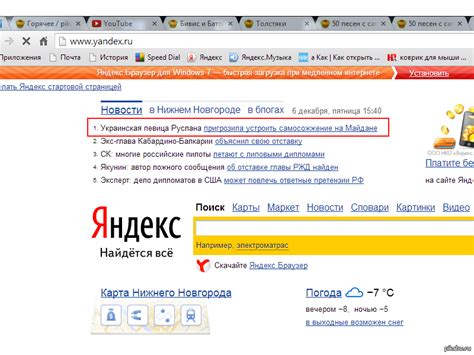
Чтобы найти пункт "Главная страница" на вашем iPhone, выполните следующие шаги:
- Откройте настройки вашего устройства, нажав на иконку "Настройки" на главном экране.
- Прокрутите вниз и нажмите на "Главный экран и блокировка".
- В разделе "Главная страница" вы увидите несколько параметров:
- "Раскладка приложений" позволяет изменить способ отображения приложений на главном экране. Вы можете выбрать между "Стандартная" и "Расширенная" раскладками.
- "Сортировка приложений" позволяет упорядочить приложения на главном экране по алфавиту или вручную.
- "Показать приложения" позволяет скрыть или отобразить все приложения на главном экране.
Теперь вы знаете, как найти пункт "Главная страница" в настройках меню iPhone. Эта функция позволяет вам настроить отображение приложений на главном экране, сделав ваш iPhone более удобным и уникальным для вас.
Выбрать желаемое расположение приложений
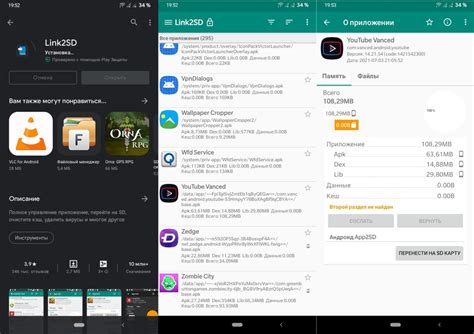
На iPhone предоставляется возможность выбора расположения приложений на главном экране. Это позволяет вам организовать ваши приложения так, чтобы они были наиболее удобно доступными для вас.
Чтобы выбрать желаемое расположение приложений, следуйте этим простым шагам:
- На главном экране вашего iPhone найдите приложение, которое вы хотите переместить.
- Нажмите и удерживайте на приложении, пока все остальные приложения не начнут трястись и появится значок "крестик" в верхнем левом углу иконки приложения.
- Перетащите приложение в желаемое место на экране и отпустите палец.
Если вы хотите создать новую папку для группировки приложений, вы также можете сделать это:
- Выберите приложение, которое вы хотите поместить в папку, и удерживайте его, как описано выше.
- Перетащите выбранное приложение на другое приложение, которое вы хотите включить в папку. Это создаст новую папку с обоими приложениями внутри.
- Если вы хотите добавить еще приложения в папку, повторите шаг 2 для каждого из оставшихся приложений.
Настройка расположения приложений на главном экране iPhone может быть полезным способом упорядочивания и организации ваших приложений, чтобы легче найти нужное приложение в любой момент.
Перемещение и удаление приложений
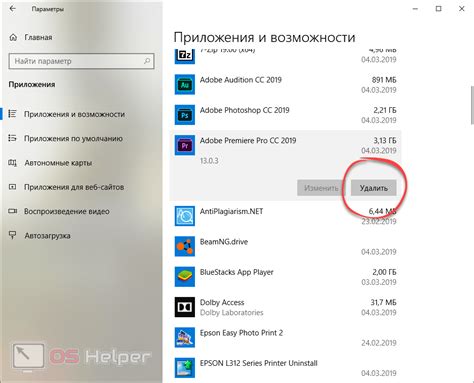
Для того чтобы переместить или удалить приложение на iPhone, следуйте данным инструкциям:
- На главном экране вашего iPhone найдите и нажмите на иконку приложения, которое вы хотите переместить или удалить.
- Когда все ваши приложения начнут трястись, нажмите и удерживайте палец на иконке нужного вам приложения.
- Когда значки на экране начнут двигаться, вы можете перемещать приложение на другую страницу или сменить его местоположение на текущей странице.
- Чтобы удалить приложение, переместите его находящуюся с правой стороны главного экрана панель под названием "Удалить". Когда иконка приложения окажется в этой панели, отпустите палец.
- Появится окно подтверждения удаления приложения. Нажмите "Удалить", чтобы подтвердить действие, или "Отменить", чтобы оставить приложение без изменений.
Теперь вы знаете, как перемещать и удалять приложения на iPhone. Это полезный навык, который позволит вам легко организовывать главный экран вашего устройства и управлять установленными приложениями.
Добавление новых разделов
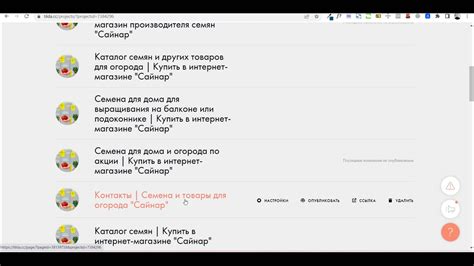
iPhone позволяет добавлять новые разделы в меню для удобной и быстрой навигации по устройству. Это позволяет организовать приложения и функции так, как вам удобно и эффективно.
Чтобы добавить новый раздел в меню iPhone, выполните следующие шаги:
- На главном экране свайпом вниз найдите строку поиска.
- В строке поиска введите название приложения или функции, которую вы хотите добавить в раздел меню.
- Выберите найденное приложение или функцию в результатах поиска.
- Удерживайте палец на иконке приложения или функции, пока иконка не начнет трястись.
- Перетащите иконку в желаемое место в меню. Если нужный раздел меню еще не создан, просто перетащите иконку на край экрана, чтобы создать новый раздел.
- Отпустите палец, чтобы закрепить иконку в выбранном месте.
Теперь выбранная вами функция или приложение будет доступно в новом разделе меню на главном экране вашего iPhone. Вы можете легко перемещать иконки между разделами, а также изменять порядок разделов в настройках устройства.
Добавление новых разделов в меню iPhone поможет вам сделать использование устройства еще более интуитивным и удобным. Вы сможете быстро находить нужные приложения и функции, чем добьетесь большей эффективности и комфорта в повседневном использовании iPhone.
Завершение настройки
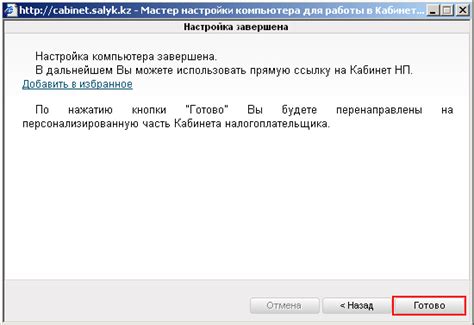
После того, как вы изучили все предыдущие шаги и настроили необходимые параметры вашего iPhone, пришло время завершить настройку и начать пользоваться устройством полной уверенностью.
Перед тем, как закрыть меню настройки, рекомендуется проверить все изменения, которые вы внесли, чтобы убедиться, что они применились и работают корректно.
Если вы обнаружите, что какие-то настройки привели к нежелательным результатам или вы не уверены, как использовать определенную функцию, не паникуйте - вы всегда можете вернуться в меню настройки и скорректировать параметры.
Помимо этого, вы можете создать резервную копию настроек и данных вашего iPhone, чтобы в случае необходимости восстановить все и начать настройку заново.
Теперь, когда вы завершили настройку своего iPhone, вы готовы начинать приключение с этим потрясающим устройством! Пользуйтесь всеми его возможностями на полную и наслаждайтесь комфортом и удобством, которые оно предоставляет.