Невозможно представить современный мир без наушников. Они помогают нам наслаждаться музыкой, играть в компьютерные игры и общаться с друзьями в онлайн-режиме. И наушники HyperX Cloud Stinger стали одними из самых популярных на рынке благодаря своему превосходному качеству звука и комфортной посадке.
Одним из ключевых компонентов наушников HyperX Cloud Stinger является микрофон. С его помощью вы можете общаться с сокомандниками или просто проводить звонки. Но чтобы в полной мере использовать потенциал микрофона, необходимо правильно его настроить.
В этой статье мы предоставим вам пошаговую инструкцию по настройке микрофона на наушниках HyperX Cloud Stinger. Следуя этим простым шагам, вы сможете настроить микрофон на своих наушниках в кратчайшие сроки и наслаждаться кристально чистым звуком во время игры или общения в интернете.
Что такое наушники HyperX Cloud Stinger

Наушники HyperX Cloud Stinger обладают легким и прочным дизайном, что делает их идеальным выбором для длительного использования. Они оснащены мягкими наушниками из памяти, которые обеспечивают комфортное прилегание к ушам и минимизируют давление на голову.
Кроме того, эти наушники оснащены микрофоном с шумоподавлением, позволяющим четко и четко передавать голос во время игры или общения в голосовых чатах. Микрофон также может быть повернут вверх для удобства, когда вы его не используете.
| Тип подключения: | Аналоговый |
| Совместимость: | PC, PlayStation 4, Xbox One, Nintendo Switch, мобильные устройства |
| Диаметр динамиков: | 50 мм |
| Частотный диапазон: | 18 Гц - 23 000 Гц |
| Чувствительность: | 102 дБ |
| Импеданс: | 30 Ом |
| Длина кабеля: | 1,3 м |
Настройка микрофона на наушниках HyperX Cloud Stinger
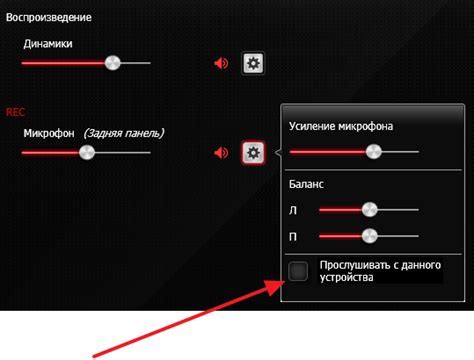
Наушники HyperX Cloud Stinger предлагают качественный звук и удобство использования. Однако, перед тем, как начать использовать микрофон на наушниках, вам может понадобиться выполнить некоторые настройки. В этом разделе будет представлена пошаговая инструкция как настроить микрофон на наушниках HyperX Cloud Stinger.
- Подключите наушники к вашему компьютеру или устройству. Обычно это делается с помощью разъема 3,5 мм, который может быть обозначен зеленым цветом.
- Убедитесь, что наушники правильно подключены, иначе микрофон может не работать. Проверьте, что разъемы полностью вставлены и не сопротивляются.
- Перейдите в настройки звука на вашем компьютере или устройстве. Обычно настройки звука можно найти в системном трее или в панели управления.
- В настройках звука найдите вкладку "Запись" или "Микрофон". Щелкните по этой вкладке для перехода к настройкам микрофона.
- Найдите в списке доступных устройств микрофон HyperX Cloud Stinger и убедитесь, что он выбран как устройство записи по умолчанию. Если он не выбран, щелкните по нему правой кнопкой мыши и выберите "Установить по умолчанию".
- Проверьте уровень громкости микрофона. В настройках звука обычно есть ползунок громкости для микрофона. Установите его на комфортный уровень.
- Если у вас возникли проблемы с качеством звука или шумами, попробуйте включить опцию шумоподавления или подавления эха. Обычно эти опции находятся в настройках микрофона или дополнительных настройках звука.
После выполнения всех этих шагов вы должны быть готовы использовать микрофон на наушниках HyperX Cloud Stinger. Проверьте его работу, записав тестовое аудио или проведя голосовой звонок. Если микрофон по-прежнему не работает, убедитесь, что он надежно подключен, проверьте уровень громкости и проверьте настройки звука еще раз.
Шаг 1: Подключение наушников к устройству
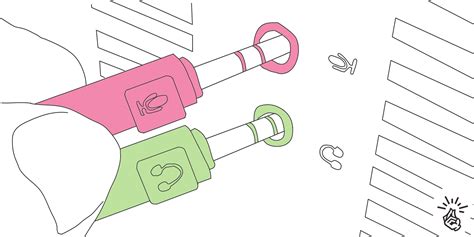
| 1. | Убедитесь, что устройство, к которому вы планируете подключить наушники, находится включенным. |
| 2. | Разъедините штекер наушников на два отдельных разъема: зеленый - для звука, розовый - для микрофона. |
| 3. | Найдите соответствующие разъемы на вашем устройстве. Обычно их можно найти на передней или задней панели компьютера, но в зависимости от устройства местоположение может отличаться. |
| 4. | Подключите зеленый разъем наушников к разъему на устройстве, обозначенному как "вход для наушников" или "гнездо для наушников". |
| 5. | Подключите розовый разъем наушников к разъему на устройстве, обозначенному как "микрофонный вход" или "гнездо для микрофона". |
После того, как наушники будут правильно подключены к устройству, вы готовы перейти к следующему шагу - настройке микрофона на наушниках HyperX Cloud Stinger.
Шаг 2: Проверка настроек звука
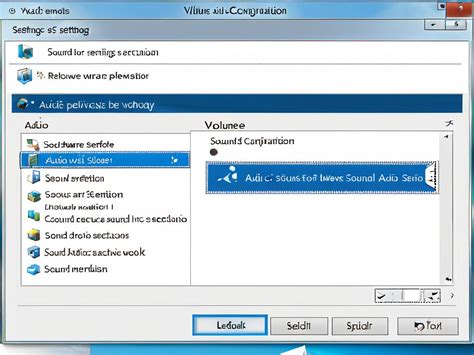
После того, как вы подключили наушники HyperX Cloud Stinger к компьютеру, необходимо убедиться, что настройки звука настроены правильно.
- Щелкните правой кнопкой мыши по значку динамика в правом нижнем углу задачной панели.
- Выберите пункт "Звуковые настройки".
- Откроется окно "Настройки звука".
- Перейдите на вкладку "Воспроизведение".
- Убедитесь, что наушники HyperX Cloud Stinger выбраны как устройство по умолчанию.
- Если они не выбраны, щелкните правой кнопкой мыши по названию наушников и выберите пункт "Сделать устройством по умолчанию".
- Перейдите на вкладку "Запись".
- Убедитесь, что микрофон наушников HyperX Cloud Stinger выбран как устройство по умолчанию.
- Если он не выбран, щелкните правой кнопкой мыши по названию микрофона и выберите пункт "Сделать устройством по умолчанию".
Теперь настройки звука должны быть правильно настроены для работы с микрофоном наушников HyperX Cloud Stinger.
Шаг 3: Настройка микрофона
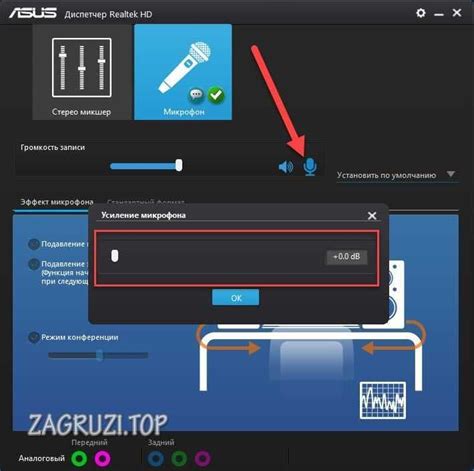
После подключения наушников HyperX Cloud Stinger к компьютеру, вам необходимо настроить микрофон, чтобы обеспечить его корректную работу:
- Убедитесь, что микрофон наушников включен. Для этого проверьте, что переключатель на корпусе наушников находится в положении "включено".
- Откройте панель управления звуком на вашем компьютере. Чтобы это сделать, щелкните правой кнопкой мыши по значку громкости на панели задач и выберите "Записывающие устройства".
- В открывшемся окне "Записывающие устройства" найдите микрофон HyperX Cloud Stinger. Если вы не видите его, убедитесь, что наушники правильно подключены к компьютеру.
- Щелкните правой кнопкой мыши на микрофоне HyperX Cloud Stinger и выберите "Сделать устройством по умолчанию".
- Введите проверочную фразу или произнесите несколько слов, чтобы убедиться, что микрофон работает корректно. В индикаторе уровня звука должны отображаться зеленые линии при говорении.
- Если микрофон работает некорректно или не работает вообще, убедитесь, что драйверы наушников установлены и обновлены. Вы можете найти драйверы на официальном веб-сайте HyperX.
После выполнения всех этих шагов вы должны настроить микрофон на наушниках HyperX Cloud Stinger и готовы использовать его для различных задач, таких как голосовая связь в играх или участие в видеоконференциях.