Наушники Razer - популярные игровые наушники, которые обеспечивают высокое качество звука. Они оснащены встроенным микрофоном, что позволяет игрокам коммуницировать с другими участниками игры или общаться на конференц-связи. Однако, чтобы получить максимальное удовольствие от использования микрофона на наушниках Razer, необходимо правильно настроить его.
Первым шагом является проверка физического подключения наушников к компьютеру или другому устройству. Убедитесь, что разъемы наушников тщательно подключены к соответствующему порту. Если наушники имеют разъем 3,5 мм, убедитесь, что они подключены к аудиовыходу или слоту гарнитуры на компьютере. Если у вас есть беспроводные наушники Razer, следуйте инструкциям по подключению, предоставленным производителем.
После физического подключения необходимо проверить настройки звука на вашем компьютере. Перейдите в настройки звука, щелкнув правой кнопкой мыши по значку динамика на панели задач, и выберите «Настройки звука». В окне настроек звука выберите вкладку «Запись» и найдите наушники Razer в списке доступных устройств записи.
Примечание: если вы не видите наушники Razer в списке доступных устройств записи, убедитесь, что они подключены правильно и корректно установлены на вашем компьютере.
Как настроить микрофон на наушниках Razer?

- Подключите наушники Razer к компьютеру или другому устройству.
- Убедитесь, что наушники и микрофон правильно подключены. В большинстве случаев вы увидите два разъема для наушников и микрофона, которые должны быть подключены к соответствующим разъемам вашего устройства.
- Откройте настройки звука на вашем компьютере или устройстве. Обычно вы можете найти их в панели управления или вкладке "Звук".
- В настройках звука найдите вкладку "Запись" или "Микрофон".
- Выберите наушники Razer в качестве устройства записи.
- Установите правильный уровень громкости. Рекомендуется начать с низкого уровня и постепенно увеличивать громкость, чтобы найти оптимальный баланс.
- Проверьте настройки шумоподавления и подавления эха. В зависимости от ваших предпочтений и среды, в которой вы находитесь, может потребоваться включить или выключить эти функции.
- Протестируйте микрофон, записав небольшой аудиофайл или попробовав сделать звонок. Прослушайте результат и убедитесь, что звук четкий и понятный.
Это основные шаги, которые помогут вам настроить микрофон на наушниках Razer. В случае если у вас возникли трудности или проблемы, вы всегда можете обратиться к документации или поддержке Razer для получения дополнительной помощи.
Разъяснение важности настройки микрофона на наушниках Razer

Владение наушниками Razer с встроенным микрофоном предоставляет возможность общаться в режиме реального времени, записывать звуковые файлы, стримить игровой контент и многое другое. Однако, чтобы получить самое лучшее качество звука и максимально эффективно использовать устройство, необходимо правильно настроить микрофон.
Настройка микрофона на наушниках Razer - это процесс, который требует некоторых усилий и внимания. Правильная настройка позволяет избежать попадания нежелательных шумов в запись, повышает четкость звука и обеспечивает комфортную коммуникацию. Важно учесть несколько ключевых аспектов данной процедуры:
1. Регулировка уровня громкости | Убедитесь, что уровень громкости микрофона настроен правильно. Слишком низкое значение может привести к нечеткой передаче речи, а слишком высокое - к искажению звука. |
2. Использование шумоподавления | Встроенное шумоподавление на наушниках Razer может значительно снизить уровень второстепенных шумов, таких как фоновый шум в помещении или шум от клавиатуры. Активируйте эту функцию для оптимальной чистоты звука. |
3. Проверка драйверов и обновление ПО | Регулярно проверяйте наличие обновлений драйверов и программного обеспечения для наушников Razer. Это может помочь устранить возможные проблемы с работой микрофона и улучшить его функциональность. |
4. Правильная позиция микрофона | Убедитесь, что микрофон находится в правильной позиции. Расположение микрофона близко к рту позволяет получить наилучший звук и снизить шум от окружающей среды. |
Следуя этим простым советам, вы сможете настроить микрофон на наушниках Razer для получения отличного качества звука и комфортной коммуникации. Не забывайте экспериментировать с настройками и тестировать микрофон, чтобы найти оптимальный баланс и настроить его под свои индивидуальные потребности.
Поиск наушников Razer с микрофоном
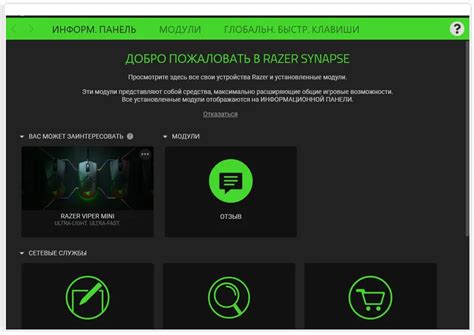
Для поиска подходящих наушников Razer с микрофоном рекомендуется следовать следующим советам:
- Определить свои потребности в использовании наушников с микрофоном. Если вы планируете использовать наушники в основном для игр, выберите модель с удобным микрофоном, который будет правильно позиционироваться и обеспечивать чистый звук.
- Исследовать различные модели наушников Razer с микрофоном. Ознакомьтесь с их характеристиками, читайте отзывы пользователей и сравнивайте цены.
- Выбрать подходящий тип подключения наушников. Razer предлагает наушники с разными видами подключения, включая проводные и беспроводные модели.
- Узнать о наличии дополнительных функций и возможностей. Некоторые наушники Razer имеют шумоподавление, регулируемую подсветку, функцию 7.1 виртуального объемного звука и другие опции, которые могут быть полезны.
- Определить свой бюджет. В зависимости от модели и функций наушников, их стоимость может существенно различаться, поэтому определите, сколько вы готовы потратить на покупку.
Следуя этим рекомендациям, вы сможете найти наушники Razer с микрофоном, которые будут соответствовать вашим потребностям и предоставят вам отличный звук во время игр и общения.
Чистка микрофона на наушниках Razer

Перед началом чистки наушников Razer, убедитесь, что они выключены и отсоединены от компьютера или другого устройства.
Для чистки микрофона на наушниках Razer, вам понадобятся следующие материалы:
- Ватные палочки: Используйте их для удаления пыли и грязи с поверхности микрофона.
- Мягкая ткань: Подходят микрофибра или другие мягкие ткани. Они будут использоваться для протирки микрофона.
- Изопропиловый спирт: Если поверхность микрофона на наушниках Razer сильно загрязнена, вы можете использовать изопропиловый спирт для более тщательной чистки.
Вот шаги для чистки микрофона на наушниках Razer:
- Подготовка наушников: Отсоедините наушники от устройства и выключите их. Убедитесь, что микрофон чист и не имеет пыли или грязи.
- Очистка поверхности: Сначала удалите пыль и грязь с поверхности микрофона с помощью ватных палочек. Постарайтесь не нажимать сильно на микрофон, чтобы не повредить его.
- Протирка микрофона: Возьмите мягкую ткань и немного ее увлажните изопропиловым спиртом. Осторожно протрите поверхность микрофона, удаляя остатки грязи и жира.
- Протирка сухой тканью: После первой протирки микрофона, возьмите сухую мягкую ткань и еще раз протрите его, чтобы удалить оставшиеся остатки спирта.
- Проверка микрофона: После чистки, подключите наушники и проверьте работу микрофона. Если звук и качество записи улучшились, значит, чистка была успешной.
Чистка микрофона на наушниках Razer необходима для поддержания хорошего качества звука и функциональности вашего оборудования. Проводите регулярную чистку, чтобы ваш микрофон всегда работал на высшем уровне.
Проверка настройки микрофона на наушниках Razer в системных настройках

После того, как вы подключили наушники Razer, необходимо убедиться, что микрофон правильно настроен в самой операционной системе. Вот несколько шагов, которые помогут вам проверить настройки микрофона:
Шаг 1:
Откройте системные настройки, щелкнув правой кнопкой мыши на значке звука в правом нижнем углу панели задач и выбрав "Звуковые настройки".
Шаг 2:
В открывшемся окне выберите вкладку "Запись". Здесь вы должны увидеть список доступных устройств записи звука.
Шаг 3:
Найдите наушники Razer в списке устройств и убедитесь, что они выбраны в качестве устройства записи по умолчанию. Если наушники не выбраны, щелкните на них правой кнопкой мыши и выберите "Сделать устройством записи по умолчанию".
Шаг 4:
Чтобы убедиться, что микрофон настроен правильно, щелкните на наушниках Razer и выберите "Свойства".
Шаг 5:
В открывшемся окне перейдите на вкладку "Уровень". Здесь вы можете увидеть и регулировать уровень громкости микрофона. Убедитесь, что уровень громкости выставлен на оптимальное значение и не забудьте нажать на кнопку "ОК", чтобы сохранить изменения.
Шаг 6:
Наконец, чтобы проверить, работает ли микрофон на наушниках Razer, вы можете выполнить тестовую запись или просто говорить в микрофон и проверить, отображается ли амплитуда звука на панели уровней.
Если все настройки выполнены правильно, микрофон на наушниках Razer должен работать без проблем. Если у вас возникли какие-либо проблемы, попробуйте перезагрузить компьютер или обратитесь к руководству пользователя наушников Razer для получения дополнительной информации.
Использование программ для настройки микрофона на наушниках Razer
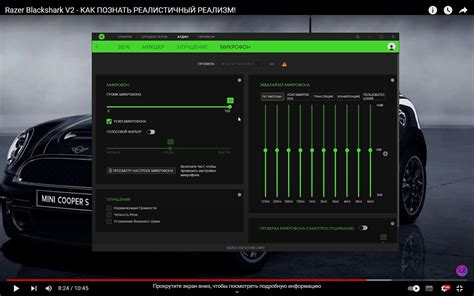
Наушники Razer часто поставляются с программным обеспечением, которое позволяет настроить микрофон и улучшить его качество звука. Ниже представлены некоторые программы, которые могут быть полезны для настройки микрофона на наушниках Razer:
- Razer Synapse: это официальное программное обеспечение от Razer, которое предлагает широкие возможности для настройки различных параметров наушников, включая микрофон. С помощью Razer Synapse вы можете настроить уровень громкости, чувствительность, уровень шумоподавления и другие параметры микрофона.
- Voicemeeter: это виртуальная микшерная пультовая программа, которая позволяет управлять различными аудиоисточниками и обработкой звука. С помощью Voicemeeter вы можете настроить уровень громкости для микрофона, применить эквалайзер для улучшения качества голоса и применить другие звуковые эффекты.
- Virtual Audio Cable: это программа для создания виртуальных аудиокабелей, которые могут быть использованы для маршрутизации аудиосигналов между различными программами и устройствами. С помощью Virtual Audio Cable вы можете настроить маршрутизацию звука, чтобы направить звук из микрофона наушников Razer в программу или устройство, которые вы хотите использовать для записи или обработки звука.
Выбор программы зависит от ваших потребностей и предпочтений. Каждая программа имеет свои особенности и функции, поэтому рекомендуется ознакомиться с документацией и руководствами пользователя для максимального использования возможностей выбранной программы. Эти программы помогут вам настроить микрофон на наушниках Razer таким образом, чтобы вы могли наслаждаться качественным и четким звуком при общении или записи аудио-контента.
Регулировка уровня записи микрофона на наушниках Razer

Микрофон на наушниках Razer обладает настройкой уровня записи, которая позволяет контролировать громкость входящего аудиосигнала.
Для того чтобы настроить уровень записи микрофона на наушниках Razer, следуйте этим простым инструкциям:
- Подключите наушники Razer к компьютеру или другому устройству.
- Перейдите в настройки звука на вашем компьютере. Обычно это делается через панель управления или системные настройки звука.
- В настройках звука найдите вкладку "Запись" или "Микрофон" и откройте ее.
- Найдите микрофон наушников Razer в списке доступных устройств записи. Он может быть обозначен как "Razer Mic" или "Razer Headset Mic".
- Щелкните правой кнопкой мыши по микрофону наушников Razer и выберите опцию "Свойства".
- В открывшемся окне свойств микрофона наушников Razer найдите вкладку "Уровни" или "Громкость".
- Настройте уровень записи, перемещая ползунок уровня громкости. Вы можете установить его на более низкий уровень, если звук слишком громкий, или на более высокий уровень, если звук слишком тихий.
- После настройки уровня записи микрофона на наушниках Razer нажмите кнопку "Применить" или "ОК", чтобы сохранить изменения.
После выполнения этих действий вы сможете с легкостью регулировать уровень записи микрофона на наушниках Razer в зависимости от ваших потребностей и предпочтений. Вы можете провести несколько тестовых записей, чтобы убедиться, что настройки проведены правильно и звук записи находится на оптимальном уровне.
Улучшение качества звука микрофона на наушниках Razer

Высококачественный звук микрофона на наушниках Razer может быть решающим фактором при выборе гарнитуры. Хорошо настроенный микрофон поможет вам четко передавать свой голос и обеспечит комфортные условия для коммуникации в онлайн-играх, видеоконференциях и записи аудио.
Вот несколько полезных советов, как улучшить качество звука на микрофоне на наушниках Razer:
- Проверьте правильное подключение наушников Razer к вашему устройству. Убедитесь, что микрофон наушников Razer подключен к соответствующему разъему.
- Настройте уровень громкости микрофона. Оптимальным является такой уровень, чтобы ваш голос был четко слышен, не искажаясь.
- Используйте программное обеспечение Razer Synapse. Оно позволяет настраивать дополнительные параметры микрофона, такие как шумоподавление и эквалайзер.
- Выполните тестовую запись и прослушайте ее. Если вы заметили какие-либо проблемы с качеством звука, попробуйте изменить настройки шумоподавления или эквалайзера, чтобы достичь наилучшего звучания.
- Проверьте физическое состояние микрофона. В случае обнаружения повреждений или засорений, очистите или замените микрофон наушников.
- Обратитесь к руководству пользователя наушников Razer. В нем может содержаться информация о дополнительных функциях микрофона и рекомендации по его настройке.
Запомните, что качество звука микрофона зависит от многих факторов, включая окружающий шум и качество соединения. Поэтому регулярная проверка настроек микрофона и его физического состояния поможет вам получить наилучший результат и наслаждаться качественной звуковой коммуникацией с другими пользователями.
Использование наушников Razer с внешним устройством записи

Наушники Razer имеют встроенный микрофон, который может использоваться при игре или общении в сети. Однако, если вам нужно записывать высококачественное аудио или вести профессиональные видеоконференции, возможно, вам потребуется использовать внешнее устройство записи. В этом разделе будет рассмотрено, как использовать наушники Razer с внешним микрофоном или аудиоинтерфейсом.
Прежде всего, вам потребуется подключить наушники Razer к внешнему устройству записи при помощи аудиоинтерфейса или адаптера. Если ваш аудиоинтерфейс имеет отдельные разъемы для микрофона и наушников, подключите наушники к разъему для наушников, а микрофон к разъему для микрофона.
Если у вас есть только один комбинированный разъем для наушников и микрофона, используйте разъем адаптера, чтобы разделить сигнал на наушники и микрофон. Вставьте адаптер в комбинированный разъем, а затем подключите наушники к одному выходу адаптера, а микрофон - к другому.
Когда все подключено, перейдите к настройкам записи в вашей операционной системе или программе записи звука. Убедитесь, что выбрано правильное аудиоустройство в качестве входного сигнала. В качестве устройства ввода выберите ваш внешний микрофон или аудиоинтерфейс, связанный с наушниками Razer.
Кроме того, удостоверьтесь, что уровень громкости микрофона настроен правильно. Ваше внешнее устройство записи может иметь регулятор громкости. Подключите свои наушники Razer и приступите к записи, проверив уровень громкости и качество звука.
| Шаг | Инструкции |
|---|---|
| 1 | Подключите наушники Razer к внешнему устройству записи при помощи аудиоинтерфейса или адаптера. |
| 2 | Убедитесь, что выбрано правильное аудиоустройство в настройках записи в вашей операционной системе или программе записи звука. |
| 3 | Настройте уровень громкости вашего внешнего устройства записи и проверьте качество звука перед началом записи. |
Следуя этим инструкциям, вы сможете легко использовать наушники Razer с внешним устройством записи и достичь высокого качества звука при записи аудио или видео контента.
Рекомендации по настройке микрофона на наушниках Razer для различных задач

Наушники Razer с микрофоном предлагают широкие возможности настройки для различных задач и сценариев использования. В данном разделе мы рассмотрим несколько рекомендаций по настройке микрофона на наушниках Razer, которые помогут вам достичь оптимального качества звука для различных целей.
1. Настройка чувствительности микрофона:
Первым шагом в настройке микрофона на наушниках Razer является определение наилучшей чувствительности микрофона. Вы можете изменять уровень чувствительности в настройках устройства или в программном обеспечении, предоставляемом производителем наушников Razer. При настройке чувствительности микрофона рекомендуется проверять уровень громкости своего голоса и его отражение в прослушиваемом звуке.
2. Установка режима записи:
Наушники Razer обычно позволяют выбирать различные режимы записи. Например, вы можете выбрать между режимами "студийный", "игровой" или "разговорный". Каждый режим имеет свою уникальную настройку и оптимизирован для определенного типа звуков. Выберите режим, который наиболее подходит для вашей задачи записи.
3. Использование шумоподавления:
Если у вас возникают проблемы с шумами в фоне, то наушники Razer могут предлагать функцию шумоподавления. Эта функция позволяет удалить нежелательные фоновые звуки и сосредоточиться на вашем голосе или звуке, который вы записываете.
4. Тестирование записи:
Прежде чем приступить к основной задаче, рекомендуется протестировать настройки микрофона на наушниках Razer. Возможно, вам потребуется немного времени, чтобы найти наилучшие настройки, которые подходят именно вам и вашим нуждам.
Используйте эти рекомендации для настройки микрофона на наушниках Razer и достигайте высококачественного звука для различных задач, будь то запись вокала, ведение стримов или просто общение в чатах и коммуникация с командой во время игр.