Discord – это популярный мессенджер, который позволяет общаться в голосовом режиме при игре в компьютерные игры. Часто игроки использования наушники с встроенным микрофоном для более комфортной коммуникации. Однако иногда возникают сложности с настройкой микрофона в Discord. В этой статье мы расскажем вам, как правильно настроить микрофон на наушниках в Discord на компьютере.
Шаг 1: Проверьте подключение наушников
Перед тем, как настраивать микрофон, убедитесь, что наушники правильно подключены к компьютеру. Проверьте, что разъемы наушников правильно вставлены в аудио и микрофонные разъемы на компьютере. Проверьте также, что наушники включены.
Подробнее о настройке микрофона на наушниках в Discord на компьютере читайте далее.
Подключение наушников к компьютеру

Для начала настройки микрофона на наушниках в Discord на компьютере, необходимо правильно подключить саму гарнитуру к компьютеру.
Вот несколько простых шагов, которые помогут вам подключить наушники к компьютеру:
- Взгляните на разъемы вашего компьютера и найдите соответствующий разъем для подключения наушников. Обычно это звуковой разъем, имеющий символ гарнитуры.
- Вставьте разъем наушников в соответствующий разъем на компьютере. Обычно он расположен на передней или задней панели системного блока или на боковой панели ноутбука.
- Если ваша гарнитура имеет отдельные разъемы для аудио и микрофона, удостоверьтесь, что вы правильно подключили каждый разъем в соответствующие разъемы на компьютере.
- Проверьте, правильно ли подключены наушники, посмотрев на икону гарнитуры на панели задач вашей операционной системы. Если она отображается, значит, наушники успешно подключены.
- Готово! Теперь вы можете приступить к настройке микрофона на вашей гарнитуре в Discord и наслаждаться общением с другими участниками.
Правильное подключение наушников к компьютеру - это важный шаг перед использованием микрофона на наушниках в Discord. Убедитесь, что вы следуете этим простым инструкциям для достижения наилучшего результата.
Открытие Discord на компьютере
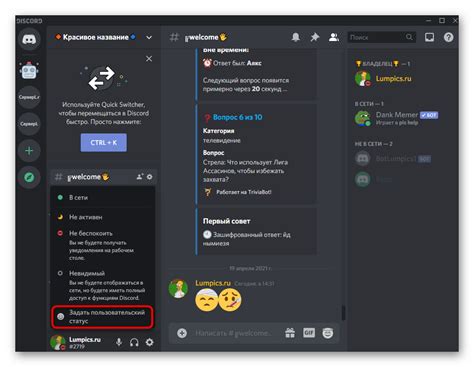
Для начала процесса настройки микрофона на наушниках в Discord на компьютере необходимо открыть приложение Discord. Для этого следуйте инструкциям ниже:
- Найдите ярлык Discord на рабочем столе или в меню Пуск и дважды щелкните на нем.
- После запуска приложения появится окно входа в Discord. Если у вас уже есть учетная запись, введите свой адрес электронной почты и пароль. Если учетной записи еще нет, вы можете создать новую, нажав на ссылку "Регистрация".
- После входа в Discord вы увидите ваш профиль с списком серверов, в которых вы состоите. Вы также можете присоединиться к новым серверам, нажав на значок плюса около раздела "Сервера" в левой панели.
Теперь, когда Discord открыт на вашем компьютере, вы готовы приступить к настройке микрофона на наушниках. Следуйте дальнейшим инструкциям, чтобы в полной мере насладиться голосовыми разговорами и чатами с вашими друзьями и сообществом.
Настройка микрофона в Discord
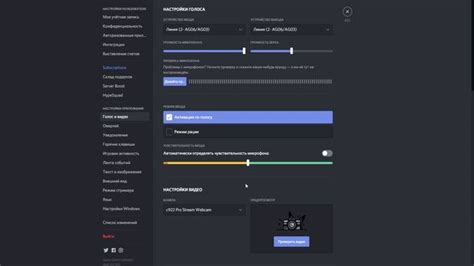
Шаг 1: Откройте Discord и перейдите в настройки пользователя, нажав на значок шестеренки в правом нижнем углу.
Шаг 2: В левой части окна настроек выберите вкладку "Голос и видео".
Шаг 3: В разделе "Входной уровень" установите параметры громкости микрофона. Мы рекомендуем начать с уровня "Автоматически" и настроить его вручную, если это необходимо. В процессе настройки, просто говорите ближе или дальше от микрофона, чтобы убедиться, что голос звучит ясно.
Шаг 4: Если у вас есть проблемы с эхо или фоновыми шумами, вы можете включить режим "Подавления шума" в разделе "Режим микрофона". Это поможет улучшить качество вашего голоса, удаляя нежелательные звуки.
Шаг 5: Проверьте настройки микрофона, нажав на кнопку "Тестовое распознавание", расположенную ниже. Произнесите что-то и прослушайте записанный звук. Если качество неудовлетворительное, вы можете отрегулировать настройки микрофона, пока не достигнете желаемого результата.
Шаг 6: Когда настройка микрофона завершена, нажмите "Применить" или "ОК", чтобы сохранить изменения.
Теперь ваш микрофон настроен и готов к использованию в Discord! Благодаря этим простым шагам, вы сможете общаться с друзьями и участвовать в голосовых чатах с лучшим качеством звука.
Перейти в настройки
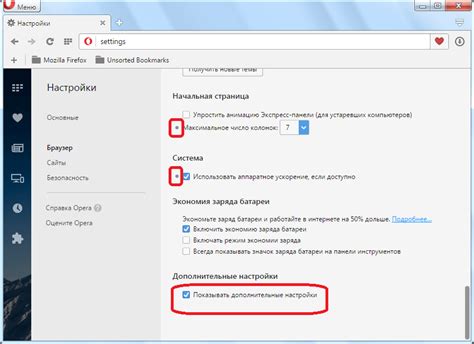
1. Запустите приложение Discord на вашем компьютере и войдите в свою учетную запись.
2. В верхней части окна Discord найдите и нажмите на значок шестеренки, чтобы открыть настройки.
3. В левой части окна выберите раздел "Голос и видео", чтобы перейти к настройкам голосового чата.
4. В разделе "Входной уровень" найдите настройку микрофона и убедитесь, что ваш микрофон наушников выбран в качестве устройства ввода звука.
5. Если микрофон наушников не отображается в списке доступных устройств, убедитесь, что он правильно подключен к компьютеру и включен.
6. После выбора микрофона наушников, вы можете использовать ползунок регулятора уровня входного звука, чтобы настроить громкость микрофона по своему усмотрению.
7. Если вы хотите проверить работу микрофона наушников, вы можете воспользоваться функцией "Настройка голоса" в разделе "Голос и видео". Следуйте инструкциям для записи и воспроизведения тестового сообщения с помощью микрофона наушников.
8. После настройки микрофона наушников вы можете закрыть окно настроек и начать использовать их в голосовых чатах Discord.
Выбрать раздел "Голос и видео"
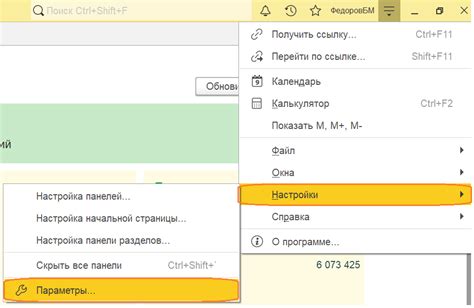
Чтобы настроить микрофон на вашем компьютере в Discord, вам нужно открыть настройки приложения.
Чтобы это сделать, следуйте этим простым шагам:
| Шаг 1: | Откройте Discord на вашем компьютере и войдите в свою учетную запись. |
| Шаг 2: | Наведите указатель мыши на иконку шестеренки в нижней части слева экрана, чтобы открыть настройки. |
| Шаг 3: | Выберите раздел "Голос и видео" в боковом меню настроек. |
Теперь вы можете настроить свой микрофон в соответствии с вашими предпочтениями, выбрав устройство записи и настраивая уровень громкости.
Убедитесь, что ваш микрофон включен и правильно подключен к компьютеру. Если у вас по-прежнему возникают проблемы с микрофоном, попробуйте проверить его на другом устройстве или обратитесь к производителю для получения дополнительной поддержки.
Настройка входного устройства
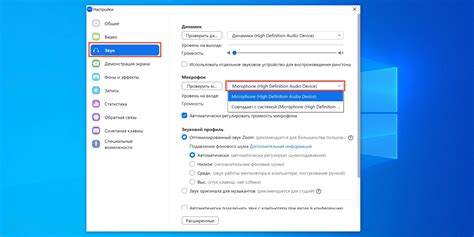
Настройка входного устройства в Discord позволяет пользователю выбрать микрофон, который будет использоваться при общении в голосовых каналах.
Чтобы настроить входное устройство в Discord на компьютере, следуйте этим шагам:
Шаг 1: | Откройте Discord на своем компьютере и войдите в свою учетную запись. |
Шаг 2: | Нажмите на значок шестеренки, расположенный в нижней части экрана, чтобы открыть настройки. |
Шаг 3: | На панели слева выберите категорию "Голос и видео". |
Шаг 4: | В разделе "Входной уровень" найдите выпадающий список "Входное устройство". |
Шаг 5: | Нажмите на выпадающий список и выберите микрофон, который вы хотите использовать. |
Шаг 6: | Установите желаемый уровень входного звука с помощью ползунка "Уровень входного устройства". |
После выполнения этих шагов ваш микрофон на наушниках будет настроен и готов к использованию в Discord.
Проверка работоспособности микрофона
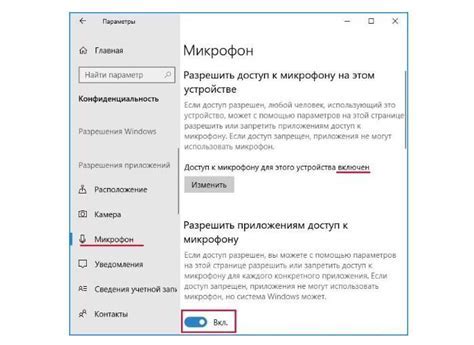
После того как вы настроили микрофон на наушниках в Discord, необходимо проверить его работоспособность перед началом общения с другими пользователями. Вот несколько простых шагов:
- Откройте Discord на компьютере и войдите в свой аккаунт.
- Нажмите на иконку настроек в правом нижнем углу экрана.
- Выберите пункт "Настройки" из выпадающего меню.
- В левой части окна выберите "Голос и видео".
- В разделе "Входной уровень" подключенного микрофона поднимите ползунок до желаемого уровня громкости.
- Теперь можно протестировать работу микрофона. Для этого нажмите на кнопку "Протестировать микрофон" в разделе "Входной уровень".
- Произнесите несколько слов и посмотрите на индикатор уровня звука. Если он поднимается при говоре, значит микрофон работает корректно.
- Если индикатор не поднимается или звук кажется недостаточно громким, попробуйте повторить настройку микрофона с начала или проверьте его подключение к компьютеру.
После успешной проверки работоспособности микрофона, вы можете без проблем общаться с другими пользователями в Discord, ведь микрофон на наушниках настроен и готов к работе.
Регулировка уровня громкости микрофона
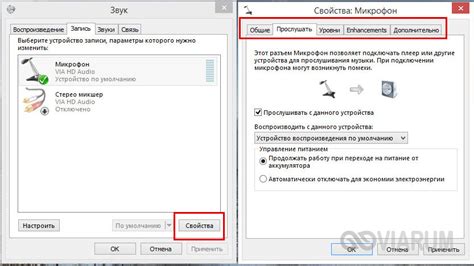
Правильная настройка уровня громкости микрофона в Discord на компьютере играет важную роль для обеспечения четкого и понятного звука даже в шумной обстановке.
Вот несколько простых шагов по регулировке уровня громкости микрофона в Discord:
- Начните с открытия Discord на компьютере и войдите в свой аккаунт.
- Подключите наушники с микрофоном к компьютеру и убедитесь, что они правильно работают.
- Щелкните на значке "Настройки" в правом нижнем углу главного экрана Discord.
- В открывшемся меню выберите "Видео и аудио" на панели слева экрана.
- В разделе "Наушники и микрофоны" найдите наушники с микрофоном, которые вы используете, и убедитесь, что они выбраны как основное аудиоустройство и устройство для ввода.
- Следующим шагом будет регулировка уровня громкости микрофона. Чтобы сделать это, переместите ползунок "Уровень микрофона" влево или вправо в зависимости от нужного уровня громкости.
- Когда вы довольны настройками, нажмите на кнопку "Применить" и закройте окно настроек.
Теперь у вас должны быть правильно настроены уровень громкости микрофона, что позволит вам комфортно общаться в Discord. Не забывайте проверять звук и настройки время от времени, чтобы убедиться, что все работает должным образом.