Adobe Audition – это мощное программное обеспечение для обработки аудио, которое имеет широкий спектр возможностей. Если вы планируете записывать собственный голос или вести подкаст, корректная настройка микрофона будет одним из важнейших шагов на пути к созданию качественного аудио. В этой статье мы предоставим вам подробную инструкцию о том, как настроить микрофон в Adobe Audition для новичков.
Шаг 1: Подключите микрофон
Первым шагом в настройке микрофона в Adobe Audition является правильное его подключение к вашему компьютеру. Подключите ваш микрофон к соответствующему аудио-разъему на вашем компьютере или используйте аудиоинтерфейс, если у вас есть такая возможность. Убедитесь, что провода подключены надежно, а микрофон включен.
Шаг 2: Откройте Adobe Audition
После успешного подключения микрофона вам потребуется запустить Adobe Audition. Для этого найдите иконку программы на вашем рабочем столе или используйте поиск в меню "Пуск". Приложение будет запущено, и вы увидите главное окно Audition на вашем экране.
Шаг 3: Выберите микрофон
После открытия Adobe Audition следующим шагом будет выбор вашего микрофона в программе. Щелкните по вкладке "Микрофон" в верхнем меню Audition и выберите нужное аудиоустройство из списка. У вас может быть несколько устройств, поэтому убедитесь, что выбрано именно то, которое вы хотите использовать.
Теперь ваш микрофон настроен и готов к записи. Вы можете приступить к созданию аудиофайлов высокого качества с помощью Adobe Audition и вашего недавно настроенного микрофона. Удачи!
Как настроить микрофон в Adobe Audition: полный гайд для начинающих
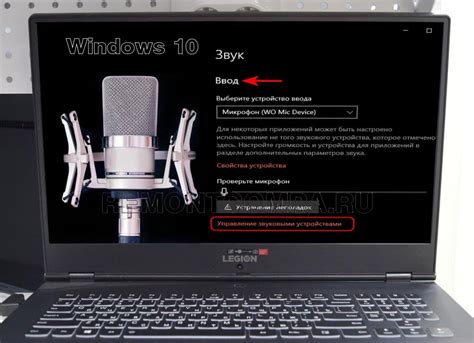
Шаг 1: Проверьте подключение вашего микрофона
Убедитесь, что микрофон подключен к вашему компьютеру и правильно работает. Подключите микрофон к входу микрофона или USB-порту на вашем компьютере. Перед началом работы с Adobe Audition проверьте, что ваш микрофон работает в других приложениях.
Шаг 2: Откройте Adobe Audition и выберите устройство
Запустите Adobe Audition на вашем компьютере. В верхней части программы вы увидите различные вкладки. Нажмите на вкладку "Монтаж" или "Отправление" (в зависимости от вашей версии Adobe Audition). Затем выберите "Настройки устройства".
Шаг 3: Выберите микрофон как устройство ввода
Шаг 4: Проверьте настройки микрофона
Ниже списка устройств ввода вы увидите различные параметры настройки микрофона, такие как громкость, уровень шума и контроль экранного приложения. Просмотрите и настройте эти параметры в соответствии с вашими потребностями.
Шаг 5: Проверьте уровень звука и начните запись
Чтобы проверить уровень звука вашего микрофона, нажмите на кнопку "Проверить уровень" в окне настроек устройства. Говорите в микрофон и наблюдайте за пикером уровня звука. Он должен подниматься и опускаться в соответствии с вашим голосом. Если уровень слишком низкий или слишком высокий, отрегулируйте громкость микрофона до желаемого уровня.
Теперь вы можете начать запись аудио с помощью вашего микрофона в Adobe Audition. Не забудьте сохранить настройки, чтобы при следующем запуске программы вам не пришлось настраивать микрофон заново.
Следуя этому полному гайду, вы сможете легко настроить ваш микрофон в Adobe Audition и начать записывать профессиональное звучание. Удачи в вашей работе!
Выбор микрофона: как найти идеальную модель для записей в Adobe Audition

Тип микрофона:
Первым шагом при выборе микрофона является определение его типа. Существует несколько основных типов микрофонов: динамический, конденсаторный и ленточный. Каждый тип имеет свои особенности и преимущества, поэтому важно выбрать тот, который лучше всего подходит для ваших нужд и условий записи.
Полярная диаграмма:
Полярная диаграмма микрофона определяет его направленность и способность к подавлению нежелательного шума. Самые распространенные типы полярных диаграмм - кардиоидная, гиперкардиоидная и суперкомпардиоидная. Если вам необходимо записывать звук с фронтальной стороны микрофона, кардиоидные диаграммы являются обычным выбором.
Чувствительность и уровень шума:
Чувствительность микрофона определяет его способность воспринимать звуковые сигналы. Более чувствительные микрофоны могут записывать более слабые звуки, но они также могут иметь более высокий уровень шума. Поэтому важно найти баланс между чувствительностью и уровнем шума для вашего конкретного типа записи.
Питание:
Некоторые микрофоны требуют внешнего питания, в то время как другие могут быть подключены непосредственно к компьютеру или аудиоинтерфейсу. Перед покупкой микрофона убедитесь, что у вас есть необходимое оборудование для его правильного питания и подключения.
Бюджет:
Не забудьте учесть свой бюджет при выборе микрофона. Цена микрофонов может сильно варьироваться в зависимости от их качества и производителя. Решите, сколько вы готовы потратить на микрофон, и ищите модели в соответствии с вашим бюджетом.
Теперь у вас есть общее представление о том, что следует искать при выборе микрофона для записей в Adobe Audition. Помните, что важно провести исследование и протестировать несколько моделей, чтобы найти тот, который лучше всего соответствует вашим потребностям и предпочтениям.
Подготовка микрофона: настройка уровней громкости и эффектов
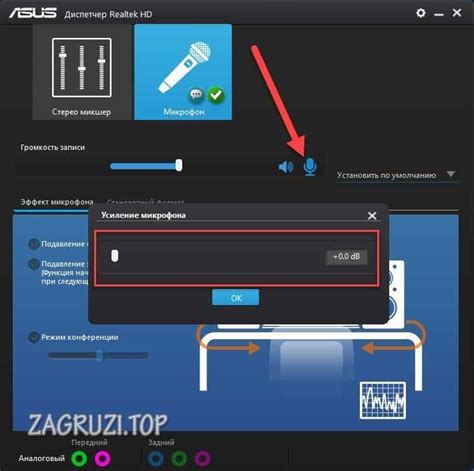
Прежде чем приступить к работе с Adobe Audition, необходимо правильно настроить микрофон для получения наилучшего качества звука. В этом разделе мы расскажем вам, как это сделать.
1. Подключите микрофон к компьютеру. Убедитесь, что микрофон включен и правильно подключен к аудио-интерфейсу вашего компьютера.
4. Настройте уровень громкости микрофона. Чтобы установить оптимальный уровень громкости, говорите в микрофон тихо и громко. При этом следите за пикером уровня звука в программе. Он должен находиться в зеленой области, без достижения красной зоны, что может привести к искажениям звука.
5. Настройте необходимые аудио-эффекты. Если вы желаете добавить эффекты к вашему голосу, такие как реверберация или эхо, вы можете воспользоваться панелью "Эффекты" внизу экрана. Нажмите на кнопку "Эффекты" и выберите нужный эффект из списка.
6. Протестируйте настройки. Перед началом записи, рекомендуется протестировать настройки микрофона. Для этого нажмите на кнопку "Запись" в верхнем меню и говорите в микрофон. Послушайте запись и убедитесь, что качество звука соответствует вашим ожиданиям. Если вы обнаружите проблемы, вернитесь к настройкам и внесите необходимые изменения.
Теперь ваш микрофон готов к использованию в Adobe Audition! Вы можете приступить к записи и редактированию звука с помощью этого профессионального программного обеспечения. Удачной работы!
Настройка микрофона в Adobe Audition: шаг за шагом руководство

- Проверьте подключение микрофона
- Выберите микрофон в Audition
- Настройте уровни записи
- Проверьте настройки эффектов
- Записывайте звуковую дорожку
Убедитесь, что микрофон правильно подключен к вашему компьютеру. Проверьте, что разъем микрофона надежно вставлен в разъем микрофона на компьютере или звуковой карте.
Запустите Adobe Audition и откройте панель "Устройства" (Devices). В списке доступных устройств выберите ваш микрофон. Если микрофон не отображается в списке, убедитесь, что он правильно подключен и распознан операционной системой.
Выберите панель "Настройки записи" (Record Settings) в Adobe Audition. Регулируйте уровень громкости микрофона так, чтобы он не был слишком тихим или слишком громким. С помощью команды "Включить мониторинг в реальном времени" (Enable Real-Time Monitoring) вы сможете контролировать уровень звука во время записи.
Adobe Audition предлагает различные эффекты и фильтры, которые могут быть применены к звуковой дорожке. Убедитесь, что вы не применяете неподходящие эффекты, которые могут негативно сказаться на качестве записи. Экспериментируйте с настройками, чтобы добиться наилучшего звука.
После проведения всех необходимых настроек, вы готовы записывать звуковую дорожку. Нажмите кнопку "Запись" (Record) в Adobe Audition и начните говорить или играть на микрофон. Убедитесь, что уровень звука находится в приемлемом диапазоне, и при необходимости отрегулируйте уровни записи.
С помощью этих простых шагов вы сможете настроить микрофон в Adobe Audition и записывать профессиональные звуковые дорожки. Помните, что практика и экспериментирование помогут вам достичь лучших результатов.
Полезные советы и хитрости: как получить чистый и качественный звук

Вот несколько полезных советов, которые помогут вам получить чистый и качественный звук при использовании Adobe Audition:
1. Выберите правильный микрофон
Правильный выбор микрофона – это основа для достижения качественной записи. Чаще всего использование конденсаторных микрофонов является предпочтительным вариантом, особенно если вы записываете голос или инструменты.
2. Подготовьте помещение
Правильная акустика помещения и отсутствие внешних шумов – это залог чистого звука. При записи убедитесь, что вокруг вас нет источников шума, таких как трещащие двери или шумящие электронные приборы. Используйте звукопоглощающие материалы, такие как пенопласт или звукопоглощающие панели, чтобы уменьшить отражение звука.
3. Настройте уровни звука
Правильная настройка уровней звука критична для чистой записи звука. Регулируйте уровень звука на микрофоне и в программе Adobe Audition так, чтобы звук был достаточно громким, но не искажался. Определенные пики в уровне звука могут привести к искажениям и потере качества звука.
4. Используйте эффекты и фильтры
Adobe Audition предлагает множество эффектов и фильтров, которые могут помочь вам улучшить качество звука и убрать нежелательные шумы. Используйте эти возможности программы, чтобы добиться наилучшего результата.
5. Не забывайте о постобработке
После записи необходимо провести постобработку аудио. Удалите нежелательные шумы, подкорректируйте уровни звука, добавьте необходимые эффекты и фильтры. Это поможет вам получить идеально чистый и качественный звук.
Следуя этим полезным советам и хитростям, вы сможете записать потрясающее звучание вашего голоса или инструментов в Adobe Audition.