Дискорд – это популярное приложение для общения в голосовом и текстовом формате, которое широко используется геймерами и обычными пользователями во всем мире. Если вы используете Дискорд на iPhone и столкнулись с проблемой настройки микрофона, то мы готовы помочь. В этой подробной инструкции вы узнаете, как настроить микрофон в Дискорде на iPhone и наслаждаться комфортным общением с друзьями и напарниками.
Прежде всего, убедитесь, что в вашем iPhone включен доступ к микрофону для приложения Дискорд. Для этого откройте "Настройки" на вашем iPhone, прокрутите вниз и найдите "Дискорд" в списке приложений. Нажмите на него, а затем включите "Доступ к микрофону". Это нужно чтобы Дискорд мог использовать микрофон вашего iPhone для передачи вашего голоса в голосовом чате.
Теперь, когда доступ к микрофону разрешен, вы можете настроить микрофон в самом приложении Дискорда. Запустите приложение и войдите в ваш аккаунт. Затем откройте главное меню при помощи кнопки в верхнем левом углу. Нажмите на значок шестеренки, чтобы открыть настройки.
В настройках Дискорда найдите раздел "Голос и видео" и нажмите на него. Здесь вы найдете все доступные настройки для голосового и видео чата. Чтобы настроить микрофон, сначала убедитесь, что ползунок "Входной уровень микрофона" установлен в правильное положение. Попробуйте записать и проиграть тестовое сообщение, чтобы проверить качество звука. Если звук слишком тихий или слишком громкий, увеличьте или уменьшите этот уровень соответственно.
Начало работы с Дискордом на iPhone

В этой инструкции мы расскажем вам, как настроить микрофон в Дискорде на iPhone. Следуйте этим шагам:
Шаг 1: Откройте приложение Дискорд на вашем iPhone и войдите в свою учетную запись. |
Шаг 2: После входа в аккаунт, нажмите на значок "Настройки" внизу экрана, справа. |
Шаг 3: На странице настроек прокрутите вниз до раздела "Настройки голоса и видео" и нажмите на него. |
Шаг 4: В разделе "Настройки голоса и видео" найдите опцию "Входной уровень микрофона" и убедитесь, что ползунок установлен на правильном уровне. |
Шаг 5: Попробуйте использовать микрофон в Дискорде и проверьте качество звука. Если звук недостаточно громкий или искажен, вы можете вернуться к настройкам микрофона и регулировать уровень звука до достижения нужного результата. |
Теперь вы знаете, как настроить микрофон в Дискорде на iPhone. Пользуйтесь этой информацией, чтобы обеспечить лучший озвученный опыт при общении с другими геймерами на Дискорде.
Установка приложения Дискорд на iPhone
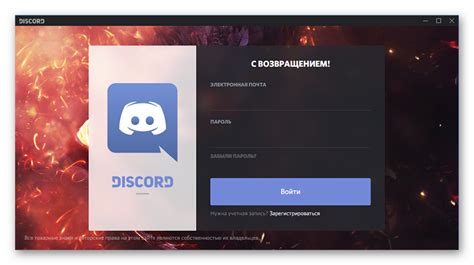
- Откройте App Store на своем iPhone.
- Нажмите на вкладку "Поиск" внизу экрана.
- В поисковой строке введите "Дискорд" и нажмите на значок поиска.
- Выберите приложение "Дискорд - чат для игроков" из списка результатов.
- Нажмите на кнопку "Установить" рядом с приложением.
- При необходимости, введите пароль или используйте Touch ID/Face ID для подтверждения установки приложения.
- Дождитесь завершения установки приложения, после чего его иконка появится на главном экране вашего iPhone.
Поздравляю, вы успешно установили приложение Дискорд на свой iPhone! Теперь вы можете настроить микрофон и присоединиться к различным групповым чатам, общаться с друзьями и участвовать в голосовых и видеозвонках.
Создание учетной записи в Дискорде
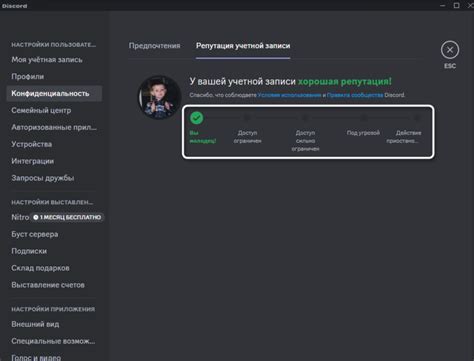
Чтобы начать использовать Дискорд на вашем iPhone, вам необходимо создать учетную запись. Вот пошаговая инструкция:
- Скачайте и установите приложение Дискорд из App Store, если вы еще этого не сделали.
- Запустите приложение Дискорд на вашем iPhone.
- На экране приветствия нажмите на кнопку "Зарегистрироваться".
- Выберите способ регистрации. Вы можете создать новый аккаунт, используя адрес электронной почты или номер телефона. Также есть возможность использовать ваш аккаунт Google или Apple.
- Введите данные, необходимые для регистрации, такие как имя пользователя, адрес электронной почты или номер телефона.
- Создайте пароль для вашей учетной записи. Убедитесь, что пароль надежен.
- Прочитайте и принимайте политику конфиденциальности и условия использования Дискорда.
- Нажмите на кнопку "Продолжить".
- Вы будете автоматически залогинены в свою учетную запись Дискорда на вашем iPhone.
Поздравляю! Теперь у вас есть учетная запись в Дискорде, и вы готовы начать общение с другими пользователями.
Вход в учетную запись Дискорда на iPhone
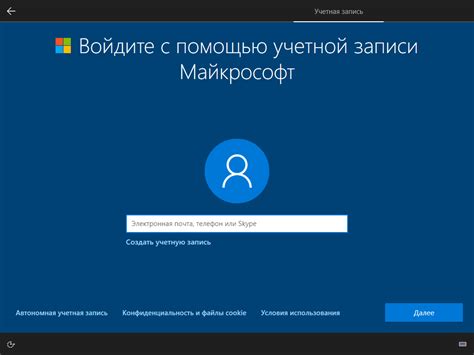
Для настройки микрофона в Дискорде на iPhone, сначала вам необходимо войти в свою учетную запись Дискорда. Вот простая инструкция, которая поможет вам войти в учетную запись Дискорда на вашем iPhone:
- Запустите приложение Дискорд на вашем iPhone.
- На главном экране приложения введите свой зарегистрированный адрес электронной почты или имя пользователя и пароль в соответствующие поля.
- Нажмите на кнопку "Войти" или выполните вход при помощи Touch ID или Face ID, если эта функция включена для вашей учетной записи.
- Если введенные данные верны, вы будете перенаправлены на главный экран учетной записи Дискорда.
Теперь, когда вы вошли в свою учетную запись Дискорда, вы можете приступить к настройке микрофона и наслаждаться общением с другими участниками серверов Дискорда на вашем iPhone.
Переход в раздел настроек Дискорда
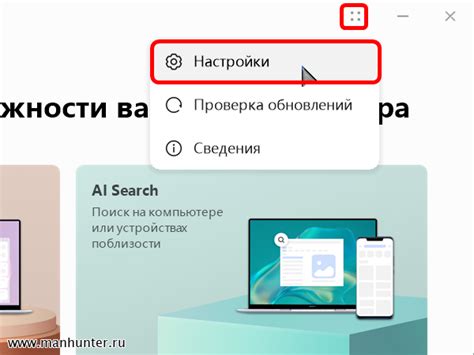
Для начала, откройте приложение Discord на своем iPhone и выполните следующие шаги:
- На нижней панели нажмите на иконку "Настройки".
- На открывшейся странице прокрутите вниз и нажмите на "Голос и видео".
- В разделе "Входящий звук" вы увидите настройки микрофона.
Теперь вы можете настроить параметры микрофона в Дискорде и сделать его готовым к использованию.
Настройка разрешения микрофона в Дискорде
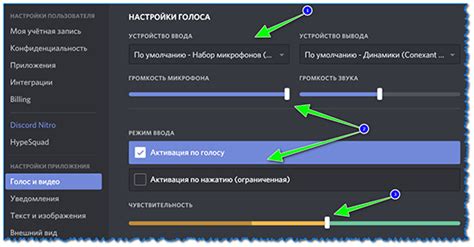
Чтобы настроить разрешение микрофона в Дискорде на iPhone, следуйте инструкциям:
Шаг 1: | Запустите приложение Дискорд на своем iPhone и войдите в свою учетную запись, если вы еще этого не сделали. |
Шаг 2: | Перейдите в раздел "Настройки" с помощью иконки внизу экрана. |
Шаг 3: | В разделе "Настройки" найдите и нажмите на "Голос и видео". |
Шаг 4: | В разделе "Голос и видео" вы увидите настройку "Входной уровень микрофона". Передвиньте ползунок, чтобы установить желаемое разрешение микрофона. |
Шаг 5: | После установки разрешения микрофона, протестируйте его, нажав на кнопку "Произнести чуть". Вы должны услышать свой голос через наушники или динамик телефона. |
Шаг 6: | Если проблема с микрофоном все еще существует, убедитесь, что вы дали приложению Дискорд разрешение использовать микрофон на своем iPhone. Для этого перейдите в "Настройки" вашего iPhone, прокрутите вниз и найдите Дискорд в списке приложений. Убедитесь, что разрешение на использование микрофона включено. |
После завершения этих шагов ваш микрофон должен быть полностью настроен и готов к использованию в Дискорде на iPhone.
Проверка работы микрофона в Дискорде
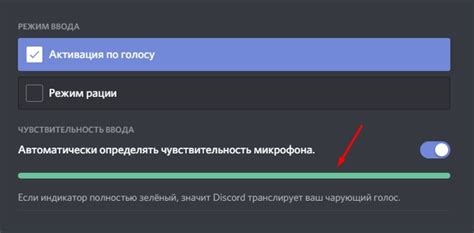
После настройки микрофона в Дискорде на iPhone, рекомендуется проверить его работу, чтобы убедиться, что все настроено правильно и микрофон функционирует должным образом. Вот как сделать простую проверку работы микрофона в Дискорде:
Шаг 1: Откройте приложение Дискорд на своем iPhone и войдите в свой аккаунт.
Шаг 2: Найдите текстовый канал или голосовой чат, в котором вы хотите проверить свой микрофон.
Шаг 3: Нажмите на значок микрофона, который находится справа от текстового поля ввода сообщений. Когда вы нажмете на значок микрофона, он должен начать мигать, указывая на активацию микрофона.
Шаг 4: Произнесите какое-либо сообщение или просто произведите звук, чтобы проверить, работает ли микрофон. Когда микрофон работает должным образом, вы увидите зеленую волну звука, которая отображается рядом с вашим именем пользователя в списке участников голосового чата или рядом с отправляемым сообщением в текстовом канале.
Шаг 5: Если вы видите зеленую волну звука, это означает, что ваш микрофон успешно работает в Дискорде на iPhone. Если же вы не видите зеленую волну звука или ничего не происходит при активации микрофона, вам следует повторить настройку микрофона, убедившись, что все параметры правильно установлены.
Проверка работы микрофона в Дискорде поможет вам убедиться, что ваш голос будет ясно слышен другим участникам в голосовом чате или ваше сообщение будет достигать других пользователей в текстовом канале. Если у вас остались проблемы с микрофоном, вы можете обратиться к технической поддержке Дискорда для получения дополнительной помощи.
Изменение чувствительности микрофона в Дискорде
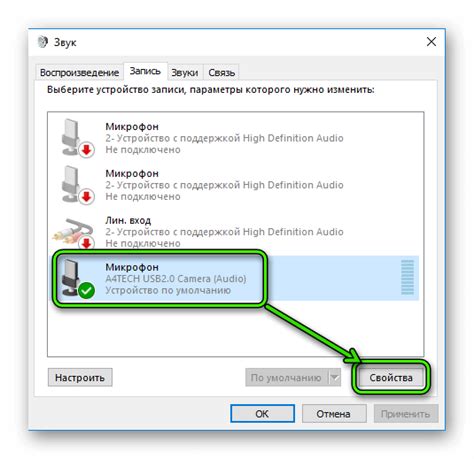
Чтобы настроить чувствительность микрофона в Дискорде на вашем iPhone, выполните следующие шаги:
- Откройте приложение Дискорд и войдите в свой аккаунт.
- Перейдите в настройки приложения, нажав на значок шестеренки в правом нижнем углу экрана.
- Пролистайте вниз и найдите раздел "Голос и видео".
- В этом разделе вы увидите настройки микрофона. Найдите ползунок, который отвечает за чувствительность микрофона.
- Перемещайте ползунок влево или вправо, чтобы установить желаемый уровень чувствительности.
- Когда вы займете желаемую позицию на ползунке, закройте настройки, нажав на значок стрелки в верхнем левом углу экрана.
Теперь ваш микрофон будет работать с настройками, которые вы выбрали. Вы можете изменять чувствительность микрофона в любое время, повторив вышеуказанные шаги.
Устранение проблем с микрофоном в Дискорде:

Если у вас возникли проблемы с микрофоном в приложении Дискорд на iPhone, есть несколько шагов, которые можно предпринять, чтобы решить это. Вот некоторые полезные советы:
- Убедитесь, что вы разрешили доступ к микрофону для приложения Дискорд. Проверьте настройки конфиденциальности вашего устройства и убедитесь, что Дискорд имеет доступ к микрофону.
- Проверьте подключение наушников или микрофона. Убедитесь, что они правильно подключены к вашему iPhone.
- Перезагрузите приложение Дискорд и проверьте, исправна ли проблема.
- Перезагрузите ваш iPhone. Иногда это может помочь восстановить работу микрофона.
- Проверьте обновления приложения Дискорд в App Store. Возможно, проблема уже была исправлена в последней версии.
- Если проблема с микрофоном все еще не решена, попробуйте удалить и снова установить приложение Дискорд.
- Если ничто из вышеперечисленного не помогло, возможно, проблема связана с вашим устройством или операционной системой. Рекомендуется связаться со службой поддержки Дискорда или обратиться к производителю вашего устройства для получения дополнительной помощи.
Следуя этим простым шагам, вы можете решить проблемы с микрофоном в приложении Дискорд на iPhone и наслаждаться бесперебойным голосовым общением.
Советы по настройке микрофона в Дискорде на iPhone
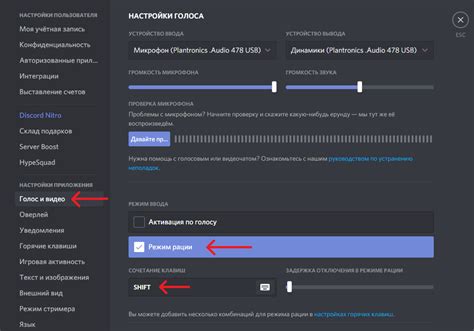
Настройка микрофона в приложении Дискорд на iPhone может быть важным шагом для обеспечения качественной и комфортной коммуникации с другими пользователями. Вот несколько советов, которые помогут вам настроить микрофон и получить отличное качество звука:
- Проверьте настройки микрофона в самом приложении Дискорд. Откройте настройки приложения, найдите раздел "Голос и видео" и убедитесь, что микрофон включен и правильно настроен.
- Убедитесь, что микрофон вашего iPhone находится в рабочем состоянии. Проверьте, что он не заблокирован, не заглушен или покрыт чехлом или пленкой.
- Выполните калибровку микрофона. В настройках iPhone найдите раздел "Звук и тактильные сигналы" и выберите "Калибровка микрофона". Следуйте инструкциям и завершите процесс калибровки.
- Регулируйте уровень громкости микрофона. В настройках Дискорда найдите ползунок для регулировки громкости микрофона и настройте его в соответствии с вашими предпочтениями.
- Избегайте окружающих шумов. Поместите устройство поближе к источнику звука и убедитесь, что вокруг вас нет лишних шумов, которые могут помешать пониманию ваших слов.
- Выключите другие приложения, которые могут использовать микрофон. Если у вас открыто несколько приложений, которые могут использовать микрофон, закройте их или отключите разрешение на использование микрофона.
- Обновите приложение Дискорд и операционную систему iPhone до последней версии. Часто обновления содержат исправления ошибок и улучшения функциональности, включая работу с микрофоном.
Следуя этим советам, вы сможете настроить микрофон в Дискорде на iPhone и наслаждаться отличным качеством звука во время общения с друзьями и коллегами.