Многие игроки уже заметили, что при игре в ГТА 5 РП на ПК использование микрофона является неотъемлемой частью коммуникации с другими игроками. Однако, не всем пользователям также известно, как правильно настроить микрофон, чтобы голосовая связь работала без сбоев и помех.
В этой статье мы предлагаем вам подробную инструкцию по настройке микрофона в ГТА 5 РП на ПК. Следуя этим шагам, вы сможете настроить микрофон так, чтобы ваш голос был слышен четко и отчетливо, а ваши собеседники могли полноценно взаимодействовать с вами в игре.
Шаг 1: Проверьте настройки микрофона на компьютере. Убедитесь, что микрофон подключен к ПК и правильно работает. Проверьте уровень громкости и убедитесь, что микрофон не отключен или выключен.
Шаг 2: Зайдите в настройки ГТА 5 РП. Для этого запустите игру и перейдите в раздел "Настройки". Затем выберите раздел "Аудио" или "Настройки голосового чата". В этом разделе вы сможете найти настройки микрофона.
Шаг 3: Включите голосовой чат. Убедитесь, что функция голосового чата включена. Обычно она имеет переключатель, который можно переключить в положение "Вкл" или "Включить".
Шаг 4: Протестируйте микрофон. В настройках голосового чата должна быть возможность протестировать микрофон. Нажмите на кнопку "Тест микрофона" и следуйте инструкциям на экране. Если микрофон работает правильно, то после теста можно будет услышать свой голос.
Следуя этим простым шагам, вы сможете настроить микрофон в ГТА 5 РП на ПК и наслаждаться коммуникацией с другими игроками. Помните, что качественная настройка микрофона поможет вам получить максимальное удовольствие от игры и лучше взаимодействовать с другими игроками.
Проводная или беспроводная гарнитура?

Выбор между проводной и беспроводной гарнитурой зависит от ваших предпочтений и потребностей. Обе эти опции имеют свои достоинства и недостатки.
Проводные гарнитуры обычно обладают более стабильным соединением и качеством звука, поскольку сигнал передается по проводу. Они также не нуждаются в зарядке, что может быть очень удобно. Однако, провод может быть неудобным, особенно если вам нужно много двигаться во время игры. Проводная гарнитура может также создавать путаницу, если у вас есть другие проводные устройства, например, клавиатура или мышь.
Беспроводные гарнитуры предлагают большую свободу движения и удобство. Вы можете свободно перемещаться по комнате или даже покинуть комнату, не потеряв связь. Также нет риска запутаться в проводах. Однако, беспроводные гарнитуры требуют зарядки, их аккумулятор может садиться в самый неподходящий момент. Качество звука и стабильность соединения могут также зависеть от качества беспроводной технологии, используемой в гарнитуре.
Окончательный выбор между проводной и беспроводной гарнитурой зависит от ваших индивидуальных требований и предпочтений. Учтите, что качественная гарнитура, как проводная, так и беспроводная, может значительно улучшить ваш опыт игры в ГТА 5 РП.
Проверьте соответствующие настройки Windows
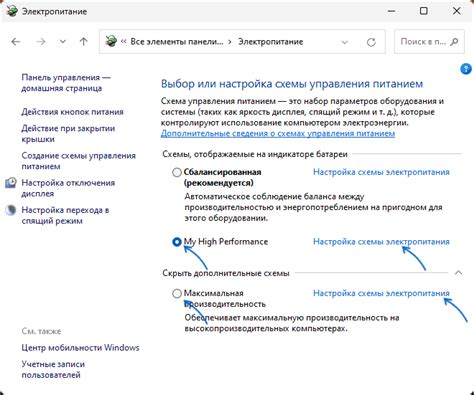
Прежде чем начать настраивать микрофон в ГТА 5 РП на ПК, убедитесь, что соответствующие настройки в системе Windows установлены правильно. Вот несколько шагов, которые помогут вам проверить и настроить микрофон:
Шаг 1: Правый щелчок на иконке динамика в системном лотке и выберите "Звуковые настройки".
Шаг 2: Перейдите на вкладку "Запись" в диалоговом окне "Звук".
Шаг 3: Убедитесь, что ваш микрофон подключен и его уровень громкости настроен правильно.
Шаг 4: Если микрофон не отображается в списке доступных устройств, щелкните правой кнопкой мыши в поле "Пустое место" и установите флажок "Показать отключенные устройства" и "Показать отключенные устройства".
Шаг 5: Если устройство отображается, но отключено, щелкните правой кнопкой мыши на нем и выберите "Включить".
После проведения этих проверок и настроек ваш микрофон должен работать правильно в ГТА 5 РП на ПК. Если проблема сохраняется, может потребоваться обновление драйверов или проверка наличия конфликтующего программного обеспечения.
Настройка микрофона в самой игре
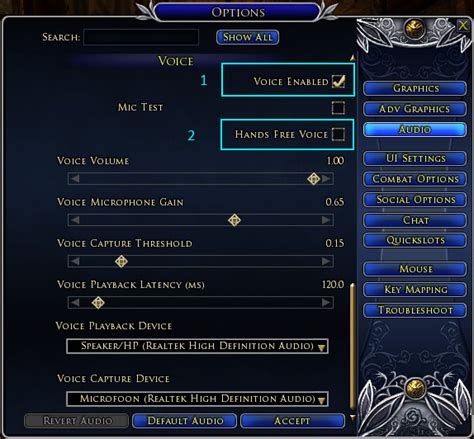
После того, как вы установили драйвера для микрофона и настроили его правильно на уровне операционной системы, вам необходимо настроить микрофон в самой игре GTA 5 РП. Это довольно просто и займет всего несколько шагов.
- Запустите игру GTA 5 РП на вашем ПК.
- Зайдите в меню настроек игры. Чтобы это сделать, нажмите клавишу "Esc" на клавиатуре и выберите пункт "Настройки".
- В меню настроек выберите раздел "Настройки звука".
- В этом разделе вы найдете опцию "Микрофон". Включите ее, чтобы включить микрофон в игре.
- Теперь вы можете настроить уровень громкости микрофона. Для этого используйте ползунок регулировки громкости рядом с опцией "Микрофон". Установите уровень громкости по вашему усмотрению.
- Если вам нужно проверить работу микрофона, вы можете воспользоваться функцией тестирования. Нажмите на кнопку "Тест микрофона" и проговорите что-нибудь. Если полоска уровня звука внизу экрана реагирует на вашу речь, значит, микрофон работает.
- После того, как вы настроили микрофон, сохраните изменения и закройте меню настроек. Теперь ваш микрофон должен быть готов к использованию в игре GTA 5 РП.
Теперь вы знаете, как настроить микрофон в самой игре GTA 5 РП на ПК. Убедитесь, что ваш микрофон работает без проблем, чтобы вы могли наслаждаться общением с другими игроками и получить максимум удовольствия от игрового процесса.
Тестирование и отладка
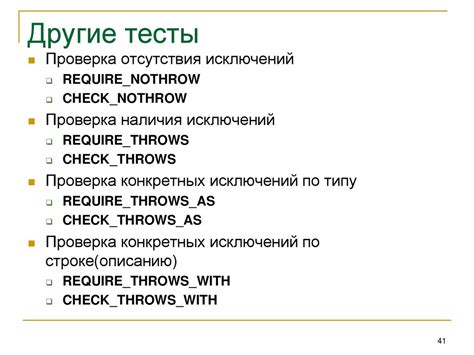
После настройки микрофона в ГТА 5 РП на ПК необходимо проверить его работоспособность и правильность конфигурации. В этом разделе мы описываем основные шаги тестирования и отладки микрофона.
1. Проверьте уровень громкости
Убедитесь, что уровень громкости микрофона установлен на оптимальном уровне. Перейдите в настройки звука на вашем компьютере и проверьте уровень громкости микрофона. Регулируйте его до тех пор, пока звук не станет четким и понятным.
2. Проверьте качество звука
Запишите короткое аудио-сообщение и воспроизведите его. Прослушайте запись и проверьте качество звука. Убедитесь, что звук не искажен и хорошо слышен.
3. Проверьте настройки программы
Убедитесь, что микрофон правильно настроен в программе ГТА 5 РП. Откройте настройки программы и найдите раздел "Настройки звука". Проверьте, что выбран правильный входной и выходной устройства. Убедитесь, что микрофон включен и готов к использованию.
4. Запустите тестовый чат
Попросите друга или кого-то из сервера запустить с вами тестовый чат. Во время общения обратите внимание на качество и понятность звука, а также на задержку в передаче голоса. Если звук хорошего качества и задержки нет, то ваш микрофон успешно настроен.
5. Устранение неполадок
Если в процессе тестирования вы обнаружили проблемы, попробуйте устранить их следующими способами:
- Увеличьте уровень громкости микрофона на компьютере;
- Проверьте соединение микрофона с компьютером и убедитесь, что он правильно подключен;
- Перезагрузите компьютер и программу ГТА 5 РП;
- Если проблема не решена, обратитесь за помощью к администратору сервера или специалисту по компьютерной технике.
Следуя этим рекомендациям, вы сможете успешно настроить микрофон в ГТА 5 РП на ПК и наслаждаться коммуникацией с другими игроками.