Качество звука при использовании микрофона имеет огромное значение, особенно для тех, кто занимается записью или стримингом аудио. Realtek HD представляет собой популярную и распространенную программу, которая позволяет настраивать микрофон и получать качественный звук. Но не всегда пользователи разбираются в настройках и умеют использовать все функции этой программы.
В данной статье мы рассмотрим пошаговую инструкцию по настройке микрофона в Realtek HD для достижения наилучшего качества звука. Вы узнаете, как правильно настроить уровни записи, устранить фоновый шум, изменить частотную характеристику и добиться чистого и понятного звука.
Необходимо отметить, что Realtek HD предоставляет широкий спектр возможностей для настройки микрофона, и рекомендуется экспериментировать с различными настройками, чтобы найти оптимальные параметры для своих потребностей. Тем не менее, наша инструкция поможет вам начать и понять основные принципы настройки микрофона в Realtek HD.
Почему важна настройка микрофона

Качество звука, получаемого с помощью микрофона, может существенно влиять на различные процессы, в том числе на запись голосовых сообщений, проведение звонков через интернет, стриминг, гейминг и другие виды деятельности, где звуковая передача играет важную роль.
Некорректная настройка микрофона может привести к неприятным последствиям, таким как слабый звук, эхо, шумы, искажение голоса и прочие проблемы, которые могут снижать удобство и качество использования звуковых приложений.
Правильная настройка микрофона позволяет оптимизировать его работу, обеспечивая более четкую передачу речи, улучшенную чувствительность к голосу и сокращение внешних помех. Это особенно важно при работе в шумных условиях или в помещениях с эхо.
Итак, настройка микрофона является неотъемлемой частью установки Realtek HD и может значительно улучшить качество звука, обеспечивая более комфортное и приятное восприятие звуковых данных.
Установка драйвера Realtek HD
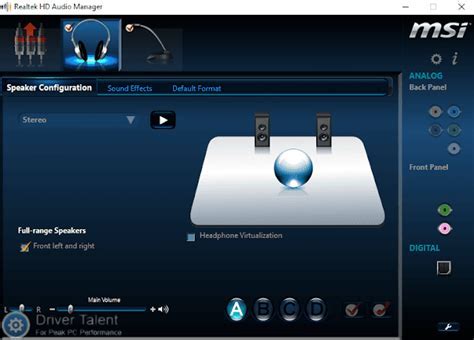
Для начала настройки микрофона в Realtek HD вам необходимо установить соответствующий драйвер на ваш компьютер. Вот пошаговая инструкция:
- Перейдите на официальный сайт Realtek и найдите раздел поддержки
- Выберите вашу операционную систему (например, Windows 10) и архитектуру (32-бит или 64-бит)
- Загрузите последнюю версию драйвера Realtek HD для вашей операционной системы
- После загрузки драйвера откройте скачанный файл и запустите его установку
- Следуйте инструкциям мастера установки и принимайте лицензионное соглашение
- Дождитесь окончания установки и перезагрузите компьютер
После перезагрузки ваш компьютер будет готов к дальнейшей настройке микрофона в Realtek HD. Драйвер Realtek HD обеспечит правильную работу вашего микрофона и поможет достичь качественного звука при записи и воспроизведении аудио.
Открытие программы Realtek HD Audio Manager

Для начала настройки микрофона в Realtek HD Audio Manager необходимо открыть программу. Следуйте этим шагам:
- Нажмите правой кнопкой мыши на значок динамика в системном трее (в правом нижнем углу экрана) и выберите "Звуковые настройки".
- В появившемся окне "Звук" перейдите на вкладку "Воспроизведение".
- На вкладке "Воспроизведение" найдите устройство "Динамики" или "Аудиоустройство" с меткой Realtek и выберите его, если оно не выбрано по умолчанию.
- Нажмите кнопку "Свойства" под списком устройств и откройте вкладку "Дополнительно".
- В разделе "Realtek HD Audio Manager" нажмите кнопку "Запуск" или "Открыть".
Теперь программа Realtek HD Audio Manager должна открыться, и вы сможете начать настройку микрофона для получения качественного звука.
Распознавание микрофона и выбор устройства записи
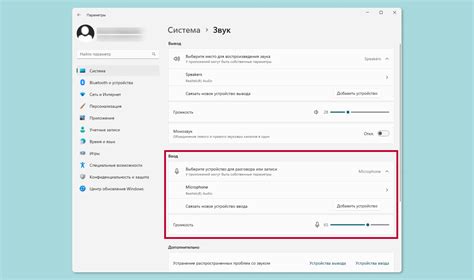
Если вы хотите настроить микрофон в Realtek HD для получения качественного звука, первым шагом будет распознавание микрофона вашего устройства и выбор его в качестве устройства записи.
1. Щелкните правой кнопкой мыши по значку динамиков в системном трее (слева от часов) и выберите "Звуковые настройки".
2. В открывшемся окне "Звук" перейдите на вкладку "Запись". Здесь вы увидите доступные устройства записи.
3. Распознаем микрофон. При подключении микрофона вы должны увидеть его на списке устройств записи. Он может быть обозначен как "микрофон", "линия-вход" или подобным образом. Если не видите микрофон, убедитесь, что он правильно подключен и включен.
4. Выберите микрофон. Щелкните по нему левой кнопкой мыши и нажмите кнопку "По умолчанию", чтобы установить его в качестве предпочтительного устройства записи.
5. Теперь ваш микрофон должен быть распознан и выбран в качестве устройства записи в Realtek HD. Вы можете проверить его работоспособность, произнеся несколько слов или нажав на кнопку "Проиграть звук". Если звук попадает на шкалу уровня входного сигнала, значит, микрофон работает правильно.
Убедитесь, что выбранное устройство записи - ваш микрофон, чтобы настроить его параметры и добиться качественного звучания в Realtek HD.
Настройка уровня записи и шумоподавления

1. Откройте программу Realtek HD Audio Manager.
2. В левой панели выберите вкладку "Микрофон".
3. Убедитесь, что выбрано правильное устройство в разделе "Выбрать параметры ввода".
4. Проверьте, что ползунок уровня записи находится на оптимальной позиции. Если уровень записи слишком низкий, переместите ползунок выше. Если уровень записи слишком высокий, переместите ползунок ниже.
5. Если есть проблемы с шумами в записи, активируйте функцию шумоподавления. Для этого отметьте галочкой пункт "Шумоподавление" и используйте ползунок для настройки уровня шумоподавления.
6. По желанию, вы можете настроить другие параметры, такие как усиление микрофона или эффект эхо. Однако, будьте аккуратны, чтобы не испортить качество звука.
7. После завершения настроек, нажмите кнопку "ОК" или "Применить" для сохранения изменений.
Теперь ваш микрофон должен быть настроен для достижения качественного звука и минимизации нежелательных шумов.
Проверка качества звука и коррекция настроек
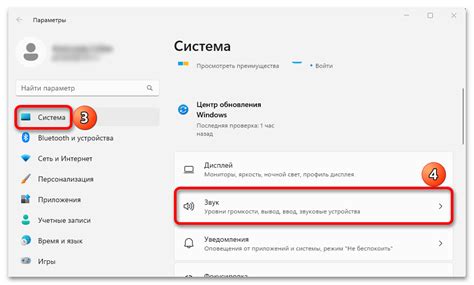
Когда вы проводите настройку микрофона в Realtek HD, важно проверить качество звука и внести необходимые корректировки. В этом разделе мы рассмотрим процедуру проверки качества звука и коррекции настроек.
1. Подключите микрофон к аудиовходу компьютера.
2. Откройте панель управления Realtek HD Audio Manager.
3. Настройте уровень громкости микрофона, используя ползунок "Microphone" (Микрофон). Рекомендуется установить уровень на 70-80%.
4. Разместите курсор мыши на иконке динамика рядом с ползунком "Microphone" и щелкните правой кнопкой мыши. В контекстном меню выберите опцию "Listen to this device" (Слушать это устройство).
5. В окне "Playback through this device" (Воспроизведение через это устройство) выберите аудиовыход, через который хотите прослушать звук с микрофона. Нажмите кнопку "Apply" (Применить).
6. Проведите тестовую запись с помощью программы записи звука (например, "Звукозапись" в Windows). Произнесите несколько предложений и оцените качество звука.
| Проблема | Рекомендуемые коррекции |
|---|---|
| Шумы или фон | Уменьшите уровень громкости микрофона или используйте программное шумоподавление. |
| Низкое качество звука | Увеличьте уровень громкости микрофона или настройте эквалайзер для улучшения качества звука. |
| Лишние эхо или отзвук | Уменьшите уровень громкости микрофона или измените место расположения микрофона. |
7. Откорректируйте настройки микрофона в Realtek HD Audio Manager, используя полученную обратную связь. Повторите тестирование звука после каждой корректировки, чтобы достичь оптимального качества.
Проверка качества звука и коррекция настроек микрофона в Realtek HD Audio Manager позволят вам настроить микрофон для получения высококачественного звука. Не забудьте сохранить изменения после завершения настройки.
Сохранение и применение настроек
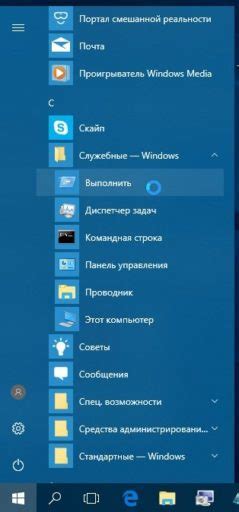
После настройки микрофона в Realtek HD можно сохранить все изменения и применить их в любое время. Для этого следуйте простым инструкциям:
Шаг 1: Откройте панель управления Realtek HD, нажав правой кнопкой мыши на значок динамика на панели задач и выбрав "Звуки".
Шаг 2: В открывшемся окне "Воспроизведение" перейдите на вкладку "Запись" и найдите свой микрофон в списке устройств.
Шаг 3: Выделите свой микрофон и нажмите кнопку "Свойства".
Шаг 4: В открывшемся окне "Свойства микрофона" перейдите на вкладку "Уровни".
Шаг 5: Выполните необходимые настройки громкости и уровней усиления микрофона.
Шаг 6: Подтвердите все изменения, нажав "Применить" и "ОК".
Шаг 7: Вернитесь в окно "Звуки" и перейдите на вкладку "Запись".
Шаг 8: Выберите свой микрофон и нажмите кнопку "Установить по умолчанию".
Шаг 9: Нажмите кнопку "Применить" и "ОК", чтобы сохранить и применить все настройки микрофона.
После завершения этих шагов выбранные настройки микрофона будут сохранены и всегда будут использоваться в Realtek HD. Теперь вы можете наслаждаться качественным звуком при использовании микрофона.