Микрофон является одной из важных функций в приложении Telegram. Этот мессенджер предоставляет возможность обмениваться голосовыми сообщениями, проводить звонки и даже совершать видеозвонки. Однако, чтобы использовать все эти функции, необходимо правильно настроить микрофон на своем ноутбуке.
Настройка микрофона в Telegram – это простой процесс, который поможет вам получить качественный звук. Следуя нашей подробной инструкции, вы сможете настроить микрофон в Telegram всего за несколько минут.
Первым шагом является проверка настроек микрофона на вашем ноутбуке. Убедитесь, что микрофон включен и правильно подключен к компьютеру. Также, убедитесь, что уровень громкости микрофона установлен на оптимальное значение.
Затем, откройте приложение Telegram на вашем ноутбуке. Далее, перейдите в настройки приложения, нажав на значок шестеренки в верхнем правом углу экрана. В разделе "Настройки" выберите "Профиль" и прокрутите вниз до раздела "Настраиваемые настройки". В этом разделе вы найдете настройки для вашего микрофона.
Как настроить микрофон в Telegram на ноутбуке

Когда вы разговариваете с друзьями или коллегами в Telegram на своем ноутбуке, важно, чтобы микрофон работал правильно. Настройка микрофона в Telegram на ноутбуке может позволить вам наслаждаться ясным и четким звуком во время разговоров или голосовых сообщений.
Вот пошаговая инструкция о том, как настроить микрофон в Telegram на ноутбуке:
- Откройте приложение Telegram на своем ноутбуке.
- Перейдите в настройки приложения, нажав на значок шестеренки в верхней части экрана.
- В меню настроек выберите раздел "Настройки чата".
- В разделе "Настройки чата" найдите опцию "Микрофон" и нажмите на нее.
- Убедитесь, что микрофон включен и правильно настроен. Если микрофон выключен, включите его.
- Проверьте уровень громкости микрофона. Если уровень громкости слишком низкий, повысьте его до комфортного уровня.
- Настройте тестовый звук, чтобы убедиться, что микрофон работает правильно. Воспользуйтесь функцией голосового сообщения в Telegram или откройте любое видео, в котором можно протестировать звук.
- Если микрофон все еще не работает или звук не ясен, попробуйте проверить настройки микрофона на самом ноутбуке. Убедитесь, что он включен и правильно подключен.
После выполнения всех этих шагов ваш микрофон должен быть настроен и готов к использованию в Telegram на ноутбуке. Теперь вы можете наслаждаться удобством голосовых сообщений и разговаривать с друзьями или коллегами без проблем.
Проверьте наличие драйвера микрофона
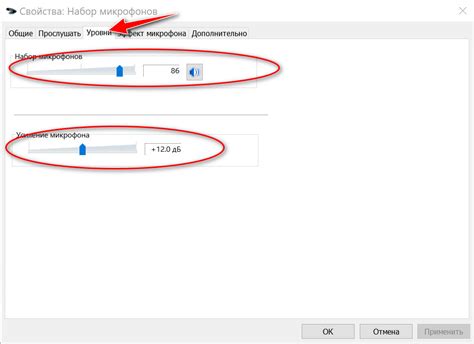
Чтобы проверить наличие драйвера микрофона, выполните следующие действия:
- Откройте меню "Пуск" и перейдите в раздел "Панель управления".
- В разделе "Панель управления" найдите и откройте "Устройства и звук" или "Звук".
- В открывшемся окне выберите вкладку "Запись".
- Посмотрите, есть ли в списке устройств установленный и подключенный микрофон.
Если в списке нет микрофона, это может означать, что драйвер микрофона не установлен. В таком случае вам необходимо установить драйвер, чтобы ваш ноутбук мог правильно работать с микрофоном. Обратитесь к производителю ноутбука или посетите официальный сайт производителя, чтобы загрузить и установить последнюю версию драйвера микрофона для вашей модели ноутбука.
Если же в списке есть микрофон, но он не работает, возможно, вам нужно обновить драйвер микрофона. Для этого щелкните правой кнопкой мыши на микрофоне в списке и выберите опцию "Обновить драйвер". Следуйте инструкциям на экране, чтобы обновить драйвер микрофона.
После установки или обновления драйвера микрофона перезагрузите ноутбук, чтобы изменения вступили в силу. Теперь вы можете переходить к настройке микрофона в Telegram.
Установите последнюю версию Telegram
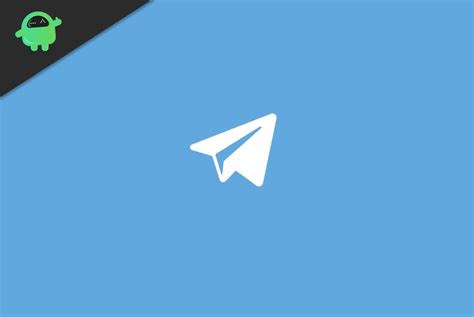
Перед тем, как настроить микрофон в Telegram на ноутбуке, убедитесь, что у вас установлена последняя версия приложения Telegram. Обновление может решить множество проблем и улучшить функциональность программы.
Чтобы установить последнюю версию Telegram:
- Откройте ваш браузер и перейдите на официальный веб-сайт Telegram.
- Нажмите на кнопку "Скачать" или выберите нужную платформу (Windows, macOS, Linux) и скачайте приложение на ваш компьютер.
- Запустите установочный файл, следуйте указаниям мастера установки и дождитесь, пока Telegram будет установлен на ваш ноутбук.
После установки Telegram вы будете готовы приступить к настройке микрофона для использования его в приложении.
Откройте настройки Telegram
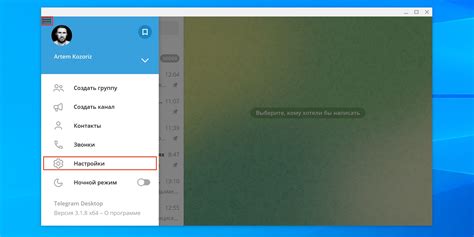
Чтобы настроить микрофон в Telegram на ноутбуке, вам нужно открыть настройки приложения.
В левом верхнем углу экрана находится значок меню - три горизонтальные полоски. Нажмите на него и выберите "Настройки".
Затем выберите "Приватность и безопасность" и прокрутите вниз до раздела "Микрофон".
Примечание: Если у вас установлена мобильная версия Telegram на компьютере, вы можете найти настройки, нажав на имя пользователя в левом верхнем углу и выбрав "Настройки". Затем выберите "Приватность и безопасность" и прокрутите вниз до раздела "Микрофон".
В настройках микрофона убедитесь, что разрешение для Telegram на использование микрофона включено.
Если разрешение не включено, вам будет необходимо разрешить доступ к микрофону для Telegram.
Теперь ваш микрофон должен быть настроен для использования в Telegram на ноутбуке.
Перейдите в раздел "Настройки микрофона"
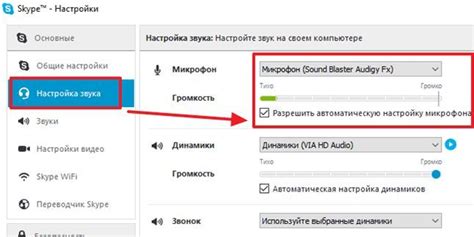
Для настройки микрофона в Telegram на ноутбуке нужно перейти в раздел "Настройки микрофона". Это позволит вам детально настроить параметры работы микрофона и обеспечить качественное звуковое воспроизведение и запись при использовании приложения.
Для перехода в раздел "Настройки микрофона", откройте Telegram и выполните следующие действия:
- Нажмите на иконку профиля пользователя в верхнем левом углу окна приложения.
- В открывшемся меню выберите пункт "Настройки".
- В меню настроек найдите раздел "Устройства" и выберите "Микрофон".
- Вы перейдете в раздел "Настройки микрофона", где можно будет настроить громкость микрофона и другие параметры.
Внимательно изучите доступные настройки и установите значения, соответствующие вашим требованиям и предпочтениям. Необходимо также проверить, что выбран правильный микрофон, если у вас есть несколько устройств для записи звука.
После установки необходимых параметров, закройте окно настроек и проверьте работу микрофона в Telegram, например, записав голосовое сообщение и прослушав его. При необходимости можно вернуться в раздел "Настройки микрофона" и внести корректировки.
Проверьте доступ микрофона в операционной системе

Перед настройкой микрофона в Telegram необходимо убедиться, что у вас есть доступ к микрофону в операционной системе вашего ноутбука. Для этого выполните следующие шаги:
| Шаг 1: | Откройте настройки вашего ноутбука. |
| Шаг 2: | Найдите раздел "Устройства" или "Звук". |
| Шаг 3: | Проверьте, есть ли в списке устройств микрофон, подключенный к вашему ноутбуку. |
| Шаг 4: | Если микрофон отображается в списке и активен, значит у вас есть доступ к микрофону в операционной системе. Если микрофон не отображается или отключен, вам необходимо настроить его. |
Если у вас возникли проблемы с микрофоном в операционной системе, обратитесь к документации или поддержке вашей операционной системы для получения дополнительной информации о настройке микрофона.
Включите микрофон в Telegram
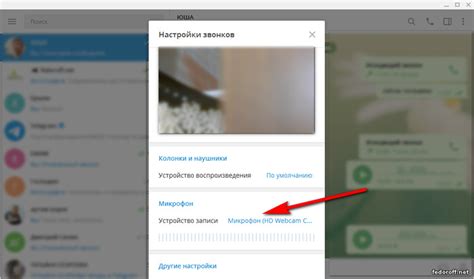
1. Откройте приложение Telegram на вашем ноутбуке.
2. В правом верхнем углу экрана найдите и нажмите на значок «Настройки» (шестеренка).
3. В выпадающем списке выберите пункт «Настройки».
4. На странице настроек найдите и нажмите на вкладку «Приватность и безопасность».
5. Прокрутите страницу до раздела «Микрофон».
6. Установите переключатель рядом с «Доступ к микрофону» в положение «Включено».
7. При необходимости разрешите доступ к микрофону для Telegram. Для этого следуйте инструкциям на экране и предоставьте соответствующие разрешения.
8. Теперь ваш микрофон в Telegram активирован и готов к использованию!
Обратите внимание, что настройки микрофона в Telegram могут отличаться в зависимости от версии приложения и операционной системы вашего ноутбука.
| Примечание: | Если у вас возникли проблемы с микрофоном в Telegram, убедитесь, что микрофон подключен к ноутбуку и настроен правильно. Проверьте также уровень громкости и наличие обновлений для приложения Telegram. |
Выполните тестовый звонок
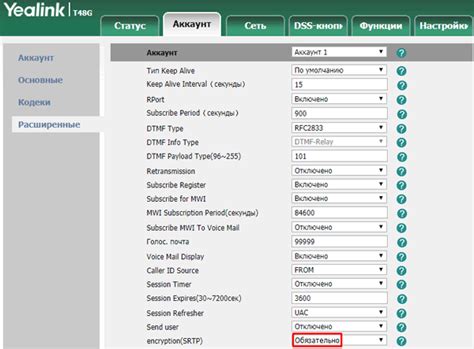
Шаг 1: Зайдите в чат, где хотите проверить работу микрофона, и нажмите на значок телефона, расположенный в правом верхнем углу экрана.
Шаг 2: В появившемся окне выберите контакт или введите номер телефона, с которым хотите провести тестовый звонок, и нажмите кнопку "Вызвать".
Шаг 3: Дождитесь, пока собеседник поднимет трубку, и попросите его оценить качество звука и громкость вашего микрофона.
Примечание: Если собеседник не может вас услышать или звук низкого качества, проверьте настройки микрофона и повторите тестовый звонок.
Проверьте уровень громкости микрофона
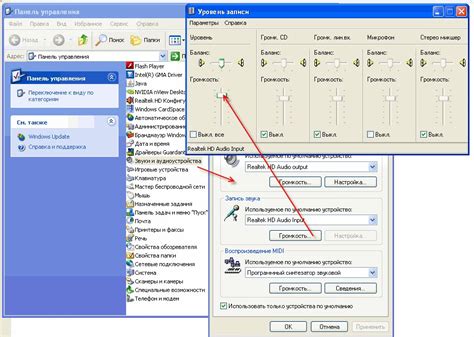
Прежде чем начать настройку микрофона в Telegram на ноутбуке, важно убедиться, что уровень громкости вашего микрофона правильно настроен:
| 1. | Откройте "Панель управления" на вашем ноутбуке. |
| 2. | Выберите раздел "Звук" или "Звуковые устройства". |
| 3. | Найдите вкладку "Запись" и откройте ее. |
| 4. | Убедитесь, что ваш микрофон выбран в качестве устройства записи. |
| 5. | Измените уровень громкости микрофона, перетащив ползунок или используя кнопки настройки громкости. |
| 6. | Говорите в микрофон, чтобы проверить уровень громкости. Уровень должен быть достаточно высоким, чтобы вас слышали, но не таким высоким, чтобы вызывать искажения звука. |
| 7. | Если уровень громкости микрофона слишком низкий или высокий, вы можете отрегулировать его, пока не достигнете желаемого уровня. |
После проверки и настройки уровня громкости микрофона вы готовы продолжить настройку микрофона в Telegram на вашем ноутбуке.
Устраните проблемы с микрофоном в Telegram
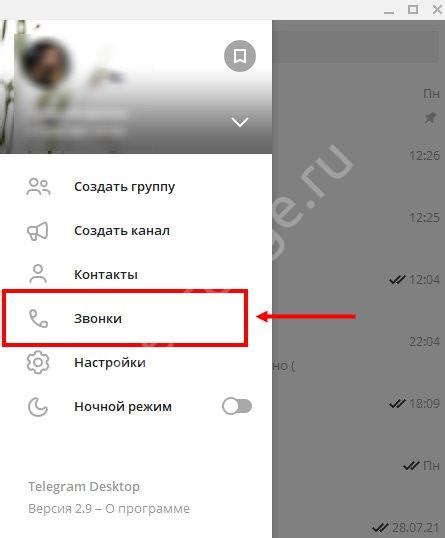
В Telegram микрофон позволяет вам общаться с друзьями и коллегами через голосовые и видеозвонки. Если у вас возникли проблемы с микрофоном в Telegram на ноутбуке, вот несколько советов, которые помогут вам их устранить:
1. Проверьте настройки микрофона
Убедитесь, что ваш микрофон работает исправно и правильно настроен на вашем ноутбуке. Проверьте уровень громкости и посмотрите, включен ли микрофон в настройках операционной системы.
2. Проверьте настройки Telegram
В Telegram откройте раздел "Настройки" и выберите "Учетная запись". Затем перейдите в раздел "Приватность и безопасность" и убедитесь, что разрешено использование микрофона приложением.
3. Проверьте доступ к микрофону в браузере
Если вы используете Telegram в браузере, проверьте настройки доступа к микрофону в браузере. Убедитесь, что доступ к микрофону разрешен для Telegram и что никакие другие приложения не блокируют его использование.
4. Перезапустите Telegram и компьютер
Иногда простое перезапуск приложения Telegram или компьютера может помочь устранить проблемы с микрофоном. Попробуйте перезапустить их и проверить, работает ли микрофон после этого.
5. Обновите приложение Telegram
Убедитесь, что у вас установлена последняя версия приложения Telegram. Обновления могут содержать исправления ошибок и улучшения, которые могут помочь решить проблемы с микрофоном.
Если после применения этих советов проблема с микрофоном в Telegram все еще не решена, возможно, проблема кроется в аппаратных неполадках и вам потребуется обратиться к специалисту.