Микротик – это мощный маршрутизатор, часто используемый в домашних и офисных сетях. Он обладает широким спектром возможностей и позволяет управлять сетевыми настройками, обеспечивая стабильное и безопасное подключение к Интернету.
Тем не менее, многие новички сталкиваются с трудностями при настройке микротика. В этой подробной инструкции мы расскажем, как справиться с этой задачей и начать использовать свой маршрутизатор максимально эффективно.
Важно помнить, что настройка микротика требует некоторых технических знаний и обязательно следовать инструкциям официальной документации. В противном случае, вы можете неправильно настроить маршрутизатор и нарушить работу своей сети.
Подготовка перед настройкой микротика
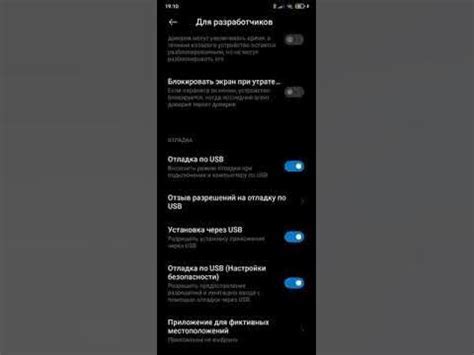
Прежде чем приступать к настройке микротика, необходимо выполнить несколько подготовительных шагов. Это поможет вам избежать проблем и снизить возможность ошибок в процессе настройки.
1. Убедитесь, что у вас есть все необходимые материалы и компоненты, включая маршрутизатор MikroTik, компьютер, сетевые кабели и питание.
2. Подключите микротик к компьютеру с помощью сетевого кабеля. Убедитесь, что оба устройства включены.
3. Откройте веб-браузер и введите адрес 192.168.88.1 или 192.168.1.1 в адресной строке, чтобы получить доступ к управляющему интерфейсу микротика.
4. Введите имя пользователя и пароль по умолчанию (admin / без пароля) и нажмите кнопку «Войти». Если вы впервые входите в систему, рекомендуется изменить пароль администратора.
5. Проверьте текущую версию прошивки микротика и обновите ее при необходимости. Обновление прошивки поможет исправить ошибки и добавить новые функции.
6. Резервное копирование текущих настроек микротика и сохранение их в безопасном месте. Это позволит вам восстановить настройки, если что-то пойдет не так в процессе настройки.
Будьте внимательны и следуйте этим подготовительным шагам перед началом настройки микротика. Это поможет вам сэкономить время и избежать потенциальных проблем. Удачной настройки!
Как подключить микротик к компьютеру
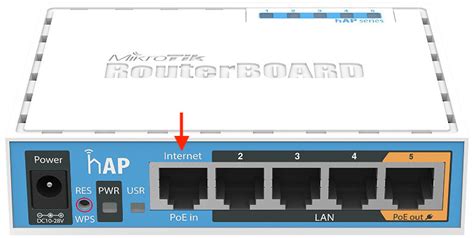
Для начала настройки микротика необходимо подключить его к компьютеру. Для этого вы можете использовать либо Ethernet-кабель, либо USB-кабель.
Если вы хотите подключить микротик через Ethernet-кабель, выполните следующие шаги:
- Возьмите Ethernet-кабель и подключите один из концов к порту компьютера, а другой конец – к одному из портов микротика.
- Убедитесь, что микротик включен.
- Перейдите на компьютере в раздел «Сеть» или «Сетевые соединения».
- Выберите подключение, которое соответствует микротику и нажмите на него правой кнопкой мыши.
- Выберите пункт "Свойства" и перейдите во вкладку "Сетевые протоколы".
- Включите опцию "Получить IP-адрес автоматически" и нажмите "ОК".
Если вы хотите подключить микротик через USB-кабель, выполните следующие шаги:
- Возьмите USB-кабель и подключите его к USB-порту компьютера и к соответствующему порту на микротике.
- Убедитесь, что микротик включен.
- На компьютере установите драйверы для микротика, если они не установлены автоматически.
- Перейдите в меню "Панель управления" -> "Сеть и Интернет" -> "Сетевые подключения".
- Выберите подключение, которое соответствует микротику и нажмите на него правой кнопкой мыши.
- Выберите пункт "Свойства" и перейдите во вкладку "Сетевые протоколы".
- Включите опцию "Получить IP-адрес автоматически" и нажмите "ОК".
Что делать, если не удаётся подключиться к микротику
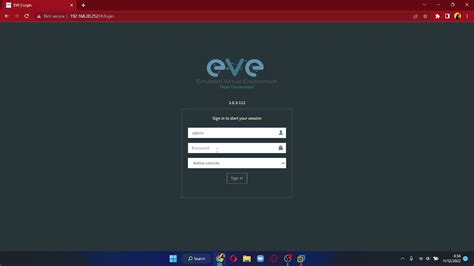
Иногда возникают ситуации, когда подключение к микротику может не установиться. В таких случаях, вам может потребоваться выполнить несколько простых шагов, чтобы восстановить подключение.
Вот несколько возможных причин, почему вы не можете подключиться к микротику:
| Причина | Решение |
| Неправильный IP-адрес | Убедитесь, что вы вводите правильный IP-адрес микротика. Если у вас есть доступ к роутеру, проверьте его IP-адрес в настройках. |
| Проблемы с соединением | Проверьте физическое подключение и убедитесь, что все кабели надежно подключены к вашему компьютеру и микротику. Попробуйте также перезагрузить вашу сетевую карту. |
| Неправильные настройки безопасности | Убедитесь, что вы правильно настроили безопасность вашей сети. Проверьте, нет ли неправильно настроенных правил брандмауэра или ограничений доступа. |
| Проблемы с браузером | Попробуйте использовать другой браузер или очистить кэш текущего браузера. Иногда проблемы с подключением могут возникать из-за сбоев в работе браузера. |
| Проблемы с настройками маршрутизатора | Если вы не вносили изменения в настройки маршрутизатора, попробуйте выполнить сброс его настроек к заводским. Перезапустите устройство и попытайтесь подключиться снова. |
Если после выполнения всех этих шагов вы все еще не можете подключиться к микротику, возможно, вам потребуется обратиться за помощью к специалисту в области сетевых технологий или связи с технической поддержкой микротика.
Настройка базовых параметров микротика

Для начала настройки микротика необходимо подключить его к компьютеру с помощью Ethernet-кабеля. После подключения следует открыть веб-браузер и ввести в адресной строке IP-адрес устройства, который можно найти на самом микротике или в документации к нему.
После ввода IP-адреса пользователю будет предложено ввести логин и пароль для входа в систему микротика. По умолчанию логин - admin, пароль - пустой.
После успешной авторизации необходимо настроить базовые параметры микротика, такие как имя устройства, пароль для входа и время.
Для изменения имени устройства необходимо перейти в раздел "System" и выбрать "Identity". В открывшемся окне необходимо ввести новое имя и сохранить изменения.
Для изменения пароля для входа следует перейти в раздел "System" и выбрать "Passwords". В появившемся окне необходимо ввести текущий пароль, затем новый пароль и его подтверждение. После этого следует сохранить изменения.
Настройка времени производится в разделе "System" и выборе "Clock". Здесь можно выбрать способ получения времени - ручной или автоматический через сервер времени. Пользователю необходимо ввести адрес сервера, если выбран автоматический способ, или установить время вручную, если выбран ручной способ.
Настройка базовых параметров микротика завершена. Дальнейшие шаги будут зависеть от конкретных потребностей и задач, которые необходимо решить с помощью микротика.
Как настроить безопасность на микротике

1. Измените пароль администратора. Установите надежный пароль для входа в административную панель микротика. Пароль должен быть достаточно сложным, содержать буквы разного регистра и цифры.
2. Ограничьте доступ к административной панели только для определенных IP-адресов. В настройках микротика вы можете указать список IP-адресов, с которых разрешен доступ к административной панели. Это поможет предотвратить возможные атаки на ваш роутер.
3. Включите фильтрацию трафика. MikroTik предоставляет возможность настраивать правила фильтрации трафика на основе IP-адресов, портов, протоколов и других параметров. Это позволяет блокировать нежелательный трафик и защищать вашу сеть от внешних угроз.
4. Включите защиту от атак DoS и DDoS. MikroTik имеет встроенные механизмы защиты от атак типа DoS и DDoS. Вы можете настроить пороговые значения для различных типов атак и пропускную способность вашего маршрутизатора будет автоматически уменьшаться при превышении этих значений.
5. Обновляйте прошивку регулярно. Разработчики MikroTik постоянно работают над устранением обнаруженных уязвимостей. Поэтому важно регулярно обновлять прошивку вашего микротика, чтобы получить последние исправления безопасности.
| Шаг | Описание |
|---|---|
| 1 | Измените пароль администратора |
| 2 | Ограничьте доступ к административной панели |
| 3 | Включите фильтрацию трафика |
| 4 | Включите защиту от атак DoS и DDoS |
| 5 | Обновляйте прошивку регулярно |
Следуя этим рекомендациям, вы сможете значительно повысить безопасность вашего микротика и защитить вашу сеть от возможных угроз.
Настройка Wi-Fi на микротике
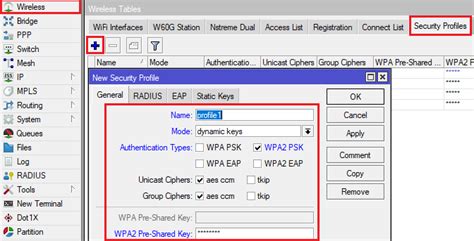
Для использования беспроводной сети на микротике необходимо настроить Wi-Fi. Это позволяет подключить к роутеру устройства, такие как смартфоны, планшеты и ноутбуки, без использования проводного соединения.
Для начала настройки Wi-Fi на микротике необходимо открыть программу Winbox и войти в систему. Затем следует перейти во вкладку "Wireless" и выбрать пункт "Wireless Interfaces".
На открывшейся странице нужно нажать на кнопку "+" для добавления нового интерфейса. При этом необходимо задать имя для интерфейса и выбрать режим работы.
После создания интерфейса необходимо перейти во вкладку "Wireless" и выбрать созданный интерфейс. Далее нужно настроить основные параметры, такие как частота, ширина канала и мощность передатчика.
При выборе частоты и ширины канала необходимо учитывать окружающие Wi-Fi сети, чтобы избежать перекрытия каналов. Рекомендуется выбирать свободные каналы для наилучшего качества сигнала.
После настройки основных параметров необходимо настроить безопасность Wi-Fi сети. Для этого нужно перейти во вкладку "Security Profiles" и создать новый профиль безопасности. Здесь следует выбрать необходимый тип шифрования и задать пароль для доступа к Wi-Fi сети.
После создания профиля безопасности необходимо вернуться во вкладку "Wireless" и выбрать созданный интерфейс. Затем нужно перейти во вкладку "Security" и выбрать созданный профиль безопасности.
После всех настроек Wi-Fi сети следует сохранить и применить настройки. После этого беспроводная сеть будет доступна для подключения устройств, поддерживающих Wi-Fi. Теперь вы можете наслаждаться беспроводным интернетом на своем микротике!
Как настроить пароль для Wi-Fi сети
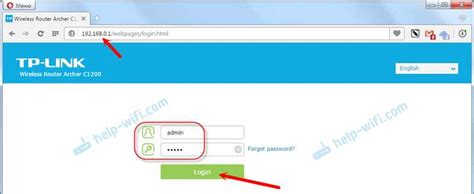
Шаг 1: Откройте веб-браузер и введите IP-адрес вашего маршрутизатора MikroTik в адресной строке. По умолчанию, IP-адрес равен 192.168.88.1.
Шаг 2: Нажмите Enter и введите имя пользователя и пароль администратора. По умолчанию, имя пользователя - admin, а пароль - пустой. Если вы изменили пароль ранее, введите новый пароль.
Шаг 3: После успешного входа навигируйтесь к меню настроек Wi-Fi сети. Обычно оно называется "Wireless" или "Wi-Fi".
Шаг 4: В меню настройки Wi-Fi найдите секцию "Security" или "Безопасность". В этой секции можно настроить различные параметры безопасности, включая пароль.
Шаг 5: Введите новый пароль для вашей Wi-Fi сети в поле "Passphrase" или "Пароль". Рекомендуется использовать силный пароль, содержащий буквы верхнего и нижнего регистра, цифры и специальные символы.
Шаг 6: Нажмите кнопку "Apply" или "Применить", чтобы сохранить настройки. После этого ваша Wi-Fi сеть будет защищена новым паролем.
Шаг 7: Переподключитесь к Wi-Fi сети, используя новый пароль. Убедитесь, что ваше устройство правильно подключено и работает с новым паролем.
Теперь вы знаете, как настроить пароль для Wi-Fi сети на маршрутизаторе MikroTik. Этот простой шаг поможет обеспечить безопасность вашей сети и защитить ее от несанкционированного доступа. Не забудьте также регулярно обновлять пароль для повышения безопасности.
Настройка гостевой Wi-Fi сети
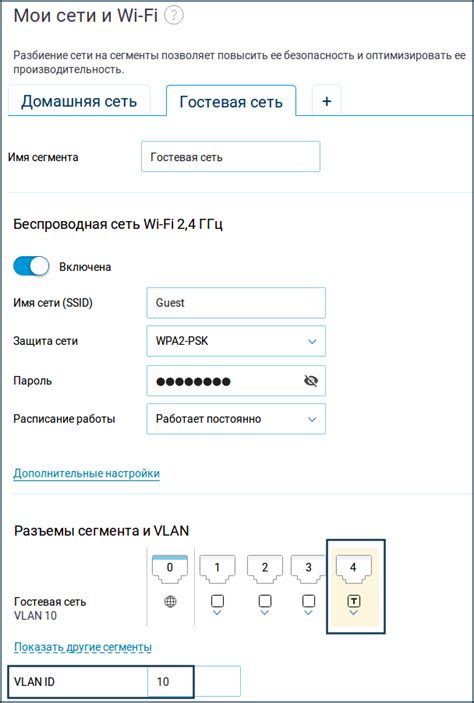
Вот как настроить гостевую Wi-Fi сеть на микротике:
- Войдите в веб-интерфейс микротика, введя IP-адрес вашего маршрутизатора в адресную строку браузера и введя свои учетные данные.
- Перейдите в раздел "Wireless" или "Беспроводное подключение" на панели управления маршрутизатором.
- Создайте новый беспроводной интерфейс, нажав кнопку "Добавить" или "New" и выбрав тип "AP-броадкаст" или "Access Point".
- Задайте имя SSID (Service Set Identifier) для вашей гостевой сети. Лучше выбрать отличное от основной сети имя, чтобы гости могли легко отличить одну Wi-Fi сеть от другой.
- Настройте безопасность гостевой сети. Лучше выбрать WPA2 для защиты паролем. Введите пароль, которым хотите защитить гостевую сеть.
- Настройте ограничения доступа к вашей основной сети. Можете использовать VLAN или firewall-правила для ограничения доступа гостей к ресурсам вашей основной сети.
- Сохраните все настройки и перезагрузите микротик, чтобы изменения вступили в силу.
После настройки гостевой Wi-Fi сети, вашим гостям будет доступен интернет-доступ, при этом они не смогут получить доступ к ваши домашней или офисной сети. Вы также можете ограничить скорость и использование ресурсов для гостевой сети, чтобы обеспечить лучшую производительность вашей основной сети.
Как настроить порты на микротике
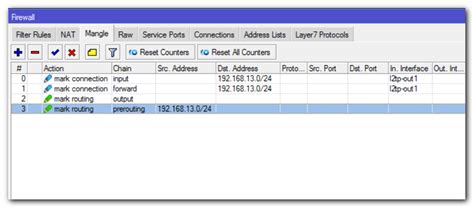
Шаг 1. Подключитесь к микротику. Для этого откройте веб-браузер и введите IP-адрес микротика в строке адреса, затем нажмите Enter.
Шаг 2. Введите имя пользователя и пароль для доступа к микротику. По умолчанию имя пользователя – admin, пароль – пустое поле.
Шаг 3. Перейдите в раздел "Interfaces" (Интерфейсы) на панели управления микротиком.
Шаг 4. Выберите интерфейс, который вы хотите настроить. Обычно это будет "Ethernet", если вы хотите настроить проводное соединение, или "Wireless", если вы хотите настроить беспроводное соединение.
Шаг 5. Настройте параметры порта, такие как IP-адрес, сабнет-маску, шлюз по умолчанию и DNS-серверы. Эти параметры зависят от вашей сети и вашего интернет-провайдера. Если у вас есть сомнения, обратитесь к своему провайдеру.
Шаг 6. Настройте DHCP-сервер, если необходимо. DHCP-сервер автоматически назначает IP-адреса устройствам в сети. Вы можете включить или отключить эту функцию на панели управления микротиком.
Шаг 7. Нажмите кнопку "Apply" (Применить), чтобы сохранить настройки порта.
Поздравляем! Вы успешно настроили порты на микротике. Теперь ваши устройства должны быть подключены к сети и работать корректно.
Расширение функционала микротика с помощью плагинов и настроек

Один из способов расширить функционал микротика - установка плагинов. Плагины позволяют добавить новые функции и возможности к вашему устройству. Например, с помощью плагина под названием "Hotspot" вы можете настроить точку доступа Wi-Fi с авторизацией по логину и паролю. Это особенно полезно, если вы хотите предоставить доступ к Интернету только определенным пользователям.
Еще один полезный плагин - "Traffic Monitor". С его помощью вы сможете отслеживать и контролировать трафик на вашем микротике. Вы сможете узнать, какие приложения и устройства потребляют больше всего трафика и принять соответствующие меры для оптимизации сети.
Настройки также позволяют расширить функционал микротика. Например, вы можете настроить маршрутизацию и маршруты таким образом, чтобы трафик передавался по определенным путям. Это полезно, если у вас есть несколько интернет-соединений и вы хотите использовать их эффективно, или если вы хотите настроить vpn-соединение с удаленной сетью.
Еще одной полезной настройкой является "Firewall". С ее помощью вы можете настраивать правила безопасности для вашего микротика. Вы можете блокировать определенные порты и IP-адреса, защищать вашу сеть от вторжений и настроить VPN-сервер или клиента.
Не бойтесь экспериментировать с плагинами и настройками микротика, чтобы расширить функционал вашего устройства и сделать его еще более мощным и гибким!