Minecraft 1.20 – это последнее обновление популярной песочницы, которое приносит с собой множество новых возможностей и функций. Однако, чтобы полностью насладиться игрой, необходимо правильно настроить ее параметры.
В этом быстром руководстве мы расскажем вам о наиболее важных настройках Minecraft 1.20 и как их изменить, чтобы лучше соответствовать вашим предпочтениям и требованиям.
Важно отметить, что настройки могут варьироваться в зависимости от версии игры и вашей используемой платформы. Перед внесением изменений рекомендуется сделать резервную копию своего игрового профиля, чтобы в случае чего можно было вернуть стандартные параметры.
Одна из первых настроек, которую стоит изменить, – это графика Minecraft 1.20. Вы можете выбрать между несколькими режимами графики, от Low до Ultra, которые отличаются уровнем детализации и потребляемых ресурсов компьютера. Если у вас мощный компьютер, то вы можете выбрать наивысший уровень графики, чтобы насладиться великолепной картинкой и детально проработанным окружением.
Установка и запуск Minecraft 1.20
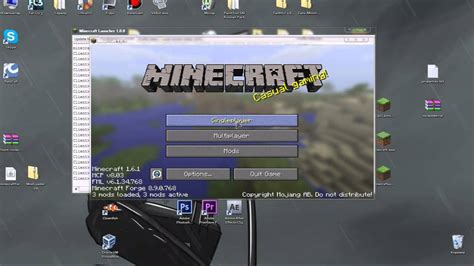
Для установки и запуска Minecraft 1.20 следуйте следующим шагам:
- Перейдите на официальный сайт Minecraft и найдите раздел загрузки. Скачайте установочный файл для вашей операционной системы.
- Запустите установочный файл и следуйте инструкциям на экране, чтобы установить игру на ваш компьютер.
- После установки откройте лаунчер Minecraft 1.20. Если у вас нет лаунчера, скачайте его с официального сайта.
- В лаунчере введите свои учетные данные для входа в аккаунт Minecraft или создайте новый аккаунт, если у вас его еще нет.
- Выберите версию Minecraft 1.20 в списке доступных версий и нажмите кнопку "Play" (Играть).
- После загрузки игры вы окажетесь в главном меню Minecraft 1.20, где сможете начать новую игру или продолжить свои предыдущие сохранения.
Теперь вы готовы к игре в Minecraft 1.20! Наслаждайтесь миром пиксельного приключения и строительства!
Настройка графики и видео в Minecraft 1.20
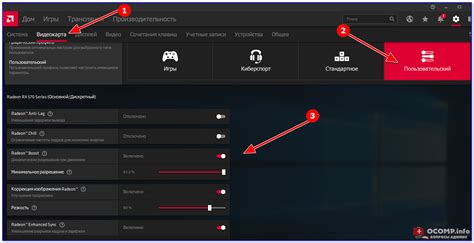
Настройка графики и видео в Minecraft 1.20 позволяет вам оптимально подстроить игру под возможности и предпочтения вашего компьютера. Это позволит вам получить лучшую производительность и улучшить визуальный опыт игры.
Чтобы настроить графику и видео в Minecraft 1.20, выполните следующие шаги:
1. Запустите Minecraft 1.20 и войдите в настройки.
2. В разделе настроек, найдите вкладку "Графика" или "Видео".
3. В этом разделе вы увидите ряд параметров, которые вы можете настроить.
4. Первым параметром, с которым вы можете работать, является "Разрешение экрана". Здесь вы можете выбрать разрешение, которое наиболее подходит для вашего монитора. Вы можете выбрать более высокое разрешение для лучшей четкости и детализации, но имейте в виду, что это может повлиять на производительность игры.
5. Далее, вы можете настроить параметр "Графические настройки". Здесь вы можете выбрать уровень детализации графики. Ниже уровнем детализации может улучшить производительность игры, но может понизить качество изображения.
6. В разделе "Тени" вы можете настроить наличие и качество теней в игре. Включение теней может добавить реалистичности, но может влиять на производительность.
7. Также вы можете настроить параметры сглаживания, анизотропной фильтрации и вертикальной синхронизации, чтобы улучшить качество изображения и производительность в зависимости от возможностей вашего компьютера.
8. После того, как вы настроили все параметры графики и видео, не забудьте сохранить изменения и перезапустить игру, чтобы они вступили в силу.
Теперь вы знаете, как настроить графику и видео в Minecraft 1.20. Спустя некоторое время экспериментов, вы сможете найти оптимальные настройки для своего компьютера, чтобы насладиться игрой без проблем и с лучшим визуальным качеством.
Настройка управления в Minecraft 1.20
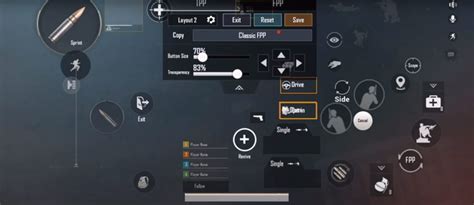
В Minecraft 1.20 можно настроить управление по своему усмотрению, чтобы сделать игру более удобной и комфортной. В этом разделе мы расскажем о том, как настроить управление в игре.
1. Откройте меню настроек. Чтобы открыть меню настроек, нажмите кнопку "Esc" на клавиатуре или выберите "Настройки" в главном меню.
2. Перейдите в раздел "Управление". В меню настроек найдите раздел "Управление" и выберите его.
3. Настройте клавиши управления. В разделе "Управление" вы увидите список доступных действий и назначенные им клавиши. Чтобы настроить клавишу, просто нажмите на нее и выберите желаемую клавишу на клавиатуре. Если вы хотите сбросить назначение клавиши, щелкните по ней правой кнопкой мыши и выберите "Сброс".
4. Настройте чувствительность мыши. Если вы играете с мышью, то можете настроить ее чувствительность в разделе "Управление". Просто переместите ползунок "Чувствительность мыши" вправо или влево, чтобы изменить настройки.
5. Настройте геймпад. Если вы предпочитаете играть с геймпадом, вы можете настроить его в разделе "Управление". Подключите геймпад к компьютеру и выберите его из списка доступных устройств. Затем настройте кнопки геймпада по своему усмотрению.
После настройки управления сохраните изменения и закройте меню настроек. Теперь вы можете играть в Minecraft 1.20 с настроенным управлением, которое соответствует вашим предпочтениям.
Не забывайте, что настройка управления может повлиять на вашу игровую производительность. Экспериментируйте с различными настройками и найдите оптимальные значения для вашего стиля игры.
Настройка звука и музыки в Minecraft 1.20
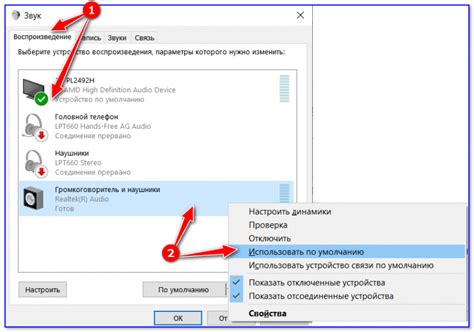
При игре в Minecraft звук и музыка могут значительно улучшить игровой опыт. В Minecraft 1.20 у вас есть возможность настроить звуковые эффекты и музыку под свои предпочтения. В этом разделе мы рассмотрим, как это сделать.
Настройка звуковых эффектов
Чтобы настроить звуковые эффекты в Minecraft 1.20, следуйте этим шагам:
- Откройте меню настроек, нажав кнопку "Настройки" в главном меню игры.
- Перейдите на вкладку "Звуки". Здесь вы увидите список разных звуковых эффектов, которые можно настроить.
- Для настройки громкости звука переместите ползунок вправо или влево. Чем дальше вправо, тем громче будет звук.
- Если вам не нравится определенный звуковой эффект, вы можете щелкнуть по нему правой кнопкой мыши и отключить его.
Настройка музыки
Музыка в Minecraft 1.20 может создать атмосферу и добавить настроение к игровому миру. Чтобы настроить музыку, выполните следующие действия:
- Откройте меню настроек, нажав кнопку "Настройки" в главном меню игры.
- Перейдите на вкладку "Музыка". Здесь вы увидите список различных композиций.
- Вы можете включить или отключить музыку, щелкнув по соответствующим кнопкам. Отключенная музыка не будет проигрываться в игре.
- Также вы можете настроить громкость музыки, переместив ползунок вправо или влево.
Теперь вы знаете, как настроить звук и музыку в Minecraft 1.20. Эти настройки помогут создать более увлекательное и персонализированное игровое пространство.
Настройка мультиплеера в Minecraft 1.20
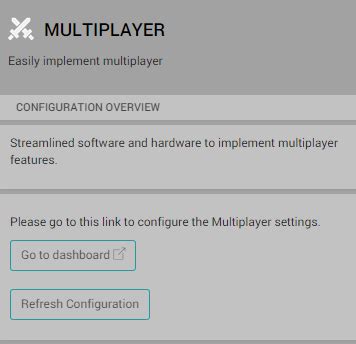
Шаг 1: Запуск Minecraft 1.20
Прежде чем начать, убедитесь, что у вас установлена последняя версия Minecraft 1.20. Запустите игру и войдите в главное меню.
Шаг 2: Открытие мультиплеера
В главном меню найдите раздел "Мультиплеер" и кликните на него. Откроется список доступных серверов или пустой список, если вы впервые запускаете мультиплеер.
Шаг 3: Добавление сервера
Если у вас есть IP-адрес сервера, который вы хотите добавить, кликните на кнопку "Добавить сервер" и введите IP-адрес. После этого нажмите кнопку "Готово". Если у вас нет IP-адреса, вы можете присоединиться к случайному серверу, перейдя во вкладку "Случайный сервер".
Шаг 4: Настройка сервера
Если вы хотите создать свой собственный сервер, вы можете использовать инструкции Minecraft Wiki для настройки сервера. Здесь вы можете изменить множество параметров, таких как максимальное количество игроков, режим игры, дополнительные возможности и многое другое.
Шаг 5: Присоединение к серверу
Как только сервер настроен и запущен, вы можете присоединиться к нему, выбрав его из списка доступных серверов и нажав кнопку "Подключиться". Если это ваш первый вход на сервер, вам может потребоваться ввести пароль, если он установлен администратором сервера.
Шаг 6: Наслаждайтесь мультиплеером
Теперь вы находитесь на сервере и можете играть с другими игроками в Minecraft 1.20. Возможности мультиплеера огромны - вы можете строить вместе, воевать друг с другом, обмениваться предметами и многое другое. Наслаждайтесь совместной игрой в Minecraft 1.20!
| Шаг | Действие |
|---|---|
| Шаг 1: | Запустите Minecraft 1.20. |
| Шаг 2: | Откройте раздел "Мультиплеер" в главном меню. |
| Шаг 3: | Добавьте сервер или присоединитесь к случайному серверу. |
| Шаг 4: | Настройте сервер или создайте свой собственный сервер. |
| Шаг 5: | Присоединитесь к выбранному серверу. |
| Шаг 6: | Играйте в мультиплеер вместе с другими игроками. |
Настройка модов и дополнений в Minecraft 1.20
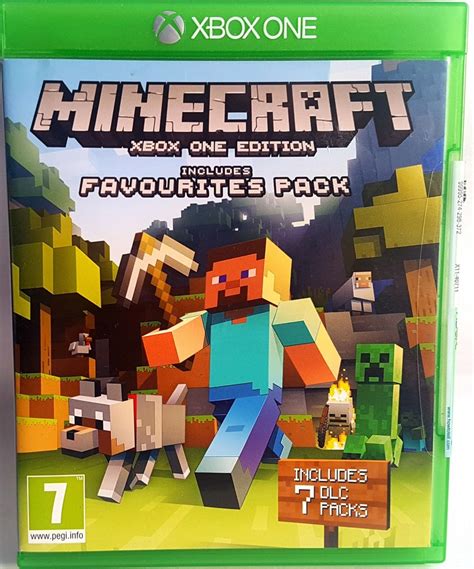
Майнкрафт 1.20 предлагает игрокам большое количество модов и дополнений, которые позволяют изменить и улучшить игровой процесс. В этом руководстве мы расскажем вам, как правильно установить и настроить моды и дополнения в Minecraft 1.20.
1. Установка модов
Шаг 1: Скачайте мод, который вы хотите установить. Найдите надежный источник, где предлагаются проверенные моды для Minecraft 1.20.
Шаг 2: Откройте папку .minecraft на вашем компьютере. Для этого введите %appdata% в строке поиска и найдите папку .minecraft.
Шаг 3: В папке .minecraft найдите папку mods. Если ее нет, создайте ее самостоятельно.
Шаг 4: Переместите скачанный мод в папку mods. Убедитесь, что вы переместили только сам мод, а не его архив.
Шаг 5: Запустите игру и проверьте, что мод успешно установлен. Если все сделано правильно, вы должны увидеть новый контент или функции, добавленные модом.
2. Настройка дополнений
Шаг 1: Скачайте дополнение, которое вы хотите установить. Обратите внимание на совместимость дополнения с вашей версией Minecraft.
Шаг 2: Откройте папку .minecraft на вашем компьютере.
Шаг 3: В папке .minecraft найдите папку resourcepacks. Если ее нет, создайте ее самостоятельно.
Шаг 4: Переместите скачанное дополнение в папку resourcepacks.
Шаг 5: Запустите игру и откройте настройки. В разделе "Ресурспаки" вы должны увидеть новое дополнение. Активируйте его, чтобы применить изменения.
Теперь вы знаете, как установить и настроить моды и дополнения в Minecraft 1.20. Используйте это руководство, чтобы расширить игровой опыт и создать уникальную версию игры, которая вам нравится. Удачи!
Оптимизация производительности Minecraft 1.20
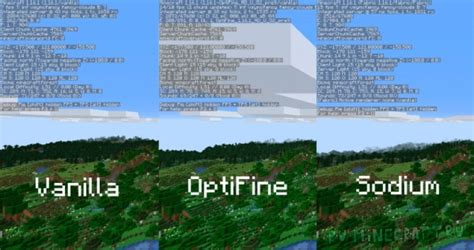
1. Понижение графических настроек:
Уменьшите графические настройки в игре, такие как разрешение текстур, детализация и эффекты, чтобы снизить нагрузку на видеокарту и увеличить производительность игры.
2. Отключение шейдеров:
Шейдеры - это графические эффекты, которые могут значительно снизить производительность игры. Чтобы повысить плавность работы, отключите шейдеры или используйте более легкие варианты.
3. Закрытие фоновых процессов:
Закройте все фоновые процессы и программы, которые могут потреблять ресурсы компьютера, чтобы освободить больше мощности для Minecraft. Это может улучшить производительность игры.
4. Уменьшение дистанции прорисовки:
Уменьшите дистанцию прорисовки в настройках игры. Это позволит уменьшить количество блоков, которые необходимо отрисовывать, и увеличит производительность.
5. Оптимизация Java:
Обновите версию Java до последней доступной и установите оптимальные настройки для вашей системы. Это может повысить производительность Minecraft.
6. Установка оптимизированных модов:
Установите моды или плагины, которые оптимизируют работу игры и повысят ее производительность. Некоторые моды могут помочь управлять ресурсами, улучшить загрузку чанков и другие аспекты игры.
Следуя этим советам, вы сможете оптимизировать производительность вашей игры Minecraft 1.20 и насладиться более плавным и комфортным игровым процессом.
Часто задаваемые вопросы по настройке Minecraft 1.20

В этом разделе представлены ответы на некоторые из наиболее часто задаваемых вопросов о настройке Minecraft 1.20. Если вы не нашли ответ на свой вопрос, не стесняйтесь обратиться к официальной документации или спросить у сообщества игроков.
1. Как изменить настройки управления в Minecraft 1.20?
Для изменения настроек управления в Minecraft 1.20, вам нужно открыть настройки игры. Нажмите кнопку "Настройки" в главном меню, затем выберите вкладку "Управление". Здесь вы можете изменить назначение клавиш и настроить управление с помощью мыши.
2. Как изменить настройки графики в Minecraft 1.20?
Чтобы изменить настройки графики в Minecraft 1.20, откройте настройки игры и перейдите во вкладку "Графика". Здесь вы можете настроить такие параметры, как разрешение экрана, качество текстур, дальность прорисовки и другие параметры, чтобы достичь максимальной производительности или улучшить визуальный опыт.
3. Как изменить настройки звука в Minecraft 1.20?
Для изменения настроек звука в Minecraft 1.20, откройте настройки и перейдите во вкладку "Звук". Здесь вы можете настроить громкость музыки, звуковых эффектов и других аудиоопций игры.
4. Как изменить язык интерфейса в Minecraft 1.20?
Если вы хотите изменить язык интерфейса в Minecraft 1.20, откройте настройки игры и перейдите во вкладку "Язык". Здесь вы можете выбрать желаемый язык из доступных вариантов.
5. Как настроить многопользовательскую игру в Minecraft 1.20?
Для настройки многопользовательской игры в Minecraft 1.20, откройте настройки и перейдите во вкладку "Многопользовательская игра". Здесь вы можете настроить параметры подключения к игровым серверам, такие как адрес сервера, порт и другие настройки сети.
Надеемся, что эти ответы помогли вам разобраться с настройками Minecraft 1.20. Если у вас возникли еще вопросы, обратитесь к официальной документации или обратитесь за помощью к сообществу игроков.