Minecraft - это популярная игра, которая не нуждается в представлении. Она предоставляет возможность строить и исследовать мир, создавать свои собственные правила и приключаться вместе с друзьями. Однако, довольно часто игроки сталкиваются с проблемой неправильной работы или низкой производительности игры на мобильных устройствах. В этой статье мы расскажем, как настроить Minecraft в LD Player, эмуляторе Android, чтобы получить наилучший игровой опыт.
LD Player - это один из самых популярных эмуляторов Android, который предлагает удобный интерфейс и множество настроек, позволяющих оптимизировать работу любого приложения. С его помощью вы сможете насладиться полноценной игрой в Minecraft на большом экране вашего компьютера или ноутбука.
Прежде чем начать настраивать Minecraft в LD Player, убедитесь, что ваш компьютер соответствует системным требованиям эмулятора. Требования могут отличаться в зависимости от версии LD Player, поэтому обратите внимание на информацию на официальном сайте разработчика. Кроме того, удостоверьтесь, что у вас есть последняя версия приложения Minecraft, чтобы избежать возможных ошибок и проблем при запуске игры.
Шаг 1. Установка LD Player и Minecraft
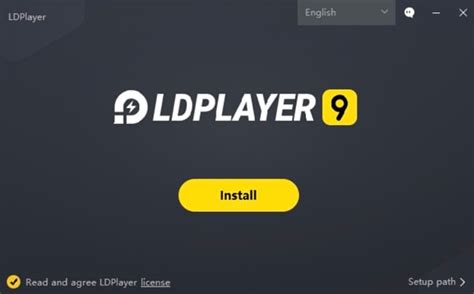
Перед тем как начать играть в Minecraft на LD Player, вам необходимо установить оба программных приложения.
1. Начните с загрузки и установки LD Player на ваш компьютер. Вы можете скачать его с официального веб-сайта LD Player.
2. После успешной установки LD Player, откройте приложение и пройдите процесс настройки аккаунта Google Play.
3. Теперь, когда LD Player готов к использованию, откройте приложение Play Store, введите логин и пароль от вашего аккаунта Google и авторизуйтесь.
4. После успешной авторизации на Play Store, воспользуйтесь поиском и найдите приложение Minecraft.
5. Установите Minecraft на LD Player, щелкнув на кнопку "Установить" и подождите, пока процесс установки завершится.
6. После завершения установки Minecraft, вы можете запустить игру и настроить ее под свои предпочтения.
Tеперь вы готовы к тому, чтобы погрузиться в увлекательный мир Minecraft через LD Player!
Шаг 2. Регистрация и настройка аккаунта Minecraft
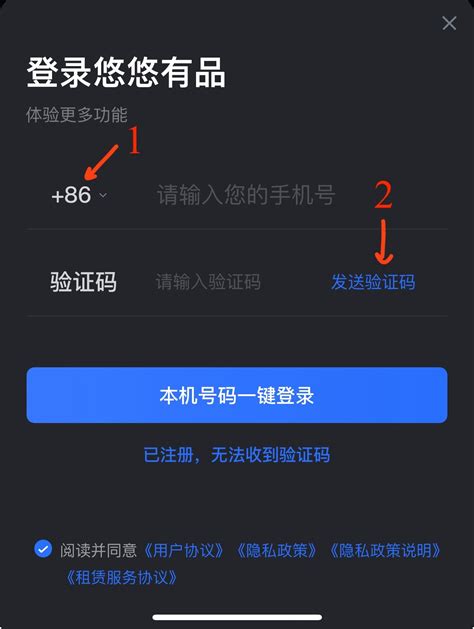
Перед тем как начать играть в Minecraft на LD Player, вам необходимо зарегистрировать аккаунт и настроить его подходящим образом. Вот пошаговая инструкция по регистрации и настройке аккаунта Minecraft:
- Перейдите на официальный сайт Minecraft и нажмите на кнопку "Зарегистрироваться".
- Заполните необходимую информацию, такую как ваше имя пользователя, электронная почта и пароль. Убедитесь, что пароль надежен и легко запоминается.
- После заполнения всех полей, нажмите на кнопку "Создать аккаунт".
- Вы получите письмо с подтверждением на указанную вами почту. Перейдите по ссылке в письме для подтверждения аккаунта.
- После подтверждения аккаунта, вам будет предложено выбрать никнейм (игровое имя) для вашего персонажа.
- Выберите желаемый никнейм и нажмите на кнопку "Выбрать", чтобы изменить его на новый.
- Теперь ваш аккаунт Minecraft готов к использованию на LD Player. Вы можете войти в игру с помощью своего аккаунта и начать играть с другими игроками по всему миру.
Не забудьте сохранить свой логин и пароль в надежном месте, чтобы иметь доступ к аккаунту в любое время. Также рекомендуется включить проверку двухэтапной аутентификации для большей безопасности вашего аккаунта.
Шаг 3. Импорт и настройка управления в LD Player
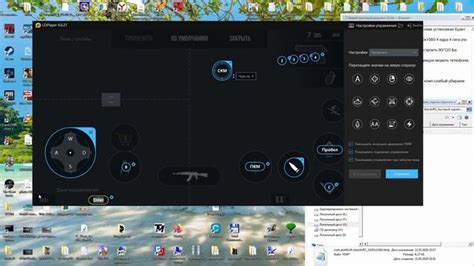
После успешной установки Minecraft в LD Player, вам необходимо настроить управление для комфортной игры. Следуйте инструкциям ниже, чтобы импортировать и настроить управление:
- Запустите LD Player и откройте вкладку "Мульти-инстанс".
- Нажмите на кнопку "+", чтобы создать новый экземпляр LD Player.
- Выберите созданный экземпляр и нажмите на кнопку "Импорт" внизу окна.
- Выберите файл управления Minecraft, который вы скачали предварительно, и нажмите "Открыть".
- Подождите, пока LD Player импортирует файл управления.
После успешного импорта вы можете настроить управление в Minecraft следующим образом:
- Откройте Minecraft в LD Player и войдите в игру.
- Перейдите в раздел "Настройки" и выберите "Управление".
- Нажмите на кнопку "Настроить управление", чтобы изменить расположение кнопок на экране.
- Перетащите иконки кнопок на пустое место на экране, чтобы настроить их расположение.
- Нажмите на кнопку "Готово", когда закончите настройку управления.
Теперь у вас должно быть настроено и импортировано управление для Minecraft в LD Player. Вы можете свободно играть в игру с помощью клавиш и кнопок на экране, настроенных вами.
Шаг 4. Оптимизация графики и настройка производительности
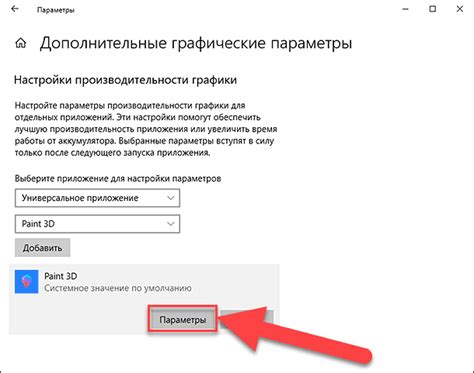
После настройки основных параметров и установки игрового клиента Minecraft в LD Player, можно приступить к оптимизации графики и настройке производительности, чтобы достичь стабильной и плавной игры без лагов и зависаний.
Вот несколько советов, которые помогут вам оптимизировать графику и улучшить производительность Minecraft в LD Player:
| Настройка графики | Рекомендации |
|---|---|
| Графические настройки | Установите графические настройки Minecraft на минимальный уровень или выберите оптимальное соотношение производительности и качества. |
| Разрешение экрана | Попробуйте установить низкое разрешение экрана в настройках LD Player для снижения нагрузки на графику и улучшения производительности. |
| Включение VSync | Отключите функцию VSync в настройках LD Player, чтобы избежать возможных задержек и снижения FPS в игре. |
Кроме того, вы можете оптимизировать производительность Minecraft в LD Player, выполнив следующие действия:
| Настройка производительности | Рекомендации |
|---|---|
| Выделение ресурсов | В настройках LD Player увеличьте количество выделяемой оперативной памяти и процессорных ядер для улучшения производительности Minecraft. |
| Отключение лишних процессов | Перед запуском Minecraft закройте все лишние программы и процессы, которые могут занимать ресурсы компьютера и влиять на производительность игры. |
| Обновление драйверов | Убедитесь, что у вас установлены последние версии драйверов для вашей видеокарты и других компонентов, чтобы обеспечить стабильную работу игры. |
Следуя этим рекомендациям, вы сможете оптимизировать графику и улучшить производительность Minecraft в LD Player, обеспечивая комфортную игру без лагов и зависаний.
Шаг 5. Дополнительные настройки звука и управления
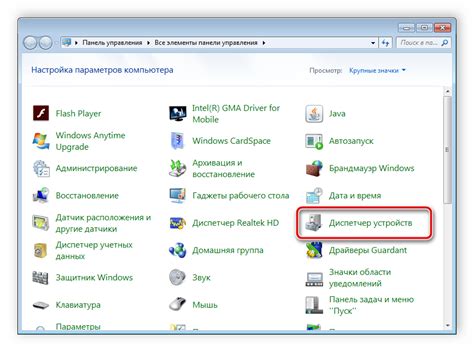
После установки Minecraft на LD Player, можно выполнить несколько дополнительных настроек для улучшения опыта игры. В этом разделе предоставлены инструкции по настройке звука и управления в Minecraft на LD Player.
Настройка звука
Для настройки звука в игре выполните следующие действия:
| Шаг 1 | Запустите Minecraft на LD Player и войдите в настройки игры. |
| Шаг 2 | Перейдите к разделу "Звук и музыка". |
| Шаг 3 | Отрегулируйте громкость звука и музыки с помощью ползунков. |
| Шаг 4 | Сохраните изменения и закройте настройки игры. |
Настройка управления
Для настройки управления в игре выполните следующие действия:
| Шаг 1 | Запустите Minecraft на LD Player и войдите в настройки игры. |
| Шаг 2 | Перейдите к разделу "Управление". |
| Шаг 3 | Настройте клавиши управления с помощью кнопок "Изменить" или "Назначить", в зависимости от доступных вариантов. |
| Шаг 4 | Сохраните изменения и закройте настройки игры. |
После выполнения этих шагов вы сможете настроить звук и управление в Minecraft на LD Player по своему вкусу и наслаждаться игрой с улучшенным опытом.
Шаг 6. Настройка сетевых параметров и мультиплеера
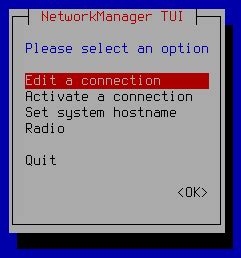
После успешной установки Minecraft в LD Player вы можете настроить сетевые параметры и подключиться к мультиплееру для игры с друзьями или другими игроками.
1. Запустите Minecraft в LD Player и войдите в игру.
2. В главном меню Minecraft выберите "Настройки".
3. В разделе "Настройки" выберите "Сеть".
4. Выберите опцию "Подключение к мультиплееру".
5. Введите адрес сервера, к которому вы хотите подключиться, в поле "Адрес сервера".
6. Нажмите кнопку "Добавить сервер".
7. Под свежедобавленным сервером нажмите на кнопку "Играть" для подключения к серверу.
8. Если сервер требует пароль, введите его в поле "Пароль" и нажмите "Готово".
Теперь вы можете наслаждаться игрой в Minecraft с другими игроками в LD Player.
Шаг 7. Резервное копирование и восстановление игры

Чтобы сделать резервную копию вашей игры Minecraft в LD Player и восстановить ее в случае потери данных или сбоя, следуйте инструкциям ниже:
| Шаг | Действие |
|---|---|
| 1. | Откройте файловый менеджер в LD Player и найдите папку, в которой установлена игра Minecraft. |
| 2. | Создайте копию папки с игрой и сохраните ее в надежном месте, например, на внешнем жестком диске или в облаке. |
| 3. | Если вы потеряли данные или столкнулись с сбоем, перейдите в папку с резервной копией и скопируйте все файлы и папки обратно в папку с игрой в LD Player. |
| 4. | Запустите LD Player и откройте Minecraft. Ваши сохраненные игры и настройки будут восстановлены. |
Создание резервной копии и восстановление игры Minecraft в LD Player - это важные шаги для сохранения ваших достижений и продолжения игры без потери данных. Следуйте этой инструкции, чтобы гарантировать безопасность ваших игровых данных.