Многофункциональные устройства (МФУ) стали незаменимым помощником в офисах и домашних офисах. Но что делать, если вам нужно сделать только черно-белую печать, а мфу Ecosys M8124cidn по умолчанию настроен на цветную печать?
В этой статье мы подробно рассмотрим, как включить мфу Ecosys M8124cidn специально для черно-белой печати. Следуя этой полной инструкции, вы сможете быстро настроить устройство и получать качественные черно-белые печатные материалы без лишних хлопот.
Прежде чем начать, убедитесь, что у вас есть все необходимое:
- МФУ Ecosys M8124cidn
- Соединение с компьютером или локально через Wi-Fi
- Доступ к настройкам МФУ
- Бумага для печати формата, который вы планируете использовать
- Чернила для черно-белой печати
Теперь, когда вы готовы, давайте перейдем к инструкции по включению черно-белой печати на мфу Ecosys M8124cidn.
Подключение мфу Ecosys M8124cidn для печати

Для подключения многофункционального устройства Ecosys M8124cidn для черно-белой печати необходимо выполнить несколько простых шагов.
Шаг 1: Установите драйвер устройства на компьютере, с которого вы планируете осуществлять печать. Драйвер можно скачать с официального сайта производителя или использовать диск с программным обеспечением, поставляемый вместе с мфу.
Шаг 2: Подключите мфу Ecosys M8124cidn к компьютеру с помощью USB-кабеля или сетевого кабеля Ethernet.
Шаг 3: Включите многофункциональное устройство, нажав кнопку питания.
Шаг 4: Откройте программу, из которой вы планируете осуществлять печать, например, Microsoft Word.
Шаг 5: Выберите пункт "Печать" в меню программы, либо нажмите сочетание клавиш Ctrl+P.
Шаг 6: В диалоговом окне печати выберите устройство Ecosys M8124cidn в качестве принтера.
Шаг 7: Настройте необходимые параметры печати, например, формат бумаги и ориентацию страницы.
Шаг 8: Нажмите кнопку "Печать" для запуска процесса печати.
Обратите внимание, что для бесперебойной работы многофункционального устройства Ecosys M8124cidn используйте только оригинальные расходные материалы и следуйте указаниям в руководстве пользователя.
Выбор правильного подключения
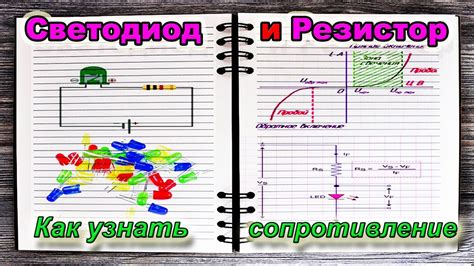
Для успешного подключения многофункционального устройства Ecosys M8124cidn к компьютеру и использования его в режиме черно-белой печати необходимо правильно выбрать и выполнить подключение. Существуют несколько способов подключения мфу к компьютеру, и выбор определенного зависит от целей использования, наличия необходимого оборудования и предпочтений пользователя.
Рассмотрим несколько вариантов подключения:
- Подключение посредством USB-кабеля: наиболее распространенный и простой способ. Для этого понадобится USB-кабель, поставляемый в комплекте с мфу. Вам потребуется вставить один конец кабеля в соответствующий разъем на задней панели мфу, а другой – в USB-порт компьютера. После подключения компьютер распознает мфу и необходимые драйвера будут установлены автоматически.
- Подключение посредством сети Ethernet: этот вариант подключения позволяет использовать мфу в сетевом режиме, то есть не только подключить его к одному компьютеру, но и делиться ресурсами мфу с другими устройствами, находящимися в одной локальной сети. Для этого необходимо выполнить следующие шаги:
- Подключите один конец Ethernet-кабеля к разъему LAN на задней панели мфу, а другой – к сетевому порту на маршрутизаторе или сетевом коммутаторе.
- Перейдите на компьютере в "Панель управления" -> "Сетевые подключения" и найдите созданное соединение. Щелкните правой кнопкой мыши по иконке созданного подключения и выберите "Свойства".
- В открывшемся окне выберите вкладку "Общие" и отметьте опцию "Разрешить другим пользователям сети подключаться через этот компьютер к Интернету".
- Нажмите кнопку "ОК" для сохранения настроек.
- Подключение посредством беспроводного соединения Wi-Fi: данный способ подключения позволяет использовать мфу без привязки к компьютеру или проводной сети. Для этого необходимо иметь беспроводной роутер или точку доступа Wi-Fi. Шаги по подключению будут аналогичны подключению через Ethernet-кабель, однако при создании соединения нужно указать правильные параметры беспроводной сети.
Выбор подключения определенного способа зависит от ваших потребностей и возможностей. Следуйте указанным выше инструкциям, чтобы правильно подключить мфу Ecosys M8124cidn и начать пользоваться черно-белой печатью.
Подключение мфу к сети питания
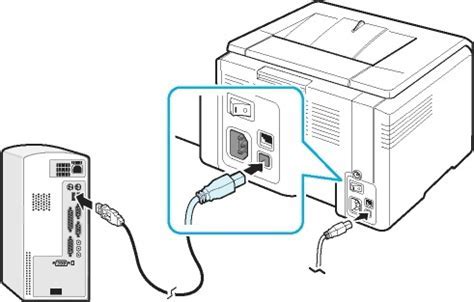
Для корректной работы многофункционального устройства (МФУ) Ecosys M8124cidn необходимо правильно подключить его к сети питания. Вот пошаговая инструкция, как это сделать:
- Убедитесь, что МФУ Ecosys M8124cidn и розетка питания находятся близко друг к другу, чтобы не было лишних натяжек на кабель питания.
- Проверьте, что кабель питания, поставляемый в комплекте с МФУ, соответствует требованиям и имеет правильный разъем для подключения в розетку.
- Вставьте один конец кабеля питания в разъем, расположенный на задней панели МФУ Ecosys M8124cidn.
- Вставьте другой конец кабеля питания в розетку электрической сети.
- Убедитесь, что кабель питания надежно подключен и не образует изломов или перекрутов, которые могут повредить проводку.
- Включите МФУ, нажав кнопку питания на передней панели устройства.
- Дождитесь, пока МФУ Ecosys M8124cidn запустится и подготовится к работе.
Теперь вы можете использовать многофункциональное устройство Ecosys M8124cidn для черно-белой печати и других функций.
Подключение мфу к компьютеру

Для работы с многофункциональным устройством Ecosys M8124cidn необходимо его подключить к компьютеру. Для этого следуйте инструкции:
- Убедитесь, что мфу и компьютер находятся включеными.
- Соедините мфу с компьютером при помощи USB-кабеля. Вставьте один конец кабеля в разъем USB на мфу, а другой - в свободный USB-порт компьютера.
- Дождитесь, пока компьютер самостоятельно распознает подключенное устройство и установит драйверы.
- Если компьютер не распознал мфу автоматически, выполните следующие действия:
- Зайдите в "Панель управления" в операционной системе.
- Выберите "Устройства и принтеры".
- Нажмите на кнопку "Добавить принтер или сканер".
- Дождитесь, пока поисковая система проведет сканирование доступных устройств.
- Выберите модель мфу Ecosys M8124cidn из списка найденных устройств и нажмите "Далее".
- Подождите, пока операционная система произведет установку драйверов и завершит процесс подключения.
Инсталляция драйвера для мфу Ecosys M8124cidn

Для успешной работы многофункционального устройства Ecosys M8124cidn в режиме черно-белой печати, необходимо установить соответствующий драйвер. Ниже приведена пошаговая инструкция по инсталляции драйвера:
- Откройте любой веб-браузер на вашем компьютере.
- Перейдите на официальный веб-сайт производителя многофункционального устройства Kyocera.
- Найдите раздел "Поддержка" или "Поддержка и драйверы" на главной странице сайта.
- В разделе "Поддержка" выберите "Драйверы и загрузки".
- Введите модель вашего устройства (Ecosys M8124cidn) в соответствующее поле поиска и нажмите "Поиск".
- На странице с результатами поиска найдите соответствующий драйвер для черно-белой печати.
- Нажмите на ссылку для загрузки драйвера.
- Сохраните файл драйвера на вашем компьютере.
- Найдите сохраненный файл драйвера на вашем компьютере и дважды щелкните по нему, чтобы запустить установку.
- Следуйте инструкциям мастера установки для завершения процесса инсталляции драйвера.
- После завершения установки перезагрузите компьютер.
После перезагрузки компьютера вы сможете использовать многофункциональное устройство Ecosys M8124cidn для черно-белой печати. Убедитесь, что принтер подключен к компьютеру правильно и настроен как основной принтер.
Настройка режима черно-белой печати
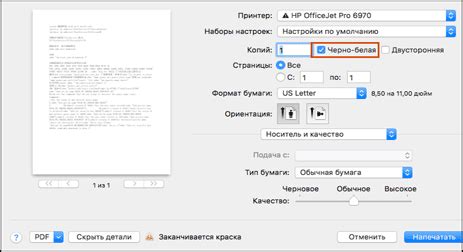
Чтобы включить режим черно-белой печати на мфу Ecosys M8124cidn, выполните следующие инструкции:
- Нажмите кнопку "Меню" на панели управления принтера.
- Используйте стрелки навигации для выбора пункта "Настройки".
- Найдите и выберите "Настройки печати".
- Далее выберите "Режим печати" из списка опций.
- Выберите режим "Черно-белая печать".
- Подтвердите выбор, нажав кнопку "ОК".
Теперь ваш мфу Ecosys M8124cidn будет печатать документы и изображения только в черно-белом режиме. Если вам потребуется вернуться к полноцветной печати, просто повторите эти шаги и выберите соответствующий режим печати.
Печать документов на мфу Ecosys M8124cidn

Для печати документов на многофункциональном устройстве Ecosys M8124cidn в черно-белом режиме следуйте инструкциям ниже.
- Включите мфу, используя кнопку питания на передней панели устройства.
- Откройте лоток для бумаги и установите необходимое количество листов.
- На дисплее мфу выберите "Печать" или "Копировать", в зависимости от нужной операции.
- Выберите черно-белый режим печати.
- Настройте параметры печати, такие как размер бумаги, ориентацию и качество печати.
- Нажмите кнопку "Печать" и подождите, пока документ не будет напечатан.
- После окончания печати извлеките распечатанные документы из выходного лотка.
- Выключите мфу, нажав кнопку питания.
Теперь вы знаете, как печатать документы на мфу Ecosys M8124cidn в черно-белом режиме. Следуя этой инструкции, вы сможете быстро и легко распечатывать необходимые документы.
Параметры качества печати
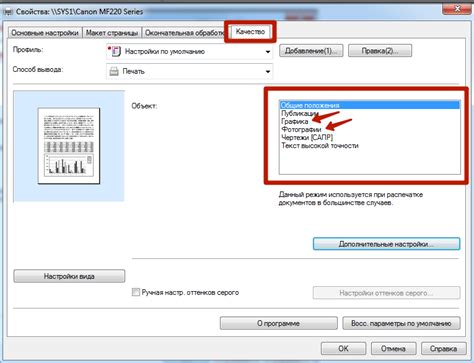
При использовании МФУ Ecosys M8124cidn для черно-белой печати вы можете настроить несколько параметров, чтобы получить наилучшие результаты печати в соответствии с вашими потребностями:
1. Разрешение печати: Вы можете выбирать различные уровни разрешения печати, которые влияют на качество и четкость печатаемого текста и графики. Чем выше разрешение, тем более детализированные будут печатные материалы, однако это также может замедлить скорость печати. В МФУ Ecosys M8124cidn доступны разрешения от 600 dpi до 1200 dpi.
2. Режим экономии тонера: Этот режим позволяет вам уменьшить использование тонера во время печати, что может быть полезным в случае, если вы хотите сэкономить на расходных материалах. Однако, в этом режиме качество печати может немного снизиться, поэтому рекомендуется использовать его только для документов, не требующих высокой точности и качества.
3. Тип бумаги: Выбор подходящего типа бумаги также может существенно повлиять на качество печати. В МФУ Ecosys M8124cidn доступны различные предустановленные типы бумаги, такие как обычная бумага, плотная бумага и этикетки. Выбор соответствующего типа бумаги поможет достичь наилучшего качества печати и избежать проблем с размытием или искажением изображений.
4. Режим печати: МФУ Ecosys M8124cidn также предлагает несколько режимов печати, которые могут быть настроены для достижения оптимальных результатов. Например, режим «Экономия тонера» может быть использован для печати черно-белых документов с сохранением деталей и качества, при этом сокращается расход тонера.
Настройка параметров качества печати может быть осуществлена прямо на панели управления МФУ Ecosys M8124cidn или через программное обеспечение принтера на компьютере. Экспериментируйте с различными настройками, чтобы найти оптимальную комбинацию для вашей печати и обеспечить высокое качество и точность выходных документов.
Устранение возможных проблем

В процессе использования мфу Ecosys M8124cidn для черно-белой печати, могут возникнуть некоторые проблемы. В этом разделе представлены рекомендации по их устранению.
1. Отсутствие черно-белой печати
Если мфу не выполняет черно-белую печать, проверьте следующие моменты:
- Убедитесь, что в настройках мфу выбран черно-белый режим печати. Для этого откройте меню "Параметры печати" и выберите настройку "Черно-белый".
- Проверьте состояние чернильных картриджей. Если картриджи пусты или испорчены, замените их новыми.
- Проверьте правильность подключения мфу к компьютеру или сети. Убедитесь, что все соединения были правильно установлены.
2. Плохое качество печати
Если печать получается низкого качества, выполните следующие действия:
- Проверьте настройки печати. Возможно, разрешение печати установлено слишком низкое. Проверьте и, при необходимости, увеличьте разрешение печати в настройках мфу.
- Убедитесь, что бумага, которую вы используете, соответствует требованиям мфу. Неверная бумага может привести к плохому качеству печати.
- Если на странице присутствуют размытые или искаженные элементы, возможно, проблема в самом мфу. В таком случае, обратитесь к сервисному центру для проверки и починки устройства.
Если проблемы по-прежнему возникают, рекомендуется обратиться к руководству пользователя или связаться с официальной службой поддержки мфу Ecosys M8124cidn для получения дополнительной помощи и решения проблемы.