Microsoft Word является одним из самых популярных текстовых редакторов и используется многими пользователями для создания и редактирования документов. В некоторых ситуациях может быть необходимо добавить множитель к числу, чтобы подчеркнуть его важность или выразить его отношение к другим значениям. В этой статье мы расскажем вам о том, как установить множитель в Microsoft Word.
Первый шаг - открыть документ, в который нужно добавить множитель. Выберите место в тексте, где хотите установить множитель, и поставьте курсор в это место. Затем, выберите вкладку "Вставка" в верхней панели инструментов Word.
На вкладке "Вставка" найдите блок "Символы" и нажмите на кнопку "Символы". В открывшемся списке выберите пункт "Другие символы". В появившемся окне выберите нужный символ множителя из списка доступных символов. Выделите его и нажмите кнопку "Вставить".
Теперь символ множителя будет вставлен в ваш документ в указанное вами место. Вы можете отформатировать его, например, сделать его курсивным или полужирным, чтобы он выделялся на фоне остального текста. Также вы можете изменить его размер, шрифт или цвет, если это необходимо.
Как установить множитель в Microsoft Word
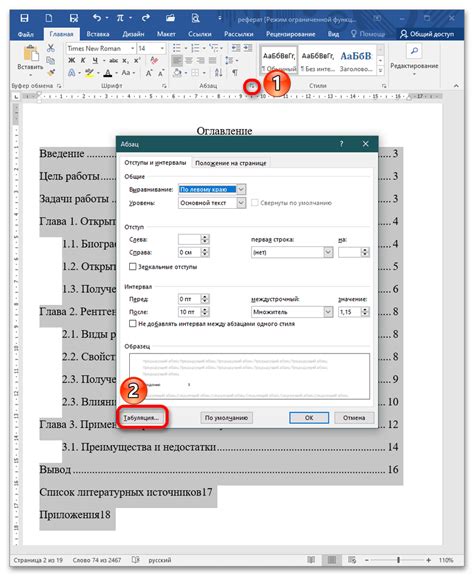
Чтобы установить множитель в Microsoft Word, следуйте этим шагам:
| Шаг 1: | Откройте документ, который вы хотите скопировать или создайте новый документ. |
| Шаг 2: | Выделите текст, который вы хотите скопировать, или выберите весь документ, если вы хотите скопировать его полностью. |
| Шаг 3: | Нажмите правую кнопку мыши на выделенном тексте и выберите пункт "Копировать". |
| Шаг 4: | Перейдите в место, где вы хотите вставить копии документа, и щелкните правой кнопкой мыши. |
| Шаг 5: | Выберите пункт "Вставить множитель". |
| Шаг 6: | Укажите количество копий, которое вы хотите создать, и нажмите "OK". |
Как только вы нажмете "OK", Microsoft Word создаст указанное количество копий документа или его элементов. Вы можете отредактировать каждую копию по вашему усмотрению. Если вам нужно поменять что-то в исходном документе, изменения автоматически применяются к каждой копии.
Теперь вы знаете, как установить множитель в Microsoft Word и создавать серии однотипных документов быстро и эффективно.
Шаг 1: Открытие документа в Word

Следуйте следующим шагам, чтобы открыть документ в Word:
| Шаг 1 | Найдите ярлык Microsoft Word на рабочем столе или в меню "Пуск" и щелкните по нему, чтобы запустить программу. |
| Шаг 2 | После запуска Word, вы увидите окно программы. В верхней части окна будет располагаться панель меню, где вы сможете найти различные команды и функции. |
| Шаг 3 | Нажмите на кнопку "Открыть", которая обычно находится в верхнем левом углу панели меню. Это вызовет диалоговое окно, в котором вы сможете выбрать файл для открытия. |
| Шаг 4 | В диалоговом окне "Открыть" найдите и выберите необходимый документ на вашем компьютере. Откройте его, нажав на кнопку "Открыть". |
| Шаг 5 | Ваш документ будет открыт в Word, и вы сможете начать работу над ним. |
Теперь, когда вы успешно открыли документ в Word, вы готовы перейти к следующему шагу - установке множителя.
Шаг 2: Выбор места установки множителя
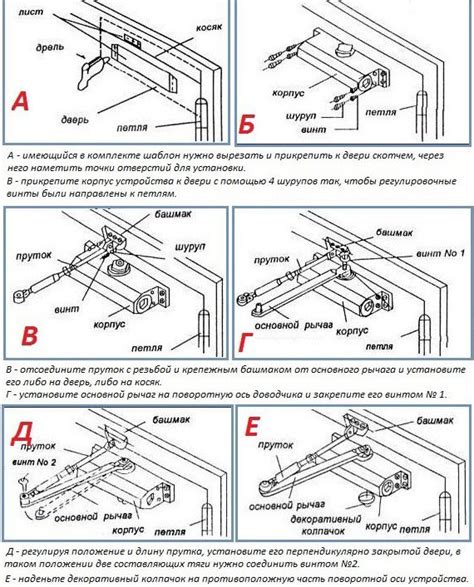
После того, как вы скачали файл с множителем для Microsoft Word, необходимо выбрать место, где вы хотите его установить. Вы можете выбрать любую папку на вашем компьютере, которая вам удобна.
Рекомендуется выбрать папку, которая используется для хранения программ и обновлений. Обычно такая папка называется "Program Files" или "Program Files (x86)". Это позволит вам легко найти и управлять множителем в будущем.
Если у вас несколько жестких дисков, то можно выбрать папку на другом диске с большим объемом свободного места. Это поможет избежать перегруженности вашего основного диска и обеспечит более стабильную работу множителя.
Важно убедиться, что выбранное место для установки имеет достаточно места для хранения множителя и его файлов.
Примечание: При установке множителя следуйте инструкциям на экране и примите лицензионное соглашение перед продолжением процесса установки.
Шаг 3: Запуск мастера установки множителя
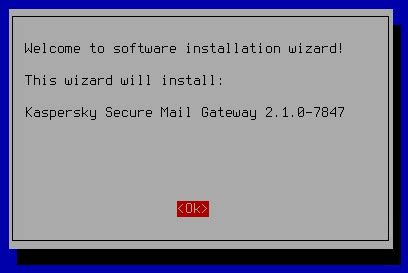
После того, как вы скачали и установили плагин для установки множителя в Microsoft Word, запустите программу Word на вашем компьютере.
Далее откройте документ, в который вы хотите вставить множитель, или создайте новый документ.
На верхней панели инструментов Microsoft Word найдите и нажмите на вкладку "Плагины".
В выпадающем меню выберите опцию "Установить множитель". Откроется мастер установки множителя.
В мастере установки множителя вам будет предложено выбрать тип множителя, который вы хотите установить. Выберите нужные настройки и нажмите кнопку "Далее".
Затем вам может потребоваться указать расположение файла с множителем, если у вас уже есть готовый файл. Выберите нужный файл и нажмите кнопку "Открыть".
Пройдите пошаговую инструкцию мастера установки, выбрав необходимые параметры, и нажмите кнопку "Готово" или "Завершить", чтобы завершить установку множителя.
Теперь ваш множитель успешно установлен в Microsoft Word и готов к использованию!
Шаг 4: Подтверждение успешной установки множителя

После завершения установки множителя в Microsoft Word, вам потребуется убедиться в успешном выполнении всех предыдущих шагов и правильной настройке.
Чтобы подтвердить успешную установку множителя, выполните следующие действия:
- Откройте программу Microsoft Word. На рабочем столе найдите ярлык программы и дважды щелкните по нему, чтобы запустить Word.
- Создайте новый документ. В меню "Файл" выберите пункт "Создать", а затем выберите тип документа, с которым вы обычно работаете (например, "Пустой документ" или "Бланк документа").
- Вставьте уравнение с множителем. Вставьте любое уравнение, содержащее множитель, в созданный документ. Убедитесь, что уравнение отображается корректно и выглядит так, как вы ожидаете.
- Проверьте функциональность множителя. Выполните действия, связанные с множителем, такие как изменение его значения или добавление новых переменных. Убедитесь, что множитель работает правильно и обрабатывает изменения.
Если все действия из списка выполняются без проблем и множитель работает корректно, это свидетельствует о успешной установке и настройке множителя в Microsoft Word.
Если вы столкнулись с какими-либо проблемами или не уверены в правильности установки, рекомендуется перейти к предыдущим шагам, чтобы проверить и исправить возможные ошибки.
Продолжайте использовать множитель в Microsoft Word, чтобы упростить создание и редактирование математических уравнений и формул в ваших документах.