Netis MW5230 IK41VE1 - это модем, который предоставляет надежное подключение к интернету и позволяет настроить связь в домашней сети. Но как его настроить, чтобы получить максимальную производительность и безопасность?
В этом подробном руководстве мы расскажем вам о всех необходимых шагах, чтобы настроить модем Netis MW5230 IK41VE1. Мы охватим все аспекты настройки, включая подключение к интернет-провайдеру, настройку беспроводной сети Wi-Fi, настройку безопасности, а также дополнительные функции и возможности модема.
Перед тем как приступить к настройке модема, убедитесь, что у вас есть все необходимые материалы: модем Netis MW5230 IK41VE1, провода для подключения к интернет-провайдеру, а также компьютер или устройство с доступом в интернет. Также убедитесь, что вы получили от вашего интернет-провайдера все необходимые данные, такие как имя пользователя и пароль для подключения к интернету.
Это руководство разделено на несколько шагов, чтобы облегчить вам процесс настройки модема Netis MW5230 IK41VЕ1. Прежде чем начать, включите модем и установите его вблизи вашего компьютера или устройства, чтобы иметь доступ к нему во время настройки.
Руководство по настройке модема Netis MW5230 IK41VE1

Модем Netis MW5230 IK41VE1 предоставляет широкий функционал и легок в настройке. Для настройки модема следуйте следующим шагам.
1. Подключение к компьютеру
Сначала подключите модем Netis MW5230 IK41VE1 к вашему компьютеру с помощью кабеля Ethernet. Вставьте один конец кабеля в порт LAN на задней панели модема, а другой конец в порт Ethernet на вашем компьютере.
2. Настройка сетевых параметров
Откройте веб-браузер на компьютере и введите адрес IP вашего модема в адресной строке. По умолчанию адрес IP модема Netis MW5230 IK41VE1 - 192.168.1.1.
После ввода адреса IP откроется страница входа в модем. Введите логин и пароль по умолчанию (если вы не меняли их ранее). Логин - admin, пароль - admin.
После успешной авторизации вы попадете в меню настройки модема.
3. Настройка подключения к интернету
Перейдите в раздел "Настройки интернета" или "WAN" и выберите тип подключения к интернету, который используется вашим провайдером. Обычно это PPPoE или DHCP.
Если у вас есть данные от провайдера (логин и пароль), введите их в соответствующие поля. Если провайдер предоставляет IP-адрес автоматически, установите тип подключения "DHCP" и нажмите на кнопку "Применить" или "Сохранить".
4. Настройка Wi-Fi
Для настройки Wi-Fi подключения перейдите в раздел "Wireless" или "Беспроводное подключение". Включите Wi-Fi и установите SSID (имя сети) и пароль для защиты доступа. Рекомендуется использовать подключение с шифрованием WPA2-PSK.
После внесения всех необходимых настроек нажмите на кнопку "Применить" или "Сохранить" для сохранения изменений.
5. Проверка подключения
После настройки всех необходимых параметров, перезагрузите модем. Подключите другие устройства к Wi-Fi-сети, используя указанное имя сети (SSID) и пароль.
Убедитесь, что все устройства успешно подключены к интернету, проверьте скорость и стабильность подключения.
Это было подробное руководство по настройке модема Netis MW5230 IK41VE1. Если у вас возникли сложности или вопросы, обратитесь к документации, предоставленной производителем, или обратитесь за помощью в службу поддержки провайдера.
Шаг 1. Подключение модема Netis MW5230 IK41VE1 к компьютеру
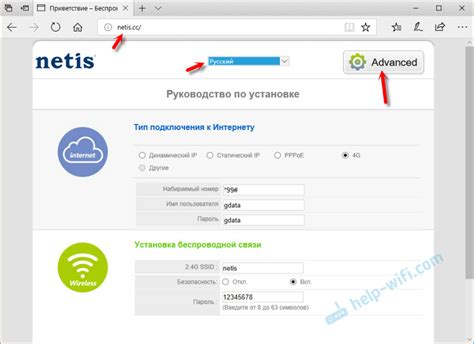
Перед началом настройки модема Netis MW5230 IK41VE1 необходимо правильно подключить его к компьютеру. В этом разделе будет подробно описан процесс подключения.
Шаг 1: Проверьте наличие всех необходимых комплектующих: модем Netis MW5230 IK41VE1, компьютер с доступом к интернету, сетевой кабель, блок питания модема.
Шаг 2: Подключите один конец сетевого кабеля к порту LAN модема Netis MW5230 IK41VE1.
Шаг 3: Подключите другой конец сетевого кабеля к порту сетевой карты компьютера.
Шаг 4: Подключите блок питания модема к источнику электропитания и включите его в сеть.
Шаг 5: Подождите несколько секунд, чтобы модем и компьютер установили соединение.
После завершения этих шагов модем Netis MW5230 IK41VE1 будет подключен к компьютеру и готов к процессу настройки.
Шаг 2. Вход в веб-интерфейс модема Netis MW5230 IK41VE1
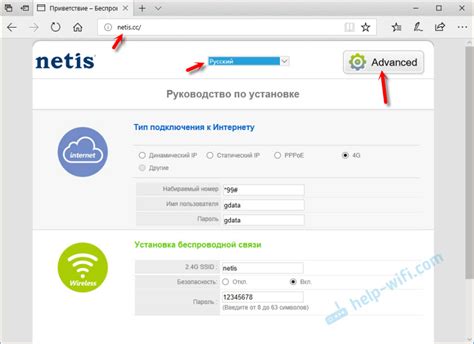
После успешного подключения модема Netis MW5230 IK41VE1 к вашему компьютеру посредством кабеля Ethernet или Wi-Fi, вы можете перейти к настройке модема в веб-интерфейсе.
Откройте любой веб-браузер (например, Google Chrome, Mozilla Firefox или Internet Explorer) на вашем компьютере и введите следующий адрес в адресной строке:
192.168.1.1
Нажмите клавишу "Enter" на клавиатуре или щелкните по кнопке "Перейти" на экране, чтобы загрузить страницу входа.
Появится окно аутентификации, где вам необходимо будет ввести логин и пароль, чтобы получить доступ к веб-интерфейсу модема Netis MW5230 IK41VE1.
По умолчанию логин и пароль, которые должны быть введены, - "admin". Введите "admin" в соответствующие поля и нажмите кнопку "Войти" или "OK".
Если логин и пароль указаны правильно, вы будете перенаправлены на главную страницу веб-интерфейса модема Netis MW5230 IK41VE1, где вы сможете начать настраивать различные параметры модема.
Шаг 3. Настройка сетевых параметров модема Netis MW5230 IK41VE1

Продолжим настройку модема Netis MW5230 IK41VE1 и перейдем к настройке сетевых параметров. Эти настройки позволят вам установить соединение с интернетом и осуществлять обмен данными между вашим устройством и сетью.
1. Подключите модем Netis MW5230 IK41VE1 к своему компьютеру с помощью Ethernet-кабеля. Убедитесь, что модем включен и подключен к источнику питания.
2. Откройте веб-браузер на вашем компьютере и введите IP-адрес модема в адресной строке. По умолчанию IP-адрес равен 192.168.1.1. Нажмите клавишу Enter, чтобы перейти к веб-интерфейсу модема.
3. Введите логин и пароль администратора, чтобы получить доступ к настройкам модема. Эти данные по умолчанию можно найти в руководстве пользователя или на задней панели модема.
4. В меню настроек найдите раздел "Сеть" или "Network" и откройте его. Здесь вы сможете настроить все необходимые сетевые параметры модема.
5. Настройте следующие параметры:
- Тип подключения: выберите тип подключения, поддерживаемый вашим провайдером интернет-услуг. В большинстве случаев это будет DHCP.
- IP-адрес: укажите IP-адрес модема. Обычно используется значение по умолчанию - 192.168.1.1.
- Маска подсети: укажите маску подсети, которая будет использоваться в вашей локальной сети. Обычно это будет 255.255.255.0.
- Шлюз по умолчанию: укажите IP-адрес вашего роутера, который будет использоваться в качестве шлюза по умолчанию для доступа к интернету.
6. После завершения настройки сетевых параметров, не забудьте сохранить изменения, нажав на кнопку "Применить" или "Save". Перезагрузите модем, чтобы применить настройки.
Теперь ваш модем Netis MW5230 IK41VE1 настроен на работу с вашим провайдером интернет-услуг и готов к использованию. Вы можете приступить к настройке дополнительных функций и настройкам безопасности модема по вашему желанию.
Шаг 4. Применение настроек и проверка подключения

После того как вы настроили все необходимые параметры, настало время применить изменения и проверить подключение к интернету. Чтобы применить настройки, нажмите кнопку "Применить" или "Сохранить" в интерфейсе административной панели модема.
После нажатия кнопки, модем перезагрузится для применения изменений. Подождите несколько секунд, пока модем перезагружается, и затем проверьте подключение к интернету.
Для проверки подключения можно использовать любое устройство с доступом к интернету, например, компьютер или смартфон. Откройте веб-браузер и попробуйте открыть любую веб-страницу. Если страница отобразилась, значит подключение настроено правильно и вы можете пользоваться интернетом.
Если же у вас возникли проблемы с подключением, проверьте правильность введенных настроек, а также ваше сетевое подключение. Если проблема не устраняется, советуем обратиться в службу технической поддержки вашего интернет-провайдера для получения дополнительной помощи.