Wi-Fi уже давно стал незаменимой частью нашей повседневной жизни. С каждым днем все больше устройств подключается к беспроводной сети, и для стабильной работы требуется мощная Wi-Fi точка доступа. Один из способов создать такую точку доступа – использовать модем, который уже есть у вас. В этой статье мы рассмотрим, как настроить модем в качестве Wi-Fi точки доступа и получить стабильное подключение для всех ваших устройств.
Первым шагом в настройке модема в качестве Wi-Fi точки доступа является вход в систему управления модемом. Для этого необходимо знать IP-адрес модема (обычно указан на самом устройстве или в инструкции) и открыть его веб-интерфейс с помощью любого веб-браузера. После успешного входа вы увидите главное меню, где можно будет выбрать раздел "Настройки Wi-Fi".
В разделе "Настройки Wi-Fi" вы сможете задать основные параметры вашей новой Wi-Fi сети. Введите имя сети (SSID), которое будет отображаться при поиске доступных сетей, и выберите защиту паролем. Рекомендуется использовать WPA2-PSK, так как это самый безопасный протокол для Wi-Fi сетей. Придумайте и введите сложный пароль, состоящий из букв, цифр и символов, чтобы предотвратить несанкционированный доступ к вашей сети.
После ввода всех необходимых параметров сохраните изменения и перезагрузите модем. Теперь ваш модем станет Wi-Fi точкой доступа, и вы сможете подключить к нему все свои устройства – ноутбуки, смартфоны, планшеты и другие. Настройте каждое устройство на подключение к новой Wi-Fi сети, введя пароль, который вы указали при настройке модема.
Как настроить модем в качестве Wi-Fi точки доступа?

Вам потребуется следовать нескольким шагам для настройки модема в качестве Wi-Fi точки доступа:
1. Подключите модем к компьютеру с помощью сетевого кабеля.
2. Зайдите в настройки модема, введя IP-адрес модема в адресной строке веб-браузера. IP-адрес обычно указан на задней панели модема или в инструкции к нему.
3. Войдите в настройки модема, указав имя пользователя и пароль. Данные для входа также указаны на задней панели модема или в его инструкции.
4. Найдите раздел Wi-Fi настроек и активируйте беспроводную сеть.
5. Установите имя (SSID) и пароль для вашей новой Wi-Fi сети. Имя сети должно быть уникальным и легко запоминающимся, а пароль должен быть надежным для обеспечения безопасности.
6. Сохраните изменения и перезагрузите модем для применения новых настроек.
7. Теперь вы можете подключать различные устройства к вашей новой Wi-Fi сети, используя указанное имя сети и пароль.
После завершения этих шагов ваш модем будет настроен в качестве Wi-Fi точки доступа, и вы сможете наслаждаться беспроводным интернетом на всех ваших устройствах.
Проверка совместимости оборудования
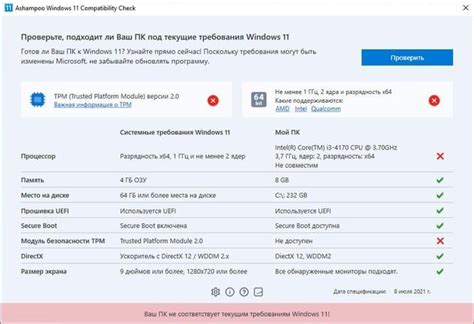
Перед тем, как начать настраивать модем в качестве Wi-Fi точки доступа, необходимо убедиться в совместимости вашего оборудования.
Вам понадобится следующее:
- Модем или роутер с возможностью настройки Wi-Fi точки доступа.
- Поддерживаемое устройство с Wi-Fi модулем (например, ноутбук, смартфон или планшет).
Проверьте, что ваш модем или роутер имеет функцию настройки Wi-Fi точки доступа. Обычно это указано в документации или на официальном сайте производителя.
Убедитесь, что ваше устройство с Wi-Fi модулем поддерживает режим работы в качестве клиента точки доступа. Это можно узнать из спецификаций устройства или поискав информацию на официальном сайте производителя.
Если оба устройства соответствуют вышеперечисленным требованиям, значит, вы можете приступить к настройке модема в качестве Wi-Fi точки доступа.
Подключение модема к компьютеру

После подключения модема компьютер должен его автоматически распознать и загрузить необходимые драйверы. Если этого не произошло, то вам нужно установить драйверы вручную. Для этого вам понадобятся диск или файлы с драйверами модема. Следуйте инструкциям, предоставленным производителем модема, для корректной установки драйверов.
После успешной установки драйверов модем должен быть готов к использованию. Вы можете проверить его состояние, открыв панель управления и перейдя в раздел "Устройства и принтеры". Там вы увидите свое подключенное устройство и сможете проверить его статус.
Вход в настройки модема
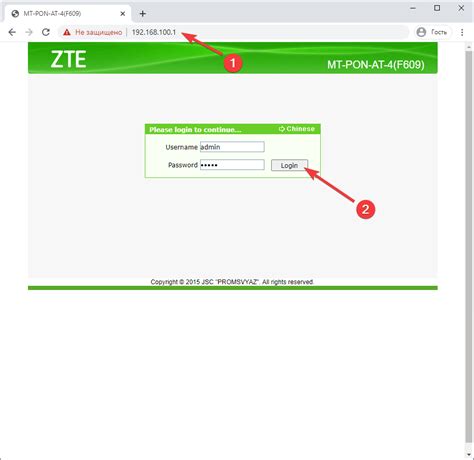
Для того чтобы начать настраивать модем в качестве Wi-Fi точки доступа, необходимо войти в его настройки. Чтобы это сделать, выполните следующие шаги:
- Подключите модем к компьютеру с помощью сетевого кабеля.
- Откройте веб-браузер на компьютере и введите IP-адрес модема в адресную строку. Обычно IP-адрес указан на задней панели модема или в его документации.
- Нажмите Enter на клавиатуре или выполните поиск, чтобы перейти на страницу входа в настройки модема.
- Введите логин и пароль, которые поставляются вместе с модемом или указаны в его документации. Обычно логин и пароль по умолчанию – admin или admin/admin.
- Нажмите Войти или аналогичную кнопку для входа в настройки модема.
После успешного входа в настройки модема вы сможете приступить к настройке его в качестве Wi-Fi точки доступа, следуя дальнейшим инструкциям.
Настройка Wi-Fi параметров
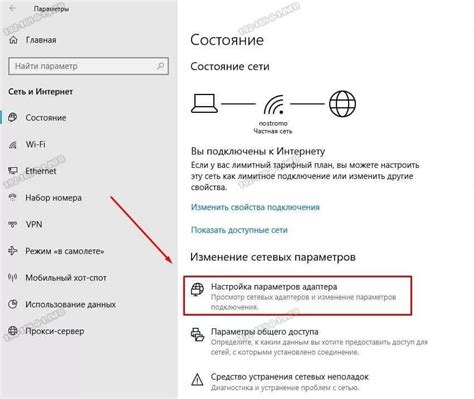
Для настройки Wi-Fi параметров модема следуйте инструкциям ниже:
- Подключите компьютер к модему с помощью Ethernet-кабеля.
- Откройте веб-браузер и введите IP-адрес модема в адресной строке. Обычно адрес указывается в документации модема.
- Войдите в административный интерфейс модема, используя имя пользователя и пароль, указанные в документации.
- Перейдите на страницу настройки Wi-Fi параметров.
- Выберите имя сети (SSID), которое будет видно пользователям.
- Выберите тип шифрования для защиты вашей сети (обычно используется WPA2-PSK).
- Задайте пароль для доступа к Wi-Fi сети.
- Сохраните изменения и перезагрузите модем.
После перезагрузки модема настройки Wi-Fi должны быть применены. Теперь вы можете подключиться к вашей Wi-Fi сети с помощью выбранного имени сети (SSID) и пароля.
Установка имени сети (SSID) и пароля
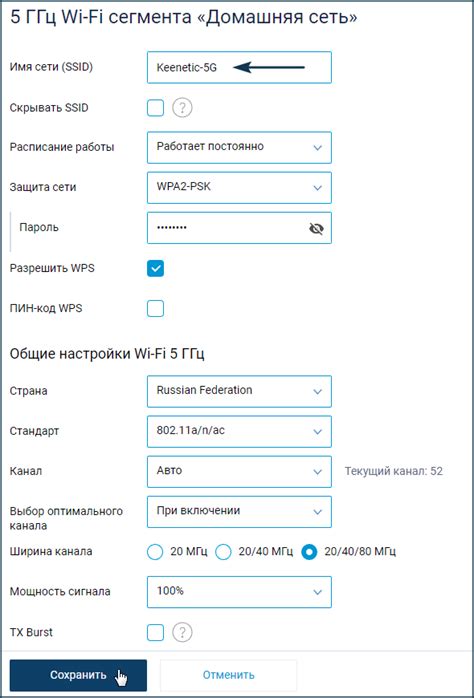
При настройке модема в качестве Wi-Fi точки доступа, важно установить уникальное имя сети (SSID) и надежный пароль для обеспечения безопасности вашей сети.
1. Откройте веб-браузер и введите адрес модема в строке адреса. В зависимости от модели модема, адрес может выглядеть следующим образом: "192.168.0.1" или "192.168.1.1". Нажмите Enter, чтобы открыть панель управления модемом.
2. Войдите в панель управления модемом, используя свои учетные данные. Обычно это имя пользователя "admin" и пароль (если вы не меняли его).
3. Найдите раздел "Настройки Wi-Fi" или "Wireless", и перейдите в него.
4. Введите желаемое имя сети (SSID) в соответствующее поле. Можно использовать любое имя, но рекомендуется выбрать уникальное и не подразумевающее вашу личную информацию.
5. Установите пароль для вашей Wi-Fi сети. Пароль должен быть достаточно сложным, состоять из букв (в верхнем и нижнем регистрах), цифр и специальных символов. Не используйте простые пароли, такие как "password" или "12345678", чтобы предотвратить несанкционированный доступ к вашей сети.
6. Подтвердите введенный пароль в соответствующем поле.
7. Нажмите кнопку "Применить" или "Сохранить", чтобы сохранить внесенные изменения.
После этого ваш модем будет настроен с новым именем сети (SSID) и паролем. Убедитесь, что вы запомнили новый пароль, чтобы иметь доступ к вашей сети Wi-Fi.
Проверка качества сигнала

После настройки модема в качестве Wi-Fi точки доступа, важно проверить качество сигнала, чтобы убедиться, что он достаточно сильный и стабильный. Это поможет вам предотвратить возможные проблемы с подключением и обеспечить бесперебойную работу вашей Wi-Fi сети.
Для проверки качества сигнала вы можете воспользоваться специальными программами или приложениями для мобильных устройств, которые позволяют измерить уровень сигнала и скорость передачи данных. Они отображают информацию о качестве сигнала в виде числового значения или диаграммы.
Также можно использовать встроенные средства самого модема для проверки качества сигнала. Обычно веб-интерфейс модема предоставляет следующую информацию:
| Параметр | Значение |
|---|---|
| Уровень сигнала | Отображает мощность сигнала, измеряемую в децибелах (дБм). Чем ближе значение к 0, тем лучше сигнал. |
| Скорость передачи данных | Показывает скорость передачи данных в мегабитах в секунду (Мбит/с). Чем выше значение, тем быстрее передается информация. |
| Количество подключенных устройств | Отображает количество устройств, подключенных к Wi-Fi сети модема. Это позволяет оценить нагрузку на сеть. |
Регулярная проверка качества сигнала поможет вам оперативно обнаруживать и устранять возможные проблемы с сетью, а также оптимизировать ее работу. Удачной настройки и стабильного сигнала!
Подключение устройств к Wi-Fi точке доступа

После успешной настройки модема в качестве Wi-Fi точки доступа, вы сможете подключить к ней различные устройства. Здесь рассмотрим, как это сделать.
1. Включите Wi-Fi на устройстве, которое хотите подключить к точке доступа. Обычно это можно сделать через настройки устройства или физическую кнопку на корпусе.
2. Найдите доступные Wi-Fi сети на вашем устройстве. В списке сетей должна быть видна точка доступа, созданная вашим модемом. Обычно ее название будет указано на корпусе модема или в документации к нему.
3. Выберите из списка сетей вашу Wi-Fi точку доступа и нажмите на нее.
4. Если настройки точки доступа требуют, чтобы вы ввели пароль, введите его. Если пароль указан на корпусе модема или в документации, обратитесь к ним для получения информации.
5. После ввода пароля и подключения к Wi-Fi точке доступа, ваше устройство будет готово к использованию интернета. Теперь вы можете открывать приложения и браузеры для работы с интернетом.
Примечание: Если у вас возникли проблемы с подключением устройств к Wi-Fi точке доступа, рекомендуется проверить настройки точки доступа в модеме и убедиться, что устройства поддерживают соответствующий стандарт Wi-Fi.