Модем ZTE является одним из самых популярных устройств для подключения к интернету на ноутбуке. Правильная настройка модема гарантирует стабильное и быстрое соединение, что особенно важно для работы и повседневного использования. В этой статье мы рассмотрим, как настроить модем ZTE на ноутбуке, чтобы вы могли насладиться доступом к интернету без проблем.
Шаг 1. Установка драйверов
Перед тем, как начать настройку модема ZTE, необходимо установить соответствующие драйверы на ваш ноутбук. Для этого обычно предоставляется диск с драйверами, который поставляется вместе с модемом. Установите драйверы, следуя инструкциям на экране. Если диска с драйверами не предоставлено, вы можете скачать их с официального сайта производителя модема ZTE.
Шаг 2. Подключение модема
После установки драйверов подключите модем ZTE к свободному USB-порту ноутбука. Дождитесь, пока операционная система обнаружит устройство и установит необходимые программы. Обычно это происходит автоматически, но если процесс установки не продолжается в течение нескольких минут, проверьте, правильно ли подключен модем и попробуйте снова.
Шаг 3. Настройка соединения
Как только модем ZTE будет успешно обнаружен операционной системой, вам понадобится настроить соединение. Для этого откройте меню настроек сети на вашем ноутбуке и выберите пункт "Добавить новое соединение". В появившемся окне выберите тип соединения - 3G или 4G, в зависимости от того, какую сеть вы планируете использовать. Затем следуйте инструкциям на экране, чтобы закончить настройку соединения и соединиться с интернетом через модем ZTE.
Следуя этим простым инструкциям, вы успешно настроите модем ZTE на своем ноутбуке и сможете пользоваться интернетом без проблем. Помните, что для стабильного и быстрого соединения рекомендуется использовать сильный сигнал сети и выбирать надежных операторов связи.
Как настроить модем ZTE на ноутбуке

Настройка модема ZTE на ноутбуке позволяет установить соединение с интернетом посредством мобильной сети. В данной статье мы расскажем, как выполнить эту настройку.
Шаг 1: Подключите модем ZTE к ноутбуку. Вставьте модем в свободный USB-порт на ноутбуке. Если модем имеет съемную SIM-карту, убедитесь, что она установлена правильно.
Шаг 2: Дождитесь, пока на ноутбуке появится уведомление о подключенном устройстве. Откройте "Панель управления" и перейдите в раздел "Сеть и интернет".
Шаг 3: Нажмите на "Центр управления сетями и общим доступом". В открывшемся окне выберите "Настроить новое подключение или сеть".
Шаг 4: Выберите "Подключение к Интернету" и нажмите "Далее".
Шаг 5: Выберите "Установить подключение, используя широкополосное (мобильное) соединение" и нажмите "Далее".
Шаг 6: Введите имя вашего провайдера мобильной связи и нажмите "Далее".
Шаг 7: В зависимости от провайдера мобильной связи, вам может быть предложено ввести номер телефона, имя пользователя и пароль для подключения. Введите необходимую информацию и нажмите "Далее". Если у вас есть специфические настройки, свяжитесь с вашим провайдером для получения дополнительной информации.
Шаг 8: Подтвердите настройки и нажмите "Готово".
После выполнения этих шагов, ваш модем ZTE должен быть успешно настроен на ноутбуке и готов к использованию для подключения к интернету посредством мобильной сети.
Инструкция по настройке модема ZTE
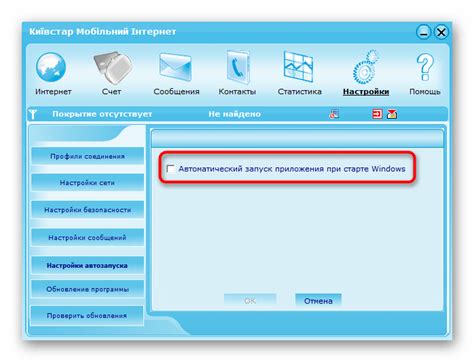
Если у вас есть модем ZTE и вы хотите настроить его на своем ноутбуке, вам потребуется следовать этой инструкции:
- Подключите модем ZTE к своему ноутбуку с помощью USB-кабеля.
- Дождитесь, пока ваш компьютер автоматически установит необходимые драйверы для модема. Если этого не произошло, вы можете загрузить и установить драйверы с официального веб-сайта ZTE.
- Как только драйверы будут установлены, перейдите к настройке подключения. Для этого щелкните правой кнопкой мыши на значке сети в панели задач и выберите "Настройки сети и Интернет".
- В открывшемся окне выберите "Сетевые и интернет-подключения" и найдите раздел "Модемы и соединения".
- В разделе "Модемы и соединения" выберите свой модем ZTE из списка доступных модемов.
- Щелкните правой кнопкой мыши на модеме ZTE и выберите "Свойства".
- В окне "Свойства модема ZTE" найдите кнопку "Настроить" и щелкните на ней.
- В открывшемся окне выберите "Параметры подключения" и введите правильные настройки для вашего оператора связи. Обычно вам потребуется ввести имя пользователя, пароль и номер набора.
- После ввода всех необходимых настроек нажмите "Применить" или "ОК", чтобы сохранить изменения.
- Теперь ваш модем ZTE настроен и готов к использованию на вашем ноутбуке.
Следуя этой инструкции, вы сможете быстро и легко настроить модем ZTE на своем ноутбуке и начать пользоваться интернетом без лишних проблем.
Рекомендации по использованию модема ZTE

При использовании модема ZTE рекомендуется следовать нескольким простым рекомендациям, чтобы обеспечить его оптимальную работу и стабильное подключение к Интернету.
| 1. | Перед началом использования модема, убедитесь, что у вас установлены все необходимые драйверы и программное обеспечение. Если нет, загрузите их с официального сайта производителя. |
| 2. | При установке модема на ноутбук, рекомендуется выбрать место с минимальным количеством помех и перегородок. Это поможет улучшить сигнал и соединение. |
| 3. | Не забывайте периодически перезагружать модем, так как это может помочь избежать возможных проблем с соединением. |
| 4. | Если у вас возникли проблемы с подключением или модем не может установить соединение, попробуйте сменить местоположение или перезагрузить компьютер. |
| 5. | Важно также установить пароль на Wi-Fi сеть модема, чтобы обеспечить безопасность вашего подключения. Используйте надежный пароль и регулярно его меняйте. |
| 6. | Следите за состоянием индикаторов на модеме, чтобы быть в курсе его работы. Они могут указывать на проблемы с соединением или зарядкой. |
| 7. | Если у вас возникли проблемы с подключением, обратитесь в техническую поддержку оператора связи, которая предоставляет услуги интернета. Они смогут помочь решить возникшие трудности. |
Следуя этим простым рекомендациям, вы сможете максимально эффективно использовать модем ZTE на своем ноутбуке и наслаждаться стабильным и быстрым интернет-соединением.