Расширение экрана на мониторе Acer может быть полезным, когда вам нужно работать с несколькими приложениями одновременно или наслаждаться мультимедийным контентом на большем пространстве. Для правильной настройки расширения экрана и получения оптимального опыта использования необходимо выполнить несколько шагов.
Во-первых, убедитесь, что ваш монитор Acer подключен к компьютеру и включен. Затем откройте настройки экрана, щелкнув правой кнопкой мыши на рабочем столе и выбрав "Настройки дисплея".
В окне настроек дисплея найдите раздел "Множественные дисплеи" или "Расположение". Здесь вы увидите список доступных дисплеев. Выберите ваш монитор Acer и установите его в качестве второго экрана.
Затем выберите опцию "Расширить эти дисплеи" или "Использовать этот экран в качестве расширения". Теперь вы можете настроить разрешение, ориентацию и масштабирование вашего монитора Acer так, чтобы он соответствовал вашим потребностям.
Почему нужно настраивать монитор Acer для расширения экрана?

Расширение экрана позволяет увеличить доступное рабочее пространство, что особенно полезно при выполнении множества задач одновременно или работе с большими объемами информации. За счет увеличения рабочей области можно одновременно открыть несколько окон или программ, легко переключаясь между ними без необходимости масштабирования их размеров.
Благодаря настройке монитора для расширения экрана можно увеличить удобство работы, улучшить качество восприятия информации и сократить время выполнения задач. Для некоторых пользователей, таких как геймеры или профессиональные дизайнеры, расширение экрана может быть особенно полезным, позволяя более эффективно использовать мультимедийные возможности и работать с графикой в высоком разрешении.
Настройка монитора Acer для расширения экрана может быть произведена с помощью специализированных программ или настроек операционной системы. Также важно правильно выбрать разрешение экрана и корректно настроить его параметры, такие как яркость, контрастность и цветовую гамму, для достижения наилучшего результата.
Итак, настройка монитора Acer для расширения экрана является важным шагом, который позволяет повысить эффективность работы, улучшить пользовательский опыт и получить максимум возможностей от своего устройства.
Шаги по настройке монитора Acer для режима "Расширение экрана"
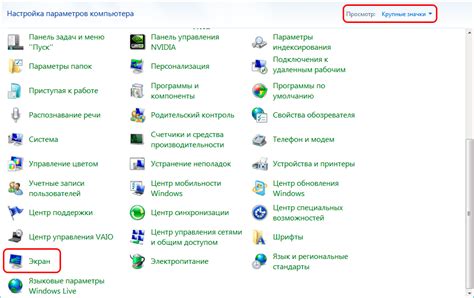
Шаг 1: Убедитесь, что ваш монитор Acer подключен к компьютеру и включен. Если у вас есть несколько мониторов, убедитесь, что каждый из них подключен и включен.
Шаг 2: Нажмите правой кнопкой мыши на пустом месте рабочего стола и выберите "Разрешение экрана" из контекстного меню.
Шаг 3: В открывшемся окне "Настройки экрана" найдите раздел "Множественные мониторы" и выберите опцию "Расширить эти отображения".
Шаг 4: Видите ли вы два прямоугольника, представляющие ваши мониторы? Если да, перетащите их так, чтобы они отображались в том порядке, в котором они физически расположены. Если мониторы находятся на одном уровне, перетащите их горизонтально. Если мониторы находятся друг над другом, перетащите их вертикально.
Шаг 5: Нажмите кнопку "Применить", а затем кнопку "ОК", чтобы сохранить настройки.
Шаг 6: Теперь ваш монитор Acer должен быть настроен для режима "Расширение экрана". Вы можете перетаскивать окна и приложения с одного монитора на другой для создания большей рабочей площади.
Примечание: Если ваш монитор Acer не отображается в разделе "Настройки экрана", убедитесь, что он правильно подключен к компьютеру и включен. Если проблема остается, обратитесь к документации или службе поддержки Acer для получения дополнительной помощи.
Как выбрать оптимальные настройки разрешения и частоты обновления?

Для выбора оптимальных настроек разрешения и частоты обновления рекомендуется следовать следующим шагам:
- Откройте панель управления монитором Acer.
- Выберите раздел "Настройки" или "Display Settings".
- В разделе "Разрешение экрана" выберите наибольшее доступное разрешение для вашего монитора. Рекомендуется выбирать разрешение, которое соответствует физическому разрешению монитора Acer для достижения наилучшей четкости изображения.
- В разделе "Частота обновления" выберите наибольшую доступную частоту обновления. Высокая частота обновления поможет уменьшить мерцание экрана и создаст более плавное отображение.
- Сохраните изменения и перезапустите компьютер для их применения.
После применения оптимальных настроек разрешения и частоты обновления вы должны заметить значительное улучшение в качестве отображения на мониторе Acer и комфортности работы в режиме расширения экрана. Если возникают проблемы с настройками, обратитесь к руководству пользователя вашего монитора Acer или обратитесь в службу поддержки Acer для дополнительной помощи.
Инструкция по настройке расширения экрана на мониторе Acer с помощью панели управления NVIDIA
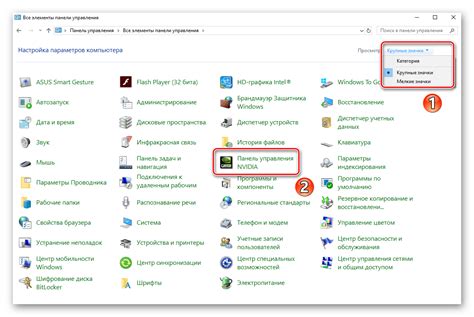
Шаг 1: Убедитесь, что у вас установлены драйверы NVIDIA для вашей видеокарты. Если они не установлены, загрузите их с официального сайта NVIDIA и установите на свой компьютер.
Шаг 2: Подключите второй монитор к вашему компьютеру Acer. Убедитесь, что он подключен к видеокарте с помощью кабеля HDMI, DisplayPort или VGA.
Шаг 3: Нажмите правой кнопкой мыши на свободной области рабочего стола и выберите в меню контекста пункт "Панель управления NVIDIA".
Шаг 4: В панели управления NVIDIA выберите категорию "Настройка нескольких мониторов".
Шаг 5: В разделе "Расположение нескольких мониторов" выберите опцию "Расширить эти дисплеи".
Шаг 6: Для настройки расширения экрана перетащите иконку второго монитора к расположению, которое соответствует физическому размещению мониторов на вашем рабочем столе. Это позволит системе понять, какие мониторы связаны друг с другом.
Шаг 7: После настройки расширения экрана можно также указать основной монитор, с которого будут запускаться приложения по умолчанию. Для этого перетащите иконку основного монитора к желаемому положению.
Шаг 8: После завершения всех настроек нажмите кнопку "Применить" для сохранения изменений.
Шаг 9: Теперь ваш монитор Acer настроен для расширения экрана. Вы можете перемещать окна и приложения с одного монитора на другой, чтобы максимально использовать рабочую площадь.
Примечание: В случае, если ваш монитор Acer не обнаруживается в панели управления NVIDIA, убедитесь, что он правильно подключен и включен. Если проблема не устраняется, проверьте, что драйверы для монитора установлены и обновлены.
Инструкция по настройке расширения экрана на мониторе Acer с помощью панели управления AMD
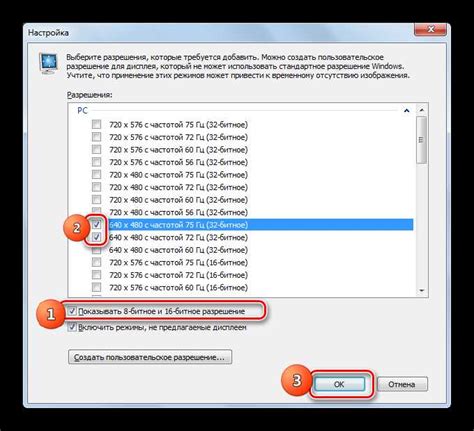
Настройка расширения экрана на мониторе Acer может быть выполнена с использованием панели управления AMD. В этом руководстве будет описано, как выполнить эту настройку шаг за шагом. Следуйте указаниям ниже для достижения желаемого результата.
- Перейдите к панели управления AMD, нажав правую кнопку мыши на рабочий стол и выбрав "AMD Radeon Settings".
- При открытии окна панели управления выберите вкладку "Display" в левой части окна.
- На этой вкладке вы увидите несколько опций для настройки экрана. Выберите "Eyefinity".
- На странице Eyefinity вы увидите различные варианты расширения экрана. Выберите опцию "Extended Display".
- Подтвердите изменения, нажав кнопку "Apply".
- Монитор Acer будет настроен на расширение экрана и готов к использованию.
Теперь, когда экран монитора Acer настроен на расширение, вы можете наслаждаться увеличенной рабочей площадью и улучшенным комфортом при работе с приложениями и программами.
Подробное описание настройки разрешения экрана и частоты обновления в системных настройках Windows
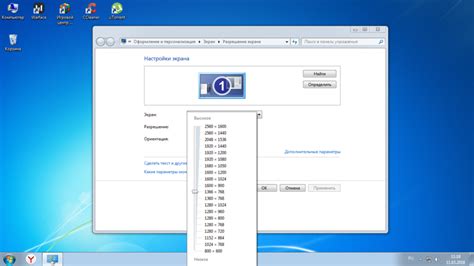
Для достижения наилучшего качества изображения на мониторе Acer, важно правильно настроить разрешение экрана и частоту обновления. В системе Windows вы можете легко выполнить эти настройки следующим образом:
1. Щелкните правой кнопкой мыши по пустому месту на рабочем столе и выберите "Параметры дисплея" или "Разрешение экрана".
2. В открывшемся окне "Настройки экрана" найдите раздел "Разрешение экрана" и выберите подходящее разрешение из предложенного списка. Рекомендуется выбирать наивысшее разрешение, поддерживаемое вашим монитором Acer.
3. В некоторых случаях можно изменить частоту обновления экрана. Частота обновления определяет, сколько раз экран будет перерисовываться в секунду. Чем выше частота обновления, тем плавнее и стабильнее будет изображение. Обратите внимание, что доступные частоты обновления могут зависеть от разрешения экрана, поддерживаемого монитором Acer.
4. Чтобы изменить частоту обновления, перейдите на вкладку "Дополнительные параметры" и щелкните по кнопке "Монитор". В открывшемся окне выберите желаемую частоту обновления и нажмите "ОК".
5. После внесения всех необходимых изменений, нажмите "ОК" или "Применить", чтобы сохранить новые настройки.
Внимание: Если ваш монитор Acer не поддерживает выбранное разрешение или частоту обновления, он может не отображать изображение или работать некорректно. В таком случае, выберите другое разрешение или частоту обновления, которые монитор поддерживает.
Правильная настройка разрешения экрана и частоты обновления в системных настройках Windows поможет вам наслаждаться четким и качественным изображением на вашем мониторе Acer.
Важные моменты, которые стоит учесть при настройке монитора Acer для расширения экрана

Если вы решили настроить свой монитор Acer для расширения экрана, есть несколько важных моментов, которые стоит учесть. Это поможет вам получить оптимальные результаты и насладиться комфортной работой или развлечениями на большей рабочей площади.
Перед тем, как начать процесс настройки, убедитесь, что ваш компьютер поддерживает многомониторный режим. Проверьте, есть ли у вас достаточно разъёмов для подключения второго монитора. Если у вас есть только один порт HDMI, то вам потребуется адаптер для подключения второго монитора.
Когда вы уверены, что ваш компьютер готов к работе с двумя мониторами, следующим шагом будет настройка самого монитора Acer. Убедитесь, что оба монитора подключены к компьютеру. Затем зайдите в настройки экрана через панель управления вашей операционной системы.
| Шаг | Описание действия |
|---|---|
| 1 | Откройте панель управления и найдите раздел "Настройка экрана" или "Оформление и экран". |
| 2 | Выберите опцию "Многомониторный режим" или "Расширить эти дисплеи". |
| 3 | Установите нужные параметры разрешения и ориентации экранов. Обычно рекомендуется выбирать одно и то же разрешение и горизонтальную ориентацию для обоих мониторов. |
| 4 | Поставьте галочку в поле "Расширить десктоп на этот монитор". |
| 5 | Нажмите кнопку "Применить" и подтвердите изменения. |
После этого вы можете отрегулировать положение и порядок экранов в зависимости от вашего предпочтения. Вы можете перетаскивать иконки и окна между мониторами.
Не забывайте сохранять ваши изменения и проверять, что мониторы правильно функционируют в режиме расширения экрана. Если возникнут проблемы, проверьте подключение мониторов и разъёмы.
Теперь вы готовы наслаждаться расширенным рабочим пространством на мониторах Acer. Не забывайте экспериментировать с различными настройками, чтобы найти оптимальные для вас.