Монитор – незаменимая часть компьютера, определяющая качество картинки и комфортность работы. Если у вас есть монитор Samsung, то вам повезло, ведь этот бренд предлагает широкий выбор моделей с различными функциями и настройками.
Но что делать, если качество изображения не соответствует ожиданиям или вам непонятны настройки в меню монитора? В данной статье мы подробно рассмотрим, как настроить монитор компьютера Samsung, чтобы получить максимальное качество картинки и комфортность при работе.
Первым шагом будет настройка яркости и контрастности. Основные настройки картинки можно менять прямо на самом мониторе, обычно с помощью кнопок или джойстика. Яркость должна быть комфортной для ваших глаз, а контрастность должна позволять различать темные и светлые участки на экране. Но не стоит перегибать палку, поскольку слишком яркая или слишком контрастная картинка может быть утомительной для глаз.
Вторым шагом будет настройка цветовой гаммы. Каждый монитор имеет возможность настройки цветовых пространств. В меню монитора вы можете выбрать различные предустановленные режимы цветопередачи, такие как "Создание контента", "Игры" или "Кино". Вам стоит поэкспериментировать с этими режимами и выбрать тот, который больше всего вам нравится и подходит для вашей работы.
Почему важно настроить монитор компьютера Samsung правильно?

Кроме того, неправильная настройка монитора может оказывать негативное воздействие на зрительную систему пользователя. Очень яркое или затемненное изображение может вызывать напряжение глаз, ухудшение зрения и приводить к утомляемости при длительной работе за компьютером.
Настройка монитора Samsung также влияет на точность отображения цветов. Если монитор неправильно настроен, то полученное изображение может быть неверным с точки зрения цветоизображения, что особенно важно для профессионалов дизайна, фотографии и видеомонтажа.
Кроме того, правильная настройка монитора помогает улучшить энергоэффективность компьютера, что является актуальной задачей в наше время. Некоторые параметры, такие как яркость и контрастность, можно оптимизировать для снижения энергопотребления, что позволит сэкономить электроэнергию и продлить срок службы монитора.
В общем, правильная настройка монитора компьютера Samsung позволяет пользователю наслаждаться качественным и точным отображением изображения, снижает нагрузку на зрительную систему, повышает энергоэффективность и обеспечивает более комфортное использование компьютера. Необходимо уделить внимание этой задаче и провести настройку монитора, чтобы получить максимальные преимущества от его использования.
Шаги по настройке монитора компьютера Samsung
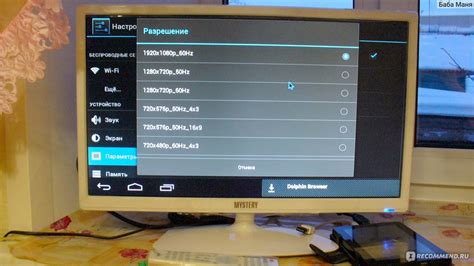
Шаг 1: Подключите кабель питания монитора к электрической розетке и включите его с помощью кнопки питания на задней панели.
Шаг 2: Подключите кабель HDMI или VGA между монитором и компьютером. Убедитесь, что кабель надежно закреплен в обоих разъемах.
Шаг 3: Переключите источник сигнала на мониторе, если это необходимо. Для этого используйте кнопки управления на передней панели или пульт дистанционного управления, если он имеется.
Шаг 4: Отрегулируйте позицию и наклон монитора для достижения удобного положения просмотра. Оптимальное расположение монитора поможет избежать нагрузки на глаза и шею.
Шаг 5: Откройте меню настройки на мониторе, нажав соответствующую кнопку на передней панели. В меню вы сможете настроить яркость, контрастность, цветовую гамму и другие параметры изображения.
Шаг 6: Настройте звуковые параметры, если ваш монитор имеет встроенные динамики или аудиовыход. Проверьте уровень громкости, баланс и другие настройки звука.
Шаг 7: В зависимости от ваших предпочтений, вы можете настроить дополнительные функции монитора, такие как режимы просмотра, таймеры или функции защиты глаз.
Шаг 8: После завершения всех настроек сохраните изменения и закройте меню настройки.
Шаг 9: При необходимости повторите эти шаги для других подключенных мониторов или устройств.
Шаг 10: Теперь ваш монитор компьютера Samsung готов к использованию. Наслаждайтесь качественным изображением и удобством в работе!
Как выбрать оптимальные настройки цвета на мониторе Samsung?

Настройка цвета на мониторе Samsung может значительно повлиять на качество воспроизведения изображения и комфортность просмотра. В этом разделе мы рассмотрим, как выбрать оптимальные настройки цвета для вашего монитора Samsung.
Шаг 1: Калибровка монитора
Перед тем, как выбрать оптимальные настройки цвета, рекомендуется выполнить калибровку монитора. Это поможет достичь наиболее точного воспроизведения цветов и оттенков. Для калибровки монитора можно воспользоваться специальным программным обеспечением или настройками самого монитора.
Шаг 2: Регулировка яркости
Первым шагом в выборе оптимальных настроек цвета является регулировка яркости монитора. Подберите такую яркость, которая будет комфортной для вас в темных и светлых условиях освещения.
Шаг 3: Настройка контрастности
Контрастность определяет разницу между самым светлым и самым темным оттенками на экране. Установите контрастность на таком уровне, чтобы изображение выглядело ярким и четким, но при этом не потеряло деталей в светлых и темных областях.
Шаг 4: Коррекция цветового баланса
Для достижения точного воспроизведения цветов важно правильно настроить цветовой баланс. Это позволит избежать смещения цветового спектра и получить насыщенные и реалистичные оттенки. Подберите такие значения для красного, синего и зеленого цветов, чтобы они выглядели наиболее естественно.
Шаг 5: Коррекция насыщенности цвета
Насыщенность цвета определяет интенсивность и яркость оттенков. Установите насыщенность на уровне, при котором изображение будет выглядеть живым, но не слишком насыщенным и искусственным.
Шаг 6: Использование предустановок
В мониторах Samsung часто есть предустановленные режимы, которые оптимизированы для различных типов контента, таких как игры, фильмы или чтение текста. Эти режимы могут быть полезными, если вы знаете, для чего будете использовать монитор. Однако, помните, что использование предустановленных режимов может сказаться на точности воспроизведения цветов.
Следуя этим шагам, вы сможете выбрать оптимальные настройки цвета на вашем мониторе Samsung и насладиться точным и ярким воспроизведением изображения.
Оптимизация разрешения и яркости монитора компьютера Samsung

Оптимальные настройки разрешения и яркости монитора компьютера Samsung могут значительно улучшить качество изображения и комфортность работы. В этом разделе мы рассмотрим, как правильно установить эти параметры в зависимости от ваших потребностей.
1. Разрешение монитора
Разрешение монитора определяет количество пикселей, которые могут быть отображены на экране. Чем выше разрешение, тем более четким будет изображение. Однако, при слишком высоком разрешении текст может стать слишком мелким для чтения.
Чтобы оптимизировать разрешение монитора, откройте настройки дисплея на компьютере, найдите раздел "Разрешение экрана" и выберите наиболее подходящую опцию. Обычно, рекомендуемое разрешение будет отмечено как "Рекомендуется". Если вы хотите увеличить размер текста, вы можете выбрать разрешение ниже, но помните, что картинка может стать менее четкой.
2. Яркость монитора
Настройка яркости монитора также важна для достижения комфортного визуального восприятия изображения. Слишком яркий или, наоборот, тусклый монитор может вызвать усталость глаз и испортить качество изображения.
Для оптимизации яркости монитора можно воспользоваться настройками дисплея на компьютере или непосредственно на самом мониторе, если есть соответствующие кнопки и меню. Изменяйте яркость постепенно, чтобы выбрать наиболее комфортное значение.
3. Контрастность
Контрастность монитора контролирует разницу между яркими и темными участками изображения. Слишком высокая контрастность может вызвать переизбыток цвета и потерю деталей, а слишком низкая контрастность может сделать изображение слишком плоским и безжизненным.
Чтобы правильно настроить контрастность монитора, воспользуйтесь настройками дисплея или кнопками на самом мониторе. Оптимальная контрастность зависит от окружающего освещения и предпочтений пользователя, поэтому экспериментируйте, чтобы найти наиболее подходящее значение.
4. Цветовая гамма
Настройка цветовой гаммы монитора важна для достижения точного отображения цветов и сохранения реалистичности изображения. Правильная цветовая гамма также позволяет получить лучшую цветопередачу для профессиональных задач, таких как фото- и видеообработка.
Для настройки цветовой гаммы монитора убедитесь, что используется правильный профиль цвета. Вы можете выбрать соответствующий профиль из списка настроек дисплея на компьютере. Если вы занимаетесь профессиональным редактированием фотографий или видео, рекомендуется использовать профили цвета, предназначенные для вашей конкретной задачи.
Как устранить проблемы с отображением на мониторе компьютера Samsung?

Монитор компьютера играет важную роль в обеспечении правильного отображения изображения. Однако иногда могут возникать проблемы с отображением на мониторе компьютера Samsung. Рассмотрим несколько основных проблем и способы их устранения.
1. Монитор не включается
Если монитор компьютера Samsung не включается, первым делом проверьте, подключен ли он к источнику питания. Убедитесь, что кабель питания надежно подключен как к монитору, так и к розетке. Также проверьте, включен ли выключатель на задней панели монитора.
2. Искаженное изображение
Если на мониторе компьютера Samsung отображается искаженное изображение, возможно, проблема связана с настройками разрешения экрана. Проверьте, установлено ли разрешение экрана в соответствии с рекомендуемыми параметрами монитора. Если нет, измените разрешение экрана в настройках операционной системы.
3. Проблемы с цветопередачей
Если на мониторе компьютера Samsung наблюдаются проблемы с цветопередачей, проверьте настройки цвета. В операционной системе Windows вы можете открыть панель управления и выбрать раздел "Цвета и калибровка экрана". Здесь вы можете настроить яркость, контрастность и насыщенность цветов.
4. Мерцание экрана
Мерцание экрана может быть вызвано неправильными настройками частоты обновления. Чтобы исправить эту проблему, откройте настройки монитора и установите частоту обновления в пределах, указанных в его технических характеристиках.
Если вы все еще сталкиваетесь с проблемами при отображении на мониторе компьютера Samsung, возможно, стоит обратиться в сервисный центр или связаться с технической поддержкой производителя.