Хотите научиться использовать Movavi, чтобы создавать удивительные видео? Не беспокойтесь! В этой подробной инструкции мы расскажем вам о всех самых важных настройках программы Movavi и как настроить ее для достижения наилучших результатов.
Шаг 1: Сначала вам нужно скачать и установить программу Movavi с официального сайта разработчика. После установки откройте программу и вы увидите главное окно с несколькими разделами и инструментами.
Шаг 2: Теперь давайте настроим основные параметры программы. Перейдите в раздел "Настройки", который находится в верхнем меню. Здесь вы можете настроить язык программы, расположение папки для сохранения проектов, а также другие общие параметры.
Шаг 3: Перейдите в раздел "Настройки захвата" для настройки параметров захвата видео с вашей камеры или других источников. Здесь вы можете выбрать источник видео, настроить качество видео и аудиозахвата, а также другие параметры, связанные с захватом видео.
Заметка: Если у вас возникнут проблемы с настройкой программы Movavi, вы всегда можете обратиться к онлайн-документации или технической поддержке Movavi для получения дополнительной помощи.
Теперь, когда вы знаете основные шаги для настройки Movavi, вы готовы начать создавать потрясающие видео. Используйте эти советы и функции программы, чтобы добавить эффекты, редактировать видео, добавлять звуковые дорожки и многое другое. Удачи в создании своих проектов с Movavi!
Установка программы Movavi
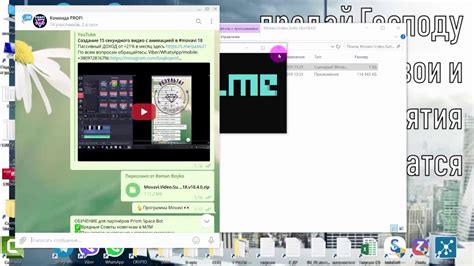
Шаг 1: Перейдите на официальный сайт Movavi и загрузите установочный файл программы на свой компьютер.
Шаг 2: Запустите установочный файл, дважды кликнув по нему. Если появляется предупреждение от операционной системы, подтвердите, что вы хотите запустить этот файл.
Шаг 3: В окне установщика выберите язык, на котором вы хотите использовать Movavi, и нажмите кнопку "Далее".
Шаг 4: Ознакомьтесь с лицензионным соглашением и примите его условия.
Шаг 5: Выберите путь, по которому вы хотите установить программу Movavi, и нажмите кнопку "Установить".
Шаг 6: Подождите, пока процесс установки завершится. Это может занять несколько минут.
Шаг 7: По завершении установки нажмите кнопку "Готово" и запустите программу Movavi.
Шаг 8: Теперь вы можете начать пользоваться программой Movavi и наслаждаться ее функциональностью.
Скачивание и установка программы
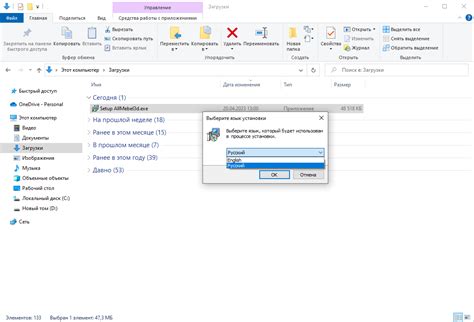
Для начала использования Movavi необходимо скачать и установить программу на ваш компьютер. Ниже представлены подробные инструкции по данной процедуре:
- Перейдите на официальный сайт Movavi по адресу www.movavi.ru.
- На главной странице найдите раздел "Скачать" и нажмите на кнопку "Скачать" рядом с названием программы Movavi, которую вы хотите использовать.
- После нажатия кнопки "Скачать" начнется загрузка установочного файла программы на ваш компьютер.
- Как только загрузка завершена, найдите установочный файл в папке загрузок на вашем компьютере. Установочный файл имеет расширение .exe для Windows и .dmg для Mac.
- Запустите установочный файл двойным щелчком мыши.
- Следуйте инструкциям мастера установки для выбора папки назначения и других настроек установки.
- По окончании установки Movavi будет доступна на вашем компьютере.
Теперь вы готовы начать работу с программой Movavi и использовать ее для редактирования и создания видеофайлов.
Первый запуск программы
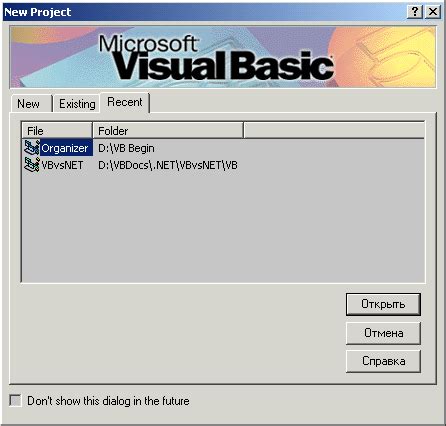
1. Запуск программы: Дважды кликните на ярлык Movavi на рабочем столе или найдите программу в меню "Пуск".
2. Выбор языка: При первом запуске программа предложит выбрать язык интерфейса. Выберите нужный язык и нажмите «ОК».
3. Активация программы: Для активации программы вам потребуется ввести лицензионный ключ. Введите ключ в соответствующее поле и нажмите «Активировать».
4. Персонализация интерфейса: После активации вы попадете в главное окно программы. Здесь вы можете настроить интерфейс программы в соответствии со своими предпочтениями. Вы можете изменить расположение панелей инструментов, выбрать тему оформления и настроить другие параметры.
| Панель инструментов | Описание |
|---|---|
| Файл | Позволяет открыть, сохранить, экспортировать и печатать файлы. |
| Редактирование | Предоставляет инструменты для редактирования видео, такие как обрезка, поворот и наложение эффектов. |
| Вид | Позволяет настроить отображение различных панелей и окон программы. |
5. Завершение первого запуска: После настройки интерфейса вы можете приступить к использованию программы. Теперь у вас есть возможность создавать и редактировать свои видео без ограничений!
Теперь, когда вы успешно завершили первый запуск программы Movavi, вы можете приступить к редактированию и созданию своих видео. Удачной работы!
Основные функции Movavi

Для пользователя, не знакомого с Movavi, редактирование видео может показаться сложной задачей. Однако благодаря основным функциям этой программы, процесс становится намного проще и более эффективным.
Ниже представлены основные функции Movavi, которые помогут вам редактировать и создавать профессиональные видео:
- Обрезка видео: Позволяет удалить ненужные фрагменты видео и сделать его более конкретным и кратким.
- Настройка цветов и фильтров: Позволяет изменять цветовую гамму видео и добавлять различные стили, чтобы сделать его более привлекательным и насыщенным.
- Добавление текстовых надписей и заголовков: Позволяет добавлять информацию, описания или названия к вашим видео, чтобы сделать их более понятными и информативными.
- Настройка скорости воспроизведения: Позволяет изменять скорость воспроизведения видео для создания эффектов замедленного или ускоренного движения.
- Добавление музыки и звуковых эффектов: Позволяет добавлять фоновую музыку и звуковые эффекты к вашим видео, чтобы сделать их более живыми и эмоциональными.
- Объединение нескольких видео в одно: Позволяет объединять несколько видеофайлов в один, чтобы создать полноценное видео или фильм.
- Экспорт видео в различные форматы: Позволяет сохранять и экспортировать ваше видео в различных форматах, чтобы они были легко доступными и совместимыми с различными устройствами и платформами.
Основные функции Movavi предоставляют вам все необходимые инструменты для создания высококачественных видео и становятся ценным помощником в вашем творческом процессе.
Импорт и редактирование видео
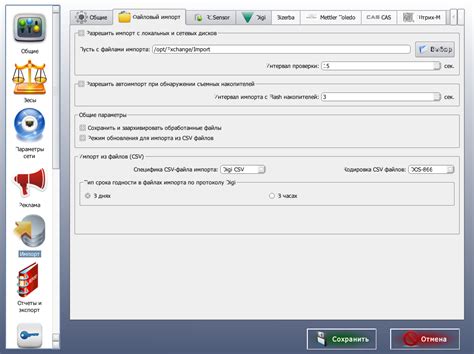
В Movavi доступны различные способы импорта видеофайлов для редактирования:
- Нажмите на кнопку "Импорт Медиа" в верхней панели программы и выберите нужные файлы из папок на вашем компьютере.
- Перетащите видеофайлы с помощью мыши в окно программы.
- Импортируйте видео напрямую с DVD или других внешних устройств с помощью соответствующих функций программы.
После импорта видеофайлов вы можете приступить к их редактированию:
- Перетаскивайте видеофайлы на временную линию для определения порядка их воспроизведения. Также вы можете использовать функцию "Клонировать" для создания копий видеофайлов.
- Используйте инструменты для обрезки видеофрагментов, удаления ненужных участков, изменения скорости воспроизведения и других операций редактирования.
- Применяйте различные эффекты и фильтры к вашим видеофайлам, чтобы придать им особый вид.
- Добавляйте титры, текстовые объекты и переходы между видеофрагментами для создания профессионального видео.
- Используйте встроенные инструменты для коррекции цвета и яркости, улучшения качества изображения и устранения шумов.
После завершения редактирования видеофайлов вы можете сохранить их в нужном формате, выбрав соответствующую опцию в меню "Экспорт". Также вы можете просто нажать на кнопку "Сохранить проект", чтобы продолжить работу над проектом в будущем.
Добавление эффектов и фильтров
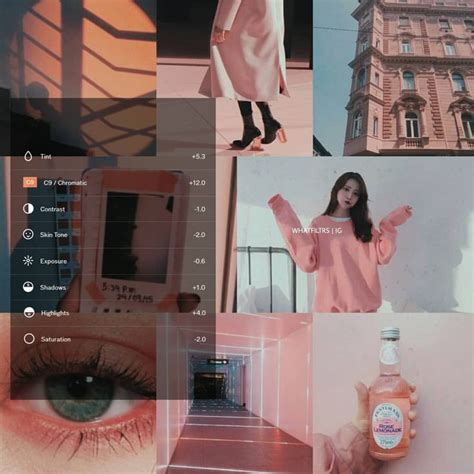
Чтобы добавить эффекты и фильтры к видео:
- Откройте программу Movavi и загрузите видеофайл, к которому вы хотите применить эффекты и фильтры.
- Выберите видеоклип в медиабиблиотеке и перетащите его на таймлайн.
- Перейдите на вкладку "Эффекты" в верхней панели инструментов программы.
- Выберите интересующий вас эффект из предложенного списка. Вы можете выбрать, например, эффект "Черно-белый", "Сепия", "Радуга" и многие другие.
- Примените выбранный эффект, перетащив его на видеоклип на таймлайне.
- Если желаете добавить дополнительные эффекты или фильтры, повторите шаги 4-5.
- После того, как вы применили все необходимые эффекты и фильтры, превью их воспроизведение на просмотрщике.
- Если вас устраивает результат, сохраните видеофайл, нажав на кнопку "Экспорт". Задайте необходимые настройки и нажмите "Сохранить".
Не бойтесь экспериментировать с эффектами и фильтрами, чтобы создать уникальную и запоминающуюся видеокомпозицию. Вы всегда сможете отменить примененные эффекты или внести изменения по своему усмотрению.