MSI Afterburner - это мощная программа для разгона и управления видеокартой, которая может быть использована не только для обеспечения более высокой производительности, но и для улучшения общего игрового опыта. Если вы являетесь геймером, играющим в CS GO, и хотите извлечь максимум из своей видеокарты, следуйте инструкциям ниже, чтобы включить MSI Afterburner в CS GO.
Шаг 1: Загрузите и установите MSI Afterburner.
Первым делом вам нужно загрузить и установить MSI Afterburner с официального сайта производителя. Убедитесь, что вы загружаете последнюю версию программы, чтобы получить все новые функции и исправления ошибок.
Шаг 2: Запустите MSI Afterburner и настройте его.
После установки запустите MSI Afterburner и выполните первоначальную настройку. Убедитесь, что слайдер "Power Limit" установлен на максимальное значение, чтобы обеспечить видеокарте достаточное питание для лучшей производительности.
Шаг 3: Откройте CS GO и включите MSI Afterburner.
Теперь откройте CS GO и перейдите в настройки игры. Включите режим "Полноэкранный оконный" и сохраните изменения. Затем вернитесь к MSI Afterburner и убедитесь, что программа отображается поверх игры.
Шаг 4: Настройте отображение данных о видеокарте.
Чтобы видеть данные о своей видеокарте во время игры, откройте настройки MSI Afterburner и настройте отображение данных. Вы можете выбрать, какую информацию отображать на экране, например, температуру GPU, загрузку процессора и т.д. Поэкспериментируйте с различными параметрами и найдите то, что наиболее полезно для вас.
Следуя этой инструкции, вы сможете включить MSI Afterburner в CS GO и настроить его в соответствии с вашими потребностями. Убедитесь, что ваша видеокарта поддерживает эту программу, и будьте осторожны при разгоне, чтобы избежать повреждения оборудования.
Включение MSI Afterburner в CS GO

Вот пошаговая инструкция по включению MSI Afterburner в CS GO:
- Скачайте и установите MSI Afterburner с официального сайта разработчика.
- Запустите MSI Afterburner и откройте настройки.
- Выберите вкладку "Настройка" и убедитесь, что вы находитесь в режиме "OC".
- Установите показатель "Power Limit" на максимальное значение.
- Настройте вентиляторы видеокарты. Мы рекомендуем установить режим "Автоматический" для оптимальной работы.
- Установите желаемые значения для разгона видеокарты, в зависимости от ваших предпочтений и возможностей системы. Будьте осторожны, не устанавливайте слишком высокие значения, чтобы избежать перегрева и повреждения оборудования.
- Сохраните настройки и закройте MSI Afterburner.
- Запустите CS GO и наслаждайтесь улучшенной производительностью и графикой.
Если вы испытываете проблемы с производительностью или графикой в CS GO, включение MSI Afterburner может помочь вам получить более плавный геймплей и более качественную картинку. Однако будьте осторожны и не злоупотребляйте разгоном, чтобы не повредить вашу видеокарту.
Подготовка к установке

Перед тем, как начать установку MSI Afterburner, убедитесь, что у вас есть необходимые компоненты и настройки:
| 1. | Убедитесь, что ваш компьютер соответствует системным требованиям MSI Afterburner. Вам потребуется операционная система Windows 7 или более поздняя версия, графическая карта NVIDIA или AMD, а также установленный драйвер для графической карты. |
| 2. | Перейдите на официальный сайт MSI Afterburner и скачайте последнюю версию программы. Убедитесь, что загруженный файл соответствует архитектуре вашей операционной системы (32-бит или 64-бит). |
| 3. | Перед установкой программы рекомендуется создать точку восстановления системы. Это позволит вам вернуться к предыдущему состоянию системы, если что-то пойдет не так. |
| 4. | Закройте все запущенные приложения и программы, чтобы избежать возможных конфликтов и ошибок во время установки MSI Afterburner. |
После выполнения этих подготовительных шагов вы будете готовы к установке MSI Afterburner и начать использовать его функции в CS GO.
Скачивание и установка MSI Afterburner

Для начала, необходимо скачать программу MSI Afterburner с официального сайта разработчика. Для этого выполните следующие шаги:
- Откройте веб-браузер и перейдите на официальный сайт MSI Afterburner.
- На главной странице сайта найдите раздел "Скачать" или "Download".
- Выберите версию программы, соответствующую операционной системе вашего компьютера: Windows, macOS или Linux.
- Нажмите на кнопку "Скачать" и дождитесь завершения загрузки файла установщика.
После того, как файл установщика MSI Afterburner будет успешно загружен на ваш компьютер, выполните следующие шаги для установки программы:
- Откройте загруженный файл установщика MSI Afterburner.
- Прочитайте и принимайте условия лицензионного соглашения, если таковые предлагаются.
- Выберите язык установки (обычно предлагается английский).
- Выберите папку, в которую вы хотите установить программу. Оставьте значение по умолчанию или выберите другую папку.
- Нажмите на кнопку "Установить" и дождитесь завершения процесса установки.
После завершения процесса установки, программу MSI Afterburner можно будет использовать для настройки графических параметров в CS GO и получения большей производительности.
Запуск MSI Afterburner
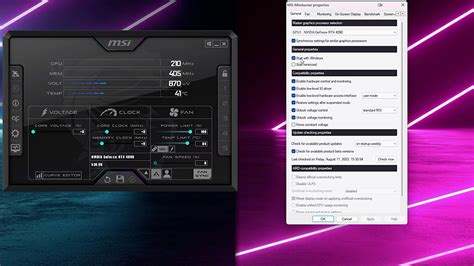
Для начала, убедитесь, что у вас установлена последняя версия программы MSI Afterburner. Если она не установлена, загрузите ее с официального сайта MSI и выполните установку.
После установки, найдите ярлык MSI Afterburner на рабочем столе или в меню "Пуск" и запустите программу.
При первом запуске MSI Afterburner может попросить вас принять лицензионное соглашение и выполнить некоторые настройки. Убедитесь, что вы прочитали и согласились с условиями использования программы, затем выполните необходимые настройки.
После успешного запуска MSI Afterburner появится его основное окно, в котором вы найдете все необходимые инструменты для разгона и мониторинга видеокарты.
Работа с настройками MSI Afterburner

Для начала работы с MSI Afterburner откройте программу и ознакомьтесь с ее интерфейсом. В левом верхнем углу находятся слайдеры для настройки частоты ядра и памяти графической карты. Для изменения этих параметров перемещайте ползунки вправо или влево.
Кроме того, в верхней части экрана находятся кнопки для настройки вентиляторов. Вы можете указать желаемую скорость вентиляторов или включить автоматический режим, в котором скорость регулируется в зависимости от температуры графической карты.
Ниже слайдеров находятся секции для настройки напряжения и питания графической карты. Здесь вы можете регулировать параметры в соответствии с требованиями вашей системы.
В правой нижней части экрана находятся кнопки для сохранения настроек и применения их к графической карте. После того, как вы внесли все необходимые изменения, не забудьте сохранить их, чтобы они применились после перезагрузки системы.
Не забывайте, что изменение настроек графической карты может повлиять на ее производительность и стабильность работы. Поэтому будьте осторожны и тестируйте систему после внесения изменений.
Настройка видеокарты в MSI Afterburner

| Шаг 1: | Скачайте и установите последнюю версию MSI Afterburner с официального сайта. |
| Шаг 2: | Откройте MSI Afterburner и убедитесь, что видеокарта полностью распознана программой. |
| Шаг 3: | Определите границы разгона и снижения тактовой частоты для ядра и памяти видеокарты. Это можно сделать, перемещая ползунки соответствующих значений. |
| Шаг 4: | Настройте вентиляторы видеокарты для улучшения охлаждения. Вы можете настроить автоматический режим работы вентиляторов или вручную задать желаемую скорость. |
| Шаг 5: | Используйте MSI Afterburner для мониторинга температуры видеокарты и скорости вращения вентилятора в режиме реального времени. Это поможет вам отслеживать и контролировать состояние видеокарты. |
| Шаг 6: | Сохраните настройки профиля после завершения всех изменений. Вы можете создать несколько профилей для различных режимов использования видеокарты. |
Следуя этим шагам, вы сможете настроить свою видеокарту с помощью MSI Afterburner и получить оптимальную производительность в CS GO.
Включение MSI Afterburner в CS GO

Чтобы включить MSI Afterburner в CS GO, следуйте этим простым шагам:
- Скачайте и установите MSI Afterburner с официального сайта MSI. Убедитесь, что у вас установлена последняя версия программы.
- Запустите MSI Afterburner и установите параметры разгона видеокарты по вашему усмотрению. Обратите внимание, что неправильные настройки могут привести к нестабильной работе компьютера, поэтому будьте осторожны.
- Откройте игру CS GO и перейдите в настройки.
- В настройках игры найдите раздел "Видео" или "Настройки графики".
- Включите опцию "Разрешить MSI Afterburner". Если вы не видите эту опцию, то возможно, что драйвер вашей видеокарты несовместим с MSI Afterburner.
Теперь MSI Afterburner должен успешно работать в CS GO. Вы можете использовать его для следующих целей:
- Мониторинг температуры видеокарты и частоты кадров игры.
- Разгон видеокарты для повышения производительности игры.
- Настройка качества графики и других параметров.
Обратите внимание, что разгон видеокарты может привести к ее перегреву и снижению срока службы.
Проверка работы MSI Afterburner в CS GO

После успешной установки и настройки MSI Afterburner в CS GO, необходимо провести проверку работоспособности программы.
Для этого выполните следующие шаги:
- Запустите игру CS GO и MSI Afterburner.
- В игре, убедитесь, что FPS-счетчик отображается в правом углу экрана.
- В MSI Afterburner, нажмите на кнопку "Основные настройки", расположенную вверху программы.
- В открывшемся окне, перейдите на вкладку "Основные" и убедитесь, что присутствует информация о текущих значениях GPU и CPU.
- Также, обратите внимание на графики, отображающие изменение температуры и использование ресурсов видеокарты и процессора.
Если все эти пункты выполнены успешно, значит MSI Afterburner работает корректно в CS GO. Вы можете продолжить использование программы для мониторинга и настройки системы во время игры.
Решение проблем при включении MSI Afterburner в CS GO
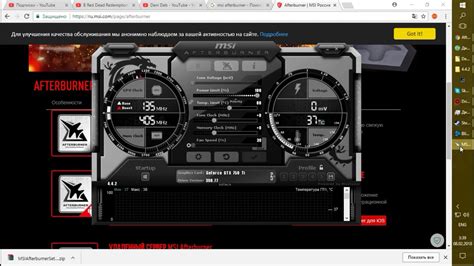
Возможно, вам может понадобиться решить некоторые проблемы, которые могут возникнуть при включении MSI Afterburner в CS GO. Вот некоторые из основных проблем и возможные решения:
- Проблема: Afterburner не запускается вместе с CS GO.
- Проблема: Afterburner не отображает статистику в CS GO.
- Проблема: Падение производительности CS GO после включения Afterburner.
- Проблема: Перегрев видеокарты после включения Afterburner.
Решение: Убедитесь, что MSI Afterburner установлен на вашем компьютере и правильно настроен. Проверьте, не заблокирован ли Afterburner вашим антивирусным программным обеспечением или брандмауэром.
Решение: Убедитесь, что вы включили отображение статистики в настройках MSI Afterburner. Проверьте также, что включено отображение статистики в игре CS GO. Если проблема все еще не решена, попробуйте обновить драйверы вашей видеокарты.
Решение: Проверьте, что ваши настройки разгона в MSI Afterburner не слишком агрессивны. Убедитесь, что вы следуете рекомендациям по разгону для вашей конкретной видеокарты. Если проблема не решается, попробуйте отключить Afterburner во время игры.
Решение: Убедитесь, что ваша система охлаждения работает должным образом и что вентиляторы видеокарты не забиты пылью. Попробуйте установить более агрессивные настройки охлаждения в MSI Afterburner. Если проблема не решается, обратитесь к профессионалам для очистки вашей видеокарты от пыли и замены термопасты.