Мир музыки в играх – это одна из важнейших атмосферных составляющих, которая может превратить обычную игру в увлекательное приключение. Специально для вас мы подготовили подробную инструкцию по настройке звуков в вашей любимой игре ГДЕ. Начинающим геймерам иногда бывает сложно определиться с настройками звука и музыки, поэтому мы решили помочь вам разобраться в этом вопросе и сделать игровой процесс еще более насыщенным и запоминающимся.
Для начала необходимо понять, что музыкальные настройки в игре ГДЕ способны создать правильное настроение и атмосферу. Они позволяют передать эмоции и повысить эффекты. Вы сможете настроить уровень громкости музыки, выбрать жанр, регулировать баланс между звуком в фоне и диалогами персонажей. Благодаря этой инструкции вы научитесь создавать идеальный звуковой фон, который будет в полной мере соответствовать игровому процессу.
Шаг 1: Откройте игру ГДЕ и перейдите в настройки. Обычно они находятся в разделе "Настройки" или "Звук".
Шаг 2: В разделе настроек найдите параметры, относящиеся к звукам и музыке. В большинстве игр они представлены отдельным подразделом.
Почему важно правильно настроить звуки?

Настройка звуков в клиентской программе игры имеет огромное значение для полноценного погружения в игровой мир. Правильно настроенные звуки добавляют атмосферности и помогают игрокам ориентироваться в игровом пространстве.
Корректное сочетание звуковых эффектов позволяет определить расстояние до источника звука, а также его направление. Это особенно важно в многопользовательских играх, где взаимодействие с другими игроками является ключевым элементом игрового процесса.
Найти того, кто движется в темноте, или услышать звук выстрела, который даст сигнал о приближении противника, может сделать разницу между победой и поражением. Правильно отстроенные звуки также позволяют игрокам сосредоточиться на главных ивентах игры, таких как появление босса или начало важного события.
Неудачная настройка звуков может привести к неправильному восприятию игровых ситуаций. Например, громкие звуки могут отвлекать от игрового процесса или затруднять восприятие игровой информации. Также малозначительные звуки могут быть скрыты или смешаны с фоновыми звуками, что усложнит их восприятие и понимание.
В случае использования наушников настройка звуков еще важнее. Неправильная балансировка звуков может доставить дискомфорт и ограничить возможность услышать важные звуки, особенно шум отрицательного влияния, предупредительные сигналы или голосовые сообщения других игроков.
Таким образом, правильная настройка звуков игры играет решающую роль в передаче игрового настроения, ориентировании в пространстве и эффективности коммуникации с другими игроками. При соблюдении правильных настроек звука вы сможете получить максимальное удовольствие от игрового процесса.
Шаг первый: выбор и установка аудиодрайверов

Для начала, Вам потребуется определить совместимость вашего компьютера с различными аудиодрайверами. Вы можете найти информацию о поддерживаемых драйверах в документации вашего компьютера или на официальном сайте производителя. Обратите внимание на версию операционной системы, а также архитектуру вашего процессора (32-битная или 64-битная).
После определения совместимости, следующий шаг – загрузка и установка аудиодрайверов. Обычно, производители компьютеров предоставляют драйверы на своих официальных веб-сайтах. Найдите нужную страницу с драйверами для вашей модели компьютера и скачайте последнюю версию аудиодрайвера.
После загрузки драйвера, выполните следующие шаги установки:
- Запустите загруженный файл драйвера.
- Прочитайте и принимайте условия лицензионного соглашения.
- Выберите путь установки аудиодрайвера и следуйте инструкциям на экране.
- Подождите, пока процесс установки завершится.
- Перезагрузите компьютер, чтобы изменения вступили в силу.
После перезагрузки компьютера, аудиодрайверы должны быть успешно установлены. Если вы столкнулись с проблемами установки или драйверы не работают должным образом, попробуйте повторить процесс скачивания и установки драйверов с официального сайта производителя, а также убедитесь, что выбрали правильный драйвер для вашей операционной системы.
При успешной установке аудиодрайверов, вы будете готовы перейти к следующему шагу – настройке звуков в ГДЕ.
Как выбрать подходящий аудио драйвер?
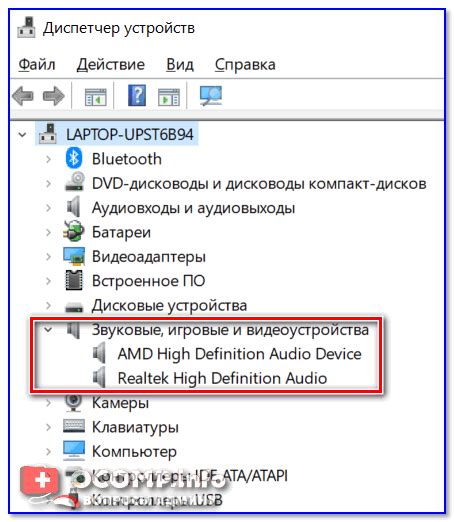
При настройке звуков в ГДЕ (Где Делать Это) особенно важно выбрать подходящий аудио драйвер, чтобы получить наилучшее качество звука и избежать возможных проблем. В данном разделе мы рассмотрим несколько важных факторов, которые помогут вам выбрать подходящий аудио драйвер.
1. Совместимость с операционной системой.
Перед выбором аудио драйвера необходимо убедиться, что он совместим с вашей операционной системой. Некорректно установленный или несовместимый драйвер может вызывать проблемы со звуком или даже привести к неработоспособности аудиоустройства.
2. Поддерживаемые аудиоустройства.
Убедитесь, что выбранный драйвер поддерживает ваше аудиоустройство, например, встроенную звуковую карту или внешний USB-адаптер. Каждое аудиоустройство может требовать определенного драйвера для правильной работы.
3. Лицензия и надежность.
При выборе аудио драйвера обратите внимание на его лицензию и репутацию. Оптимальный вариант – использование драйверов, предоставленных производителем аудиоустройства или на официальных сайтах разработчиков. Драйверы с подозрительных источников могут содержать вредоносные программы или быть нестабильными.
4. Поддержка функциональности.
Если вы планируете использовать определенные функции или эффекты, убедитесь, что выбранный драйвер их поддерживает. Некоторые аудио драйверы предлагают расширенные настройки, такие как эффекты обработки звука или виртуальный объемный звук.
5. Обновления и поддержка.
Оптимальный вариант – использование драйвера, который регулярно обновляется разработчиками и имеет активную поддержку. Обновления могут содержать исправления ошибок, улучшение качества звука или новые функции.
Для выбора подходящего аудио драйвера прочитайте руководство пользователя, посетите официальные веб-сайты производителей аудиоустройств или обратитесь к специалистам компьютерного сервиса.
Как установить аудиодрайвер?
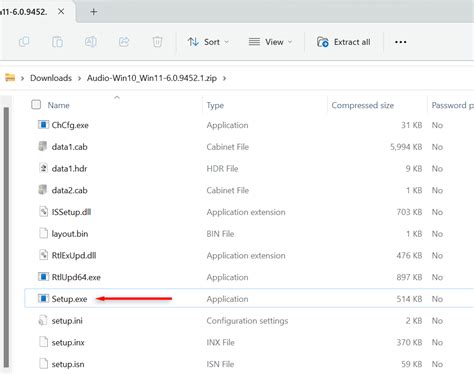
Для настройки звуков в ГДЕ (Где Действие Есть) и обеспечения качественного воспроизведения музыки с компьютера необходимо установить соответствующий аудиодрайвер. В этом разделе мы расскажем, как правильно выполнить установку.
Шаги установки аудиодрайвера:
| 1. | Откройте панель управления вашего компьютера. |
| 2. | Выберите раздел "Устройства и звук" или "Звук и аудиоустройства". |
| 3. | В открывшемся окне найдите раздел "Аудио" или "Звук" и перейдите в него. |
| 4. | На вкладке "Воспроизведение" или "Playback" найдите устройство, которое вы используете для воспроизведения звука. |
| 5. | Щелкните правой кнопкой мыши на выбранном устройстве и выберите опцию "Обновить драйвер" или "Update driver". |
| 6. | Выберите опцию "Автоматический поиск обновленного ПО драйвера" или "Automatically search for updated driver software". |
| 7. | Дождитесь завершения процесса установки драйвера. |
| 8. | Перезагрузите компьютер, чтобы изменения вступили в силу. |
После выполнения всех указанных шагов ваш аудиодрайвер будет установлен и готов к использованию. Теперь вам доступно качественное воспроизведение музыки в ГДЕ, и вы сможете настраивать звуки согласно своим предпочтениям.
Шаг второй: настройка системных звуков
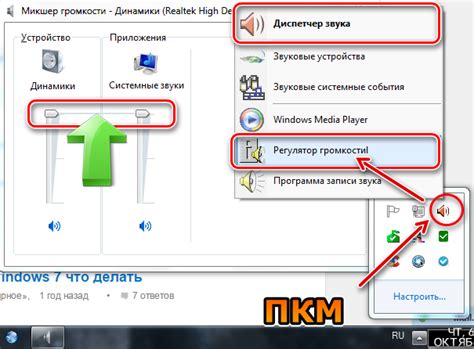
После того, как вы настроили музыку и звуковые эффекты в игре, перейдем к настройке системных звуков. Это важно, так как системные звуки оказывают влияние на весь звуковой опыт в вашей операционной системе.
Вот несколько шагов, которые помогут вам настроить системные звуки правильно:
- Откройте панель управления звуками и аудиоустройствами.
- Для Windows: щелкните правой кнопкой мыши на значке громкости в панели задач и выберите "Звуки".
- Для macOS: откройте "Настройки" и выберите "Звуки".
- Настройте громкость звуковой схемы.
- Используйте ползунок громкости, чтобы настроить общую громкость системных звуков. Регулируйте громкость так, чтобы она была комфортной для вас.
- Настройте индивидуальные звуки событий.
- Выберите нужный системный звук из списка событий и нажмите кнопку "Проиграть", чтобы прослушать его.
- Используйте ползунок громкости, чтобы настроить громкость каждого индивидуального звука.
- Если вам не нравится звук, вы можете выбрать другой звук, нажав кнопку "Обзор" и указав путь к необходимому звуковому файлу.
- Сохраните настройки и закройте панель управления звуками и аудиоустройствами.
После завершения этих шагов вы будете иметь настроенные системные звуки, которые вас устраивают. Рекомендуется протестировать звуки на разных устройствах и в различных ситуациях, чтобы убедиться, что они звучат правильно.
Как настроить громкость системных звуков?
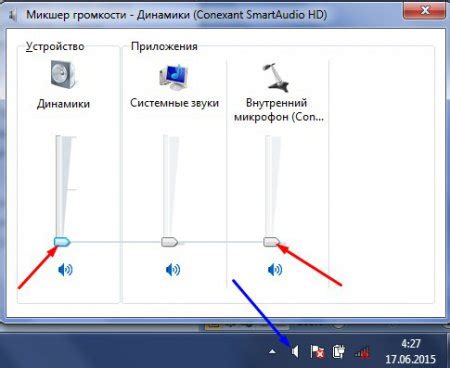
Для настройки громкости системных звуков в ГДЕ, следуйте следующим шагам:
| Шаг 1: | Откройте меню настройки звука ГДЕ. Обычно это можно сделать, нажав на главном экране игры настройку звука, настройку громкости или что-то подобное. |
| Шаг 2: | Найдите настройку громкости системных звуков. В разных играх это может иметь различные названия, но обычно это будет что-то вроде "Мастер громкости", "Главная громкость" или "Общая громкость". |
| Шаг 3: | Используя ползунок или клавиши со стрелками, настройте громкость системных звуков по своему усмотрению. Обратите внимание, что оптимальная громкость может зависеть от особенностей вашей аудиосистемы и предпочтений. |
| Шаг 4: | Проверьте настройки, воспроизведя звуки в игре. Если звук слишком громкий или тихий, повторите шаги 2 и 3, чтобы достичь желаемого уровня громкости. |
После настройки громкости системных звуков в ГДЕ, вы можете насладиться наилучшим звучанием музыки и полностью погрузиться в игровой мир.
Как изменить звуки системных событий?
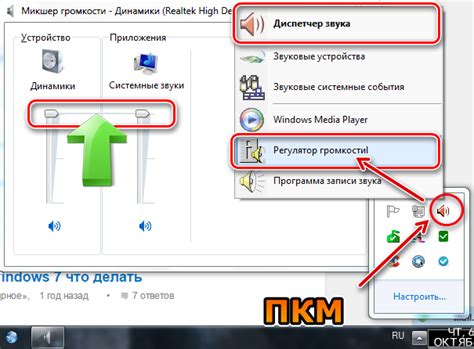
В операционной системе ГДЕ (Где Добро и Есть!) есть возможность изменить звуки системных событий, таких как сообщения об ошибках, предупреждения и успешные операции. Это позволяет настроить звуки в соответствии с вашими предпочтениями и создать уникальную атмосферу при работе с компьютером.
Чтобы изменить звуки системных событий, выполните следующие шаги:
| 1. | Откройте меню "Пуск" и выберите "Панель управления". |
| 2. | В панели управления выберите раздел "Звуки". |
| 3. | В открывшемся окне выберите вкладку "Звуки"... |
| 4. | Выберите системное событие, звук которого вы хотите изменить, из списка "События". |
| 5. | Нажмите на кнопку "Обзор" и выберите файл аудио, который вы хотите использовать для данного системного события. |
| 6. | Повторите шаги 4 и 5 для всех системных событий, которые вы хотите изменить. |
| 7. | После завершения выбора звуков нажмите на кнопку "ОК", чтобы сохранить настройки. |
Теперь вы настроили звуки системных событий в операционной системе ГДЕ. Пользуйтесь приятными звуковыми эффектами и наслаждайтесь удобством работы за компьютером!
Шаг третий: настройка звуков в приложениях
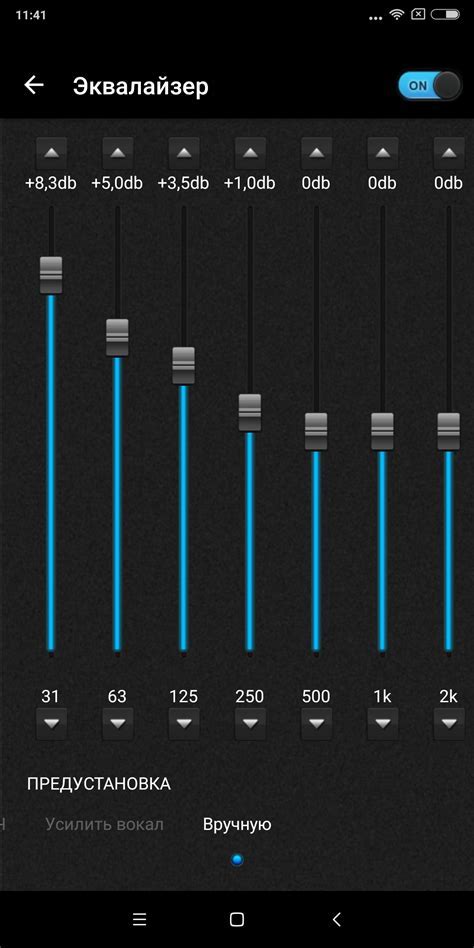
Когда вы настроили основные звуки вашей системы, рекомендуется также настроить звуки ваших приложений. Это позволит вам наслаждаться музыкой и звуковыми эффектами в играх или при просмотре видео с использованием максимального качества звука.
Для начала откройте нужное вам приложение. Затем найдите раздел настроек звука. Обычно он находится в разделе "Настройки" или "Параметры".
Уровень громкости звука можно регулировать с помощью ползунков или кнопок. Настройка баланса между левым и правым каналами позволит вам создать более пространственное звучание и более точно распределить звук между колонками.
После того как вы настроите звуки в приложении, сохраните изменения и проверьте результат. При необходимости вы всегда сможете вернуться в раздел настроек звука и внести дополнительные изменения.
Настройка звуков в приложениях позволит вам сделать звучание еще более качественным и удобным для вас. Это важный шаг в создании идеальной атмосферы при использовании вашего устройства.
Как изменить звуки уведомлений в мессенджерах?
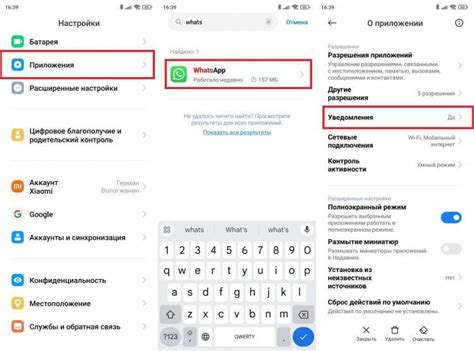
1. Откройте настройки вашего мессенджера. Обычно эта опция доступна через иконку шестеренки или профиля. Найдите иконку настройки и нажмите на нее.
2. В настройках мессенджера найдите раздел "Уведомления". Этот раздел может называться по-разному в разных приложениях, но его можно легко узнать по иконке колокольчика или знаку уведомления.
3. Найдите опцию "Звуки уведомлений" или что-то похожее. Кликните на эту опцию, чтобы войти в меню звуков уведомлений.
4. В меню звуков уведомлений вы можете выбрать один из предложенных звуков или загрузить свой собственный звук. Если вам нравится один из предложенных звуков, просто кликните на него, чтобы выбрать его в качестве звука уведомления. Если вы хотите загрузить собственный звук, нажмите на соответствующую кнопку загрузки и выберите звук из вашего компьютера или устройства.
5. После того, как вы выбрали звук уведомления, сохраните изменения и закройте настройки мессенджера. Теперь ваши уведомления будут сопровождаться новым звуком.
Итак, вы научились изменять звуки уведомлений в мессенджерах. Теперь вы можете настроить их так, как вам нравится, чтобы получать удовольствие от использования мессенджеров и всегда быть в курсе последних событий.