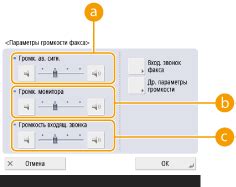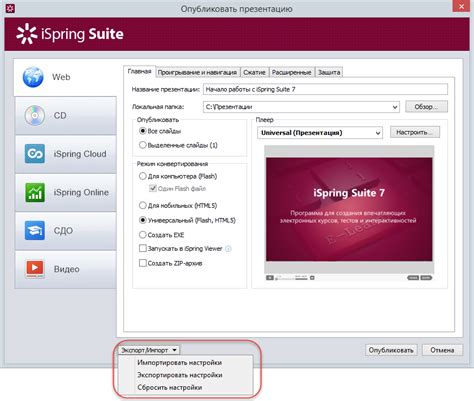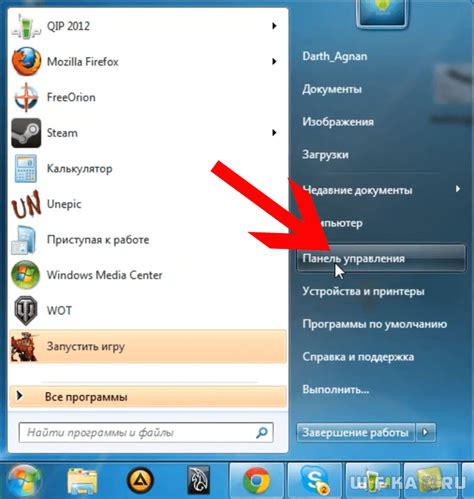Мышь является одним из наиболее популярных и важных периферийных устройств для компьютера. Но иногда ее работа может вызывать проблемы - медленное перемещение курсора, некликабельные кнопки или отсутствие реакции на движения. Если у вас есть мышь от компании Defender и вы столкнулись с подобными проблемами, то вам потребуется настроить ее для оптимальных результатов.
Ниже представлена пошаговая инструкция по настройке мыши от Defender. Во-первых, убедитесь, что мышь подключена к вашему компьютеру правильно. Убедитесь, что вы используете соответствующий порт и что устройство полностью вставлено. Перезагрузите компьютер и проверьте работу мыши снова.
Во-вторых, установите программное обеспечение, которое поставляется вместе с мышью. После установки запустите программу и перейдите в раздел "Настройки". В этом разделе вы сможете изменить различные параметры мыши, такие как чувствительность, скорость перемещения курсора и другие. Выберите наиболее подходящие настройки для ваших потребностей и сохраните изменения.
Подключение и установка программного обеспечения
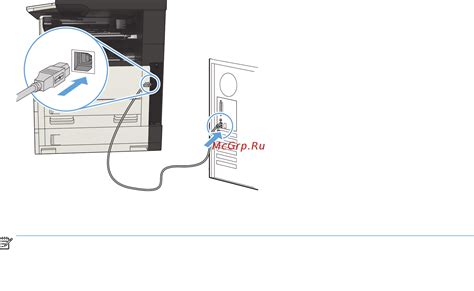
Прежде чем начать настраивать мышь Defender, необходимо подключить ее к компьютеру. В большинстве случаев мыши Defender подключаются с помощью кабеля USB, который следует вставить в соответствующий порт на компьютере.
После подключения мыши необходимо убедиться, что она правильно распозналась компьютером. Для этого можно открыть "Панель управления" и выбрать раздел "Устройства и принтеры". Если мышь отображается в списке устройств, то она успешно подключена.
Для полноценной работы мыши Defender рекомендуется установить программное обеспечение, которое поставляется в комплекте с устройством. При использовании официального ПО Defender вы получите доступ к расширенным функциям мыши, таким как настройка дополнительных кнопок или изменение чувствительности курсора.
Чтобы установить программу для настройки мыши Defender, следует выполнить следующие шаги:
| 1. | Вставьте диск с программным обеспечением в оптический привод компьютера. |
| 2. | Откройте файловый менеджер и найдите привод с диском. |
| 3. | Дважды щелкните по иконке привода, чтобы открыть содержимое диска. |
| 4. | Найдите файл с расширением .exe или .msi, который отвечает за установку программы. |
| 5. | Дважды щелкните по найденному файлу, чтобы запустить процесс установки. |
| 6. | Следуйте инструкциям мастера установки, чтобы успешно завершить процесс. |
После завершения установки программного обеспечения для мыши Defender, вы сможете открыть его и настроить все необходимые параметры в соответствии с вашими предпочтениями.
Регистрация мыши и настройка профиля
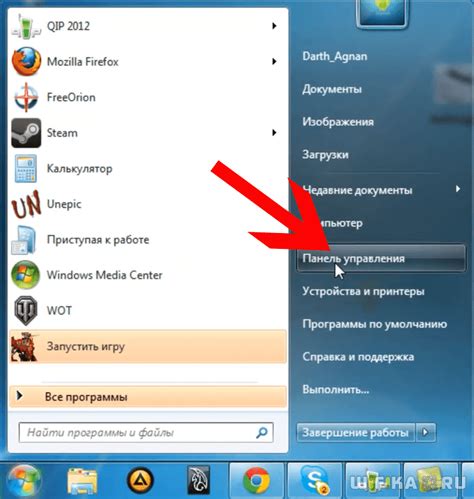
Для начала работы с мышью Defender необходимо ее зарегистрировать и настроить профиль.
1. Подключите мышь к компьютеру, используя USB-порт.
2. Дождитесь, пока операционная система распознает новое устройство и загрузит необходимые драйверы.
3. После этого откройте Панель управления, выберите раздел "Устройства и принтеры".
4. В открывшемся окне найдите свою мышь в списке устройств и нажмите на нее правой кнопкой мыши.
5. В контекстном меню выберите "Свойства".
6. В открывшемся окне перейдите на вкладку "Настройки" или "Options".
7. Здесь вы можете настроить основные параметры работы мыши, такие как скорость курсора, чувствительность, назначение кнопок и т.д.
8. После внесения необходимых изменений нажмите на кнопку "ОК" или "Применить", чтобы сохранить настройки.
9. Теперь вы можете использовать мышь Defender с настроенным профилем для выполнения задач на вашем компьютере.
Совет: Если вы планируете использовать мышь на нескольких компьютерах или с разными пользователями, рекомендуется создать несколько профилей с различными настройками для удобного переключения между ними.
Удачной работы с мышью Defender!
...
Выбор режима движения мыши
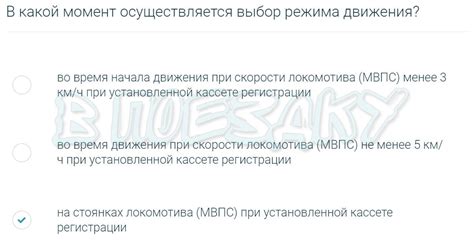
Мышь Defender имеет несколько режимов движения, которые можно выбрать в зависимости от ваших предпочтений и потребностей. Для настройки режима движения мыши выполните следующие шаги:
- Откройте программу-драйвер мыши Defender на вашем компьютере.
- В меню настроек выберите раздел "Движение мыши".
- В этом разделе вы увидите список доступных режимов движения мыши.
- Выберите интересующий вас режим и включите его, нажав на соответствующую опцию или переключатель.
- После выбора режима сохраните настройки и закройте программу-драйвер.
Список доступных режимов движения мыши может включать, например, обычный режим (стандартное поведение мыши), режим "быстрого перемещения" (ускорение движения указателя при быстрых движениях мыши), режим "медленного перемещения" (замедление движения указателя для повышенной точности) и другие.
Выбор режима движения мыши зависит от ваших индивидуальных предпочтений и задач, которые вам необходимо выполнять с помощью мыши. Попробуйте разные режимы и выберите наиболее удобный для вас.
...
Настройка чувствительности и скорости курсора
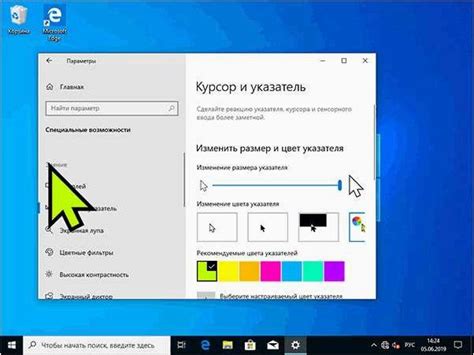
Для начала откройте панель управления вашего компьютера и найдите раздел "Мышь". В этом разделе вы сможете найти различные параметры настройки мыши, включая чувствительность и скорость курсора.
Чувствительность курсора определяет, насколько быстро курсор будет реагировать на движения мышью. Если значение чувствительности слишком высокое, курсор будет двигаться очень быстро. Если значение слишком низкое, то движения мышью будут ощущаться тяжелыми и медленными. Рекомендуется поэкспериментировать с разными значениями и выбрать оптимальное для вас.
Скорость курсора определяет, насколько быстро курсор перемещается по экрану при движении мышью. Вы можете регулировать этот параметр в зависимости от своих предпочтений и удобства. Если вы предпочитаете быстрое перемещение курсора, увеличьте значение скорости. Если вы предпочитаете медленное перемещение, уменьшите значение скорости. Обратите внимание, что при изменении этого параметра чувствительность курсора также может измениться.
Настройка чувствительности и скорости курсора может занять некоторое время, поэтому будьте терпеливы и настройте эти параметры так, чтобы они соответствовали вашим потребностям и комфорту при работе с мышью Defender.
Программирование дополнительных кнопок

Многие модели мышей Defender предлагают дополнительные кнопки, которые можно назначить на различные действия. Ниже приведена пошаговая инструкция о том, как настроить программирование дополнительных кнопок на мыши Defender:
- Подключите мышь Defender к компьютеру и установите необходимые драйверы и программное обеспечение.
- Откройте программу для настройки мыши Defender. Обычно она поставляется вместе с мышью или можно скачать с официального сайта производителя.
- В программе выберите модель своей мыши из списка подключенных устройств.
- Выберите дополнительную кнопку, которую вы хотите настроить.
- Выберите действие, которое должна выполнять эта кнопка. Можно выбрать из предложенного списка или настроить свое собственное действие.
- При необходимости можно указать дополнительные параметры или настройки для выбранного действия.
- Сохраните настройки и закройте программу.
Теперь ваша мышь Defender готова к использованию с настроенными дополнительными кнопками. Вы можете использовать их для выполнения функций, которые вам наиболее удобны в рамках вашей работы или развлечений.
Не забывайте проверять обновления программного обеспечения и драйверов для вашей мыши Defender, чтобы быть в курсе последних нововведений и исправлений.
Назначение макросов на клавиши
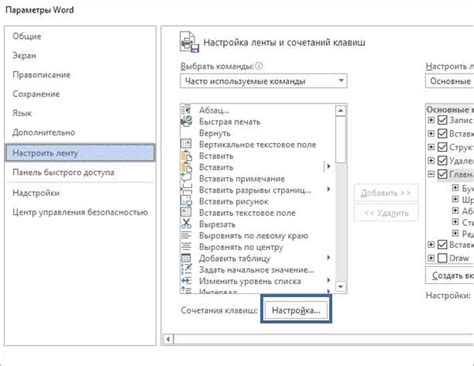
Макросы на клавиши могут значительно упростить работу с мышью Defender и повысить ее функциональность. Назначение макроса происходит с помощью специального программного обеспечения, которое часто поставляется вместе с мышью или доступно для загрузки с официального сайта производителя.
Для назначения макроса на определенную клавишу необходимо выполнить несколько простых шагов:
- Установите программное обеспечение, соответствующее вашей модели мыши Defender, если оно еще не установлено.
- Откройте программу и найдите раздел, отвечающий за назначение макросов на клавиши. В некоторых случаях он может называться "Макросы", "Программир
Регулировка подсветки и цветовой схемы
Многие мыши Defender имеют возможность настройки подсветки и цветовой схемы, что делает их более стильными и уникальными. Для того чтобы задать предпочтительные настройки, следуйте инструкции:
Шаг 1:
Установите драйверы для вашей мыши, в случае их отсутствия.
Шаг 2:
Откройте программу управления мышью Defender.
Шаг 3:
Выберите вкладку "Подсветка и схема цветов".
Шаг 4:
Внесите необходимые изменения в настройки подсветки и цветовой схемы. Вы можете выбрать один цвет или настроить смешивание двух или более цветов для получения желаемого эффекта.
Шаг 5:
Сохраните настройки и закройте программу управления мышью.
Шаг 6:
Настройки подсветки и цветовой схемы будут автоматически применены к вашей мыши Defender.
Теперь вы можете наслаждаться стильной и индивидуальной мышью, которая подходит именно вам.
Настройка уведомлений и звуковых сигналов
Чтобы настроить уведомления и звуковые сигналы, выполните следующие шаги:
- Откройте «Панель управления» на вашем компьютере.
- Выберите категорию «Управление звуками и уведомлениями».
- В открывшемся окне выберите вкладку «События».
- Пролистайте список событий вниз и найдите раздел, связанный с мышью Defender.
- Выберите событие, для которого вы хотите настроить уведомления и звуковые сигналы.
- Нажмите кнопку «Звук» и выберите желаемый звуковой сигнал из списка.
- При необходимости, установите параметры повторения события и громкости звука.
- Повторите шаги 5-7 для остальных событий, если требуется настроить несколько параметров.
- Нажмите кнопку «Применить» и затем «ОК», чтобы сохранить настройки.
После выполнения этих шагов вы сможете контролировать уведомления и звуковые сигналы, связанные с использованием мыши Defender. Если вы захотите изменить эти настройки в будущем, просто повторите указанные выше шаги. Помните, что правильная настройка уведомлений и звуковых сигналов поможет вам эффективно и комфортно работать с вашей мышью Defender.
Импорт и экспорт настроек
Мыши Defender позволяют экспортировать и импортировать настройки, чтобы сохранить их или передать другим пользователям. Это очень удобная функция, которая позволяет быстро настроить мышь и не тратить время на повторные настройки.
Чтобы экспортировать настройки мыши Defender, выполните следующие шаги:
- Откройте программу управления мышью.
- Перейдите в раздел настроек.
- Найдите пункт меню "Импорт/экспорт настроек" и выберите "Экспорт".
- Выберите место сохранения файла с настройками и нажмите "Сохранить".
Теперь настройки вашей мыши Defender сохранены в файле и могут быть импортированы в любой момент.
Чтобы импортировать настройки мыши Defender, выполните следующие шаги:
- Откройте программу управления мышью.
- Перейдите в раздел настроек.
- Найдите пункт меню "Импорт/экспорт настроек" и выберите "Импорт".
- Выберите файл с настройками, который вы хотите импортировать, и нажмите "Открыть".
- Настройки мыши Defender будут успешно импортированы и готовы к использованию.
Использование функции импорта и экспорта настроек позволяет легко сохранять и передавать настройки мыши Defender, облегчая процесс настройки и использования мыши.
Сохранение настроек и завершение настройки мыши Defender
После того как вы завершили настройку мыши Defender на ваш вкус, вам необходимо сохранить изменения. Для этого выполните следующие шаги:
- Проверьте, что все настройки, которые вы хотите сохранить, корректно соответствуют вашим предпочтениям.
- Нажмите на кнопку "Сохранить" или "Apply", чтобы применить изменения.
- Дождитесь подтверждения сохранения настроек. Обычно вы увидите сообщение или всплывающее окно, подтверждающее, что изменения были успешно сохранены.
- Теперь у вас установлены настройки мыши Defender согласно вашим предпочтениям.
Помните, что завершение настройки мыши Defender может отличаться в зависимости от модели и версии программного обеспечения. Обратитесь к руководству пользователя или сайту производителя для получения дополнительной информации о настройке и сохранении настроек вашей конкретной модели мыши Defender.