Мышь Hyper - это инновационное устройство, которое позволяет повысить эффективность работы за компьютером. Однако, чтобы в полной мере воспользоваться всеми его функциями, необходимо правильно настроить мышь. В этой статье представлена пошаговая инструкция по настройке мыши Hyper, которая поможет вам настроить все основные параметры и получить максимальную производительность.
Первым шагом при настройке мыши Hyper является установка драйверов. Для этого необходимо подключить мышь к компьютеру с помощью USB-кабеля и дождаться, пока операционная система самостоятельно установит необходимые драйверы. Если это не произошло, то рекомендуется посетить официальный сайт производителя мыши и скачать драйверы для вашей операционной системы.
После установки драйверов можно приступать к настройке различных параметров мыши Hyper. Для этого необходимо открыть «Панель управления», выбрать «Устройства и принтеры», а затем найти свою мышь в списке устройств. После этого откройте настройки мыши, где вы сможете настроить такие параметры, как скорость курсора, чувствительность, количество кнопок, скорость прокрутки и многое другое.
Важно учитывать, что каждый пользователь имеет свои предпочтения, поэтому настройки мыши могут быть индивидуальными. Рекомендуется начать с базовых настроек и постепенно изменять их, основываясь на собственных ощущениях и потребностях. Не бойтесь экспериментировать и искать наиболее комфортные настройки, которые соответствуют вашему стилю работы.
Теперь, когда вы знаете основные шаги по настройке мыши Hyper, вы можете смело начинать экспериментировать с параметрами и находить наиболее удобные настройки для себя. Правильная настройка мыши не только повысит вашу производительность, но и сделает работу за компьютером более комфортной и приятной.
Не забывайте сохранять настройки после каждого из модифицирования, чтобы они применялись каждый раз, когда вы подключаете мышь Hyper к компьютеру. Так вы сможете избежать ненужных повторных настроек и сосредоточиться на самой работе.
Шаг 1: Подключение мыши Hyper

Перед тем, как начать пользоваться своей новой мышью Hyper, необходимо правильно подключить ее к компьютеру. Для этого выполните следующие шаги:
1. Возьмите кабель, который идет в комплекте с мышью, и найдите соответствующий порт на вашем компьютере.
2. Вставьте один конец кабеля в порт на компьютере, а другой конец - в разъем на задней или боковой панели мыши Hyper.
3. Убедитесь, что кабель хорошо зафиксирован в обоих разъемах.
4. Теперь следует включить мышь Hyper. Для этого найдите кнопку включения на ней (обычно расположена на нижней стороне) и нажмите ее.
5. После включения мыши компьютер должен автоматически обнаружить устройство и установить необходимые драйверы.
Поздравляю! Вы успешно подключили мышь Hyper к компьютеру. Теперь вы готовы перейти к следующим шагам настройки и использования данной мыши.
Вставьте приемник USB

Перед началом настройки мыши Hyper необходимо вставить приемник USB в свободный порт компьютера или ноутбука.
Приемник USB – это небольшое устройство, которое служит для беспроводного подключения мыши к компьютеру. Обычно приемник имеет форму USB-флэшки и подключается к порту USB на компьютере.
При вставке приемника USB обратите внимание на его положение. Приемник должен быть вставлен до упора, чтобы обеспечить надежное и стабильное соединение.
Важно: Некоторые модели мыши Hyper могут иметь встроенный приемник USB. В этом случае, вам не нужно вставлять дополнительный приемник. Просто включите мышь и она автоматически подключится к компьютеру.
После вставки приемника USB вы можете приступить к настройке мыши Hyper.
Подготовьте мышь к работе

Перед началом настройки мыши Hyper следует убедиться, что она находится в исправном состоянии и готова к работе. Вот несколько важных шагов, которые помогут вам подготовить мышь к использованию:
- Проверьте батарею: Убедитесь, что в мыше установлены новые или полностью заряженные батареи. Это позволит избежать неудобств во время настройки и работы мыши.
- Подключите приемник: Вставьте USB-приемник мыши в свободный порт компьютера. Убедитесь, что приемник надежно подключен и не испытывает никаких проблем с соединением.
- Очистите поверхность: Перед началом работы убедитесь, что поверхность, на которую вы поместите мышь, чистая и гладкая. Это поможет датчикам мыши точно и четко отслеживать движения.
- Установите драйверы: Если у вас имеется диск с программным обеспечением для мыши Hyper, установите его и следуйте инструкциям на экране. Если драйверы не предоставляются на диске, в большинстве случаев Windows автоматически установит соответствующие драйверы для вашей мыши.
После выполнения этих шагов ваша мышь Hyper будет готова к настройке и использованию. Теперь вы можете приступить к следующему шагу и настроить ее на ваш вкус и предпочтения.
Шаг 2: Установка драйверов

Для полноценной работы мыши Hyper вам необходимо установить драйверы. В этом разделе мы расскажем, как это сделать.
Прежде всего, необходимо определить операционную систему вашего компьютера. В зависимости от этого нужно скачать соответствующий драйвер.
1. Перейдите на официальный сайт производителя мыши Hyper.
2. Найдите раздел "Поддержка" или "Драйверы и загрузки" на сайте.
3. Введите модель вашей мыши Hyper и выберите операционную систему.
4. Скачайте драйвер, соответствующий вашей операционной системе (Windows, MacOS, Linux).
После того, как вы скачали драйвер, можно приступать к его установке:
1. Запустите установочный файл драйвера.
2. Следуйте инструкциям в установщике.
3. После завершения установки перезагрузите компьютер.
Вы успешно установили драйверы для мыши Hyper! Теперь она полностью готова к работе.
Скачайте драйверы для мыши Hyper

Для полноценной работы мыши Hyper необходимо скачать и установить драйверы. Это гарантирует правильное распознавание устройства операционной системой и позволит вам настроить все функциональные возможности мыши.
Чтобы загрузить драйверы, перейдите на официальный веб-сайт производителя Hyper и найдите раздел "Поддержка" или "Драйверы". Обычно там можно найти список доступных драйверов для разных моделей мышей Hyper.
Выберите модель вашей мыши из списка и скачайте соответствующий драйвер. Обратите внимание на версию операционной системы, чтобы быть уверенным, что драйверы совместимы с вашей системой.
После того, как драйверы успешно скачались, откройте загруженный файл и следуйте инструкциям по установке. Обычно установка драйверов сводится к запуску установщика и последовательному нажатию кнопок "Далее" или "Установить". По окончании установки перезагрузите компьютер, чтобы изменения вступили в силу.
После перезагрузки ваша мышь Hyper будет готова к работе с полным набором функций. Если возникнут проблемы с установкой драйверов или мышью не будет работать корректно, проверьте совместимость драйверов с вашей операционной системой, а также наличие последних обновлений для вашей модели мыши на официальном сайте производителя.
Установите драйверы на компьютер

Для корректной работы мыши Hyper необходимо установить драйверы на ваш компьютер. Драйверы позволяют операционной системе распознать и взаимодействовать с вашим устройством, обеспечивая его правильную работу и функциональность.
Чтобы установить драйверы на компьютер, выполните следующие шаги:
| Шаг 1: | Откройте веб-браузер и перейдите на официальный сайт производителя мыши Hyper. |
| Шаг 2: | На странице поддержки или загрузок найдите раздел, посвященный драйверам для вашей модели мыши Hyper. |
| Шаг 3: | Выберите операционную систему, которую вы используете на вашем компьютере. |
| Шаг 4: | Скачайте драйверы для вашей операционной системы на ваш компьютер. |
| Шаг 5: | Запустите установочный файл драйверов и следуйте инструкциям мастера установки. |
| Шаг 6: | После завершения установки перезагрузите компьютер, чтобы изменения вступили в силу. |
После перезагрузки компьютера ваша мышь Hyper должна работать корректно. Если у вас возникли проблемы с установкой драйверов или ваша мышь все еще не работает правильно, рекомендуется обратиться в службу поддержки производителя мыши Hyper для получения дополнительной помощи.
Шаг 3: Настройка кнопок мыши
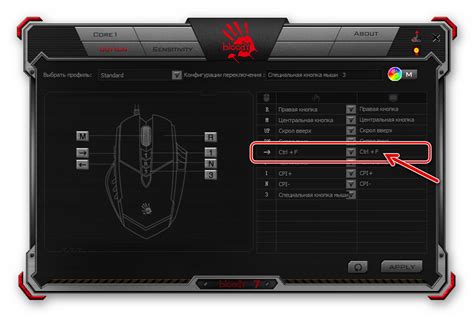
После подключения мыши Hyper и установки драйверов, можно приступить к настройке кнопок. Это позволит вам оптимизировать работу мыши под свои потребности и предпочтения.
Для начала откройте программу управления мышью. Обычно она поставляется вместе с мышью или доступна на официальном сайте производителя.
В программе выберите вкладку "Настройки кнопок" или подобную по смыслу. Здесь вы увидите список доступных кнопок и сможете изменить их функциональность.
Чтобы изменить функцию кнопки, щелкните по ней и выберите нужную опцию из выпадающего меню. Некоторые из возможных функций кнопки могут включать: открытие определенного приложения, выполнение определенной команды, переход по заданным ссылкам и т.д.
Кроме того, в некоторых программах управления мышью вы можете создать свои собственные настройки для кнопок, назначив им любые команды или макросы. Это позволит вам максимально адаптировать работу мыши под свои потребности.
После настройки кнопок сохраните изменения и закройте программу управления мышью. Ваши настройки будут применены, и мышь Hyper будет готова к использованию с новой функциональностью кнопок.
Не забудьте периодически проводить проверку настроек кнопок, чтобы убедиться, что они соответствуют вашим текущим потребностям и задачам.