Logitech – одна из ведущих компаний в сфере производства компьютерных аксессуаров, известная своими инновационными и высококачественными устройствами. Одной из ключевых особенностей продукции Logitech является возможность подключения нескольких устройств к одному приемнику. Это очень удобно, особенно если у вас ограниченное количество USB-портов на компьютере или ноутбуке.
В данной статье мы рассмотрим подробную инструкцию по настройке мыши и клавиатуры Logitech на один приемник. Мы покажем, как подключить устройства, как провести синхронизацию и настроить дополнительные функции. Также мы предоставим вам несколько полезных советов по оптимальной настройке мыши и клавиатуры для повышения вашей продуктивности и комфорта работы.
Если у вас возникают трудности или вопросы в процессе настройки, не волнуйтесь – наши подробные инструкции помогут вам разобраться во всех нюансах. Главное – следуйте указаниям, предоставленным производителем, и вы сможете легко и быстро настроить мышь и клавиатуру Logitech на один приемник, позволяющий вам комфортно работать и наслаждаться всеми возможностями этих устройств.
Возможности подключения

Мыши и клавиатуры Logitech предлагают несколько способов подключения к компьютеру:
- Проводное подключение посредством USB-кабеля;
- Подключение через беспроводной приемник, который подключается к компьютеру через USB;
- Bluetooth-подключение для устройств, которые поддерживают технологию Bluetooth.
Проводное подключение является наиболее надежным и стабильным способом, не требующим дополнительных настроек. Для этого достаточно подключить мышь или клавиатуру к компьютеру с помощью USB-кабеля.
Беспроводное подключение через приемник Logitech Unifying позволяет подключить до шести устройств к одному приемнику, что удобно, если у вас есть несколько клавиатур и мышей. Для этого нужно подключить приемник к компьютеру и синхронизировать устройства с приемником.
Еще один способ подключения – это использование технологии Bluetooth. Клавиатуры и мыши Logitech поддерживают Bluetooth и могут быть подключены к компьютеру без использования проводов и дополнительных приемников.
В зависимости от модели устройства и вашего предпочтения, вы можете выбрать наиболее удобный способ подключения для своей мыши или клавиатуры Logitech.
Выбор подходящей модели

При выборе мыши и клавиатуры Logitech, важно учитывать свои потребности и личные предпочтения.
Прежде всего, рекомендуется определиться с типом подключения устройства. Logitech предлагает модели с проводным и беспроводным подключением. Если вам важна мобильность и удобство использования без лишних проводов, то беспроводные модели будут наиболее подходящим выбором. Однако, если требуется стабильное и надежное соединение, проводные варианты могут быть предпочтительнее.
Следующим аспектом, который стоит обратить внимание, является тип используемых клавиш и их расположение. Некоторые пользователи предпочитают мембранную клавиатуру, которая более мягкой и тихой при нажатии. Другие предпочитают механические клавиши, которые предлагают более ощутимую отдачу и более быстрый отклик.
Также важно рассмотреть дизайн и эргономику устройства. Logitech предлагает различные варианты, включая компактные модели для путешествий, эргономичные варианты с поддержкой запястья и настольные варианты с различными дополнительными кнопками.
Наконец, следует учесть совместимость с операционными системами. Большинство моделей Logitech совместимы с операционными системами Windows и macOS, но все же рекомендуется проверить этот момент перед покупкой.
Важно также обратить внимание на отзывы и рекомендации других пользователей, чтобы лучше понять преимущества и недостатки конкретных моделей. Учитывая эти факторы, вы сможете выбрать подходящую модель мыши и клавиатуры Logitech, которая будет наиболее комфортной для ваших потребностей и предпочтений.
Установка программного обеспечения

Перед началом работы с мышью и клавиатурой Logitech на один приемник необходимо установить специальное программное обеспечение. Это позволит вам настроить устройства по своему вкусу и в соответствии с вашими потребностями.
Для установки программного обеспечения следуйте этим простым этапам:
- Подключите приемник к компьютеру с помощью USB-порта. Убедитесь, что приемник распознается и работает правильно.
- Откройте веб-браузер и перейдите на официальный сайт Logitech.
- На главной странице найдите раздел "Поддержка" или "Скачивания" и выберите вашу модель мыши или клавиатуры.
- В списке доступного программного обеспечения найдите драйверы и программы для вашей модели и операционной системы.
- Скачайте необходимые файлы на ваш компьютер и запустите установщик.
- Следуйте инструкциям установщика для завершения установки программного обеспечения.
После установки программного обеспечения вы сможете настроить клавиши, задать функции для колеса прокрутки, изменить чувствительность мыши и другие параметры. Помимо этого, вы сможете получить доступ к дополнительным функциям и настройкам, которые предоставляет Logitech.
Установка программного обеспечения является важным этапом, который позволяет вам полностью использовать все возможности мышей и клавиатур Logitech на один приемник. Следуйте инструкциям в установщике и наслаждайтесь удобством и функциональностью вашего устройства.
Подготовка к настройке

Перед тем, как начать настраивать мышь и клавиатуру Logitech на один приемник, важно убедиться, что у вас есть все необходимые компоненты. Вам понадобится:
- Мышь и клавиатура Logitech, которые вы хотите настроить.
- Один приемник Unifying, который будет использоваться для подключения мыши и клавиатуры к компьютеру.
- Компьютер с операционной системой, совместимой с мышью и клавиатурой Logitech.
- Заряженные или новые батарейки для мыши и клавиатуры.
Убедитесь, что у вас достаточно места на рабочем столе или поверхности для размещения мыши и клавиатуры. Также убедитесь, что компьютер включен и работает в нормальном режиме. Если у вас есть другие устройства Bluetooth или USB подключены к компьютеру, рекомендуется отключить их перед началом настройки.
Когда у вас есть все необходимое оборудование и готовая рабочая среда, вы можете приступить к настройке мыши и клавиатуры Logitech на один приемник.
Создание профилей

Для создания профилей следуйте этим инструкциям:
- Откройте программное обеспечение Logitech Options на компьютере.
- В разделе "Мышь" или "Клавиатура" выберите свое устройство Logitech.
- Перейдите во вкладку "Профили".
- Нажмите кнопку "Добавить профиль".
- Введите название профиля. Например, "Игры", "Работа", "Фото редактор" и т.д.
- Выберите и настройте необходимые команды и сочетания клавиш для этого профиля.
- Повторите шаги 4-6 для создания других профилей.
После создания профилей вы сможете переключаться между ними с помощью специальных клавиш или настроек программного обеспечения Logitech Options. Это позволит вам быстро адаптироваться к различным задачам и приложениям, увеличивая вашу продуктивность и комфорт использования устройств Logitech.
Таким образом, создание профилей является важной функцией настройки мыши и клавиатуры Logitech, которая помогает персонализировать устройства под ваши потребности и упрощает выполнение различных задач.
Настройка клавиш и кнопок
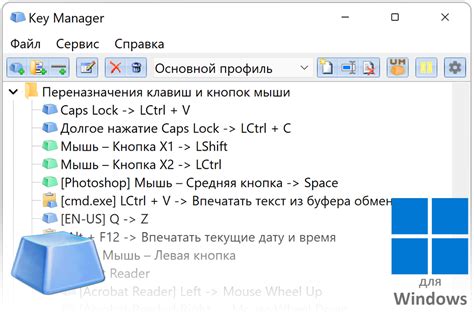
При настройке мыши и клавиатуры Logitech на один приемник, вы можете оптимизировать работу устройств, изменить функциональность некоторых клавиш и кнопок.
Для того чтобы настроить клавиши и кнопки, вам потребуется программа Logitech Options. С ее помощью вы сможете запрограммировать дополнительные функции на своей клавиатуре или мыши.
Процесс настройки клавиш и кнопок довольно прост. Вам нужно запустить программу Logitech Options и выбрать нужное устройство из списка подключенных. Затем вы должны найти раздел "Клавиши и кнопки" и выбрать клавишу или кнопку, которую хотите настроить.
| Клавиша/Кнопка | Действие |
|---|---|
| Левая кнопка мыши | Открыть приложение |
| Правая кнопка мыши | Закрыть окно |
| Кнопка "Вперед" на мыши | Прокрутить страницу вперед |
| Кнопка "Назад" на мыши | Прокрутить страницу назад |
Выбрав нужную клавишу или кнопку, вы сможете выбрать действие из списка предложенных вариантов. Также, вы можете установить свои собственные команды или скрипты.
После завершения настройки клавиш и кнопок, не забудьте сохранить изменения. Нажмите "Применить" или "Сохранить", чтобы применить все ваши настройки.
Теперь вы можете настроить все клавиши и кнопки на своей мыши и клавиатуре Logitech на один приемник и наслаждаться более удобной и эффективной работой!
Настройка скорости и чувствительности
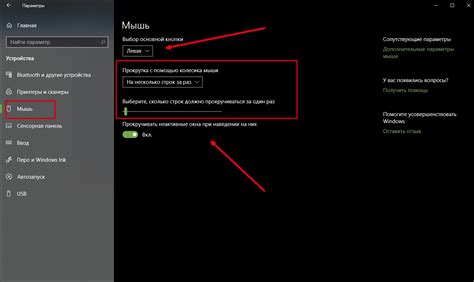
Для начала откройте программное обеспечение Logitech Options и выберите вкладку "Мышь". Здесь вы найдете различные параметры настройки скорости и чувствительности.
Один из основных параметров, которые вы можете настроить, - это "Скорость курсора". Этот параметр регулирует скорость движения курсора по экрану. Если вам нужен быстрый и плавный курсор, увеличьте скорость, а если вам нужен более медленный и точный курсор, уменьшите скорость.
Также вы можете настроить "Чувствительность курсора". Этот параметр влияет на реакцию мыши на ваши движения. Если вам требуется более точное управление, увеличьте чувствительность. Если вам нужно более плавное и мягкое управление, уменьшите чувствительность.
Некоторые модели мышей Logitech также позволяют настраивать чувствительность по осям X и Y отдельно. Это может быть полезно, если вы работаете с различными типами приложений или играми, где требуется более точное управление в одной из осей.
Помимо основных параметров скорости и чувствительности, вы также можете настроить другие параметры, такие как прокрутка и назначение плавающих команд на дополнительные кнопки мыши.
Не стесняйтесь экспериментировать с различными настройками, чтобы найти оптимальное сочетание для ваших потребностей. Чтобы изменения вступили в силу, не забудьте сохранить настройки и перезагрузить компьютер.
| Параметр | Описание |
|---|---|
| Скорость курсора | Настройка скорости движения курсора по экрану. |
| Чувствительность курсора | Настройка реакции мыши на ваши движения. |
| Чувствительность по осям X и Y | Настройка отдельной чувствительности по осям X и Y. |
| Прокрутка | Настройка параметров прокрутки колесика мыши. |
| Дополнительные кнопки | Назначение дополнительных команд на кнопки мыши. |
Отладка и устранение проблем

При настройке мыши и клавиатуры Logitech на один приемник, возможны некоторые проблемы, с которыми вы можете столкнуться. В этом разделе мы рассмотрим некоторые распространенные проблемы и предложим решения.
Нет соединения между мышью/клавиатурой и приемником.
Проверьте, что приемник правильно подключен к компьютеру и находится в рабочем состоянии. Попробуйте подключить его к другому USB-порту или компьютеру, чтобы исключить возможность проблем с портом или компьютером.
Мышь/клавиатура не реагирует на нажатие кнопок.
Проверьте, что батареи в мыши или клавиатуре заряжены или заменены. Убедитесь, что переключатель вкл/выкл на устройстве установлен в положение "вкл". Если устройство подключено по Bluetooth, проверьте, что оно сопряжено правильно с компьютером.
Мышь/клавиатура работает нестабильно или прерывисто.
Проверьте, что другие электронные устройства, работающие по беспроводной связи, не влияют на работу мыши или клавиатуры. Поместите приемник ближе к устройствам или используйте удлинитель USB-кабеля.
Проблемы с программным обеспечением.
Если вы установили программное обеспечение Logitech, убедитесь, что оно обновлено до последней версии. Попробуйте переустановить программу или выполнить перезагрузку компьютера. Если проблема не устраняется, обратитесь в службу поддержки Logitech для получения помощи.
В случае, если вы не можете решить проблему самостоятельно, всегда рекомендуется обратиться в службу поддержки Logitech. Они предоставят профессиональную помощь и рекомендации для устранения проблемы.