Один из главных элементов работы на ноутбуке – мышь. Настройка мыши важна для повышения комфорта использования ноутбука и эффективности работы. Если у вас есть ноутбук Huawei и вы хотите настроить мышь под свои нужды, то в этой статье мы расскажем вам о пяти простых шагах, которые помогут вам это сделать.
1. Подключите мышь к ноутбуку. Первым шагом к настройке мыши на ноутбуке Huawei является подключение самой мыши к ноутбуку. Обычно, мышь подключается через USB-порт или Bluetooth. Если у вас проводная мышь, просто вставьте конец провода в свободный USB-порт на ноутбуке. Если у вас беспроводная мышь, сначала убедитесь, что она включена, а затем установите ее в пару с Bluetooth-модулем ноутбука.
2. Откройте "Настройки" ноутбука Huawei. Чтобы приступить к настройке мыши, откройте "Настройки" своего ноутбука Huawei. Для этого щелкните на значке "Пуск" в левом нижнем углу экрана, затем выберите "Настройки".
3. Выберите "Устройства" в меню настроек. В меню настроек выберите вкладку "Устройства". Здесь вы найдете все доступные настройки для подключенных устройств. Найдите раздел "Мышь" и перейдите в него.
4. Настройте параметры мыши по своему усмотрению. В разделе "Мышь" вы найдете различные параметры, которые можно настроить для достижения максимального комфорта использования мыши. Например, вы можете настроить скорость перемещения курсора, чувствительность сенсорной панели или кнопки мыши, а также назначить дополнительные функции для кнопок мыши.
5. Сохраните настройки и продолжайте работать. После того, как вы настроили мышь по своему усмотрению, не забудьте сохранить изменения. Обычно, для этого достаточно нажать кнопку "Применить" или "Сохранить". Теперь вы можете продолжать работать на своем ноутбуке Huawei с настроенной мышью, которая будет идеально соответствовать вашим потребностям.
Таким образом, пяти простым шагам вы сможете настроить мышь на ноутбуке Huawei и наслаждаться более удобным и эффективным использованием вашего ноутбука. Не бойтесь экспериментировать и настраивать параметры мыши в соответствии с вашими предпочтениями. Удачи вам!
Начало

Настройка мыши на ноутбуке Huawei может показаться сложной задачей, но на самом деле она достаточно проста. В этой статье мы расскажем вам о пяти простых шагах, которые помогут вам настроить мышь на вашем ноутбуке Huawei.
Перед тем как приступить к настройке, убедитесь, что ваша мышь подключена к ноутбуку Huawei и работает правильно. Если возникают проблемы с подключением или работой мыши, ознакомьтесь с инструкциями к вашей модели мыши.
Теперь, когда вы готовы, приступим к настройке вашей мыши на ноутбуке Huawei!
Подготовка к настройке

Перед тем, как начать настраивать мышь на ноутбуке Huawei, важно выполнить несколько подготовительных шагов. Это поможет избежать возможных проблем и упростить процесс настройки.
1. Проверьте подключение
Убедитесь, что мышь правильно подключена к ноутбуку. Проверьте, что кабель или беспроводной приемник надежно подключены к соответствующему порту.
2. Обновите драйверы
Перед настройкой мыши рекомендуется обновить драйверы. Это обеспечит совместимость между мышью и операционной системой, а также исправит возможные ошибки.
3. Проверьте наличие программного обеспечения
Убедитесь, что у вас есть все необходимое программное обеспечение для настройки мыши. Обычно это драйверы и утилиты, которые поставляются в комплекте с мышью или могут быть загружены с официального сайта производителя.
4. Отключите другие устройства
Если на вашем ноутбуке подключены другие устройства ввода, например, внешняя клавиатура или тачпад, рекомендуется временно отключить их. Это поможет избежать возможных конфликтов при настройке мыши.
5. Проверьте настройки помощника по установке
Убедитесь, что на вашем ноутбуке активирован помощник по установке или утилита для настройки мыши. Это может быть отдельная программа или настройки в операционной системе. Проверьте их наличие и корректность настроек.
После выполнения всех этих подготовительных шагов вы будете готовы к настройке мыши на ноутбуке Huawei. В следующих разделах мы покажем вам, как это сделать.
Шаг 1: Откройте панель управления
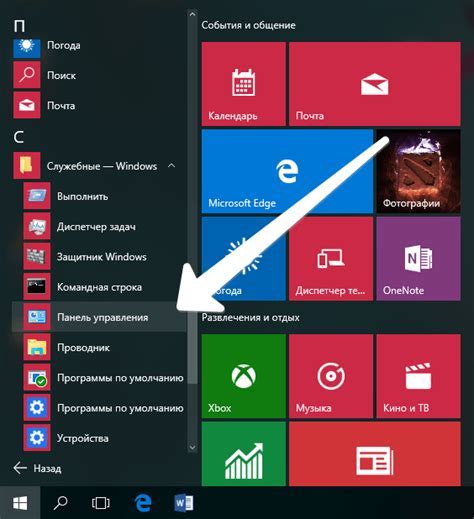
Примечание: В некоторых версиях операционной системы Windows панель управления может быть доступна через поиск или клавиатурные комбинации.
После открытия панели управления вы увидите различные категории и опции, связанные с настройками компьютера и устройств. Необходимо найти и открыть раздел "Устройства и принтеры", в котором находятся настройки для подключенных устройств, включая мышь.
Теперь вы готовы переходить ко второму шагу и настраивать вашу мышь на ноутбуке Huawei.
Шаг 2: Выберите раздел "Устройства"
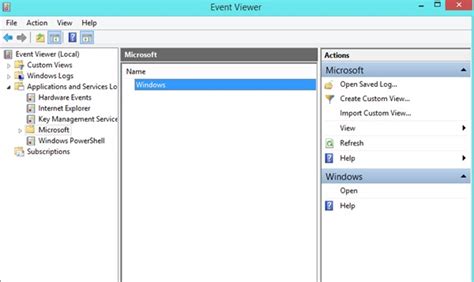
После успешного входа в систему на вашем ноутбуке Huawei перейдите к настройке мыши. Для этого вам потребуется выбрать соответствующий раздел "Устройства" в меню настройки.
Для доступа к разделу "Устройства" нажмите на значок "Пуск", который обычно находится в левом нижнем углу экрана. После этого откроется меню "Пуск", где вы сможете увидеть различные категории и приложения.
Внутри меню "Пуск" найдите иконку "Настройки" и щелкните на неё. Откроется окно настроек, где вы сможете найти раздел "Устройства". Обычно этот раздел находится ниже раздела "Система" или "Сеть и интернет".
После того, как вы открыли раздел "Устройства", вам нужно будет найти и выбрать "Мышь и тачпад" или "Устройства указания". В этом разделе вы сможете настроить параметры мыши на своем ноутбуке Huawei.
Щелкните на "Мышь и тачпад" или "Устройства указания", чтобы открыть подраздел. Здесь вы сможете настроить чувствительность касания, скорость перемещения и другие параметры мыши, чтобы сделать её более удобной для вас.
Не забудьте сохранить изменения после настройки мыши. Теперь вы можете переходить к следующему шагу и настраивать другие параметры для оптимального использования мыши на вашем ноутбуке Huawei.
Шаг 3: Найдите вкладку "Мышь и сенсорная панель"
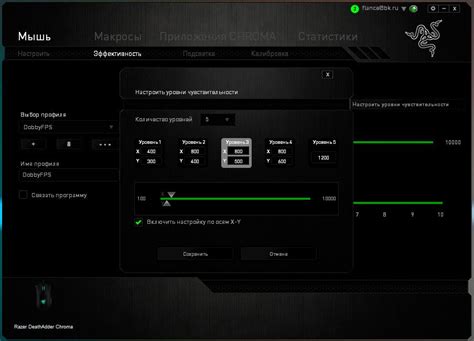
Когда вы установите драйвера для мыши на вашем ноутбуке Huawei, следующим шагом будет найти вкладку "Мышь и сенсорная панель" в настройках вашей системы. Это место, где вы сможете настроить различные функции мыши и сенсорной панели под свои личные предпочтения.
Чтобы найти эту вкладку, следуйте этим шагам:
- Щелкните правой кнопкой мыши по значку "Пуск" в нижнем левом углу экрана. В появившемся контекстном меню выберите "Панель управления".
- В открывшемся окне "Панель управления" найдите раздел "Аппарат и звук" и щелкните на нем.
- В разделе "Аппарат и звук" найдите и выберите вкладку "Мышь и сенсорная панель".
Теперь вы находитесь в настройках "Мышь и сенсорная панель" вашего ноутбука Huawei. Здесь вы можете сконфигурировать различные параметры мыши, такие как скорость указателя, режим двойного клика и другие настройки, чтобы сделать использование ноутбука более удобным для вас.
Шаг 4: Установите настройки скорости и чувствительности мыши
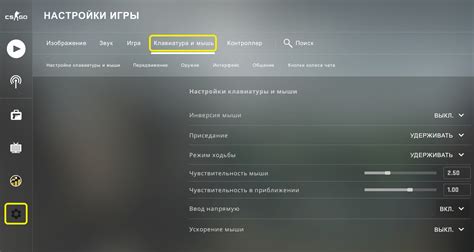
Когда вы настроили основные параметры мыши, пришло время настроить скорость и чувствительность ее движения. Это позволит вам установить идеальные настройки, которые соответствуют вашим предпочтениям.
Чтобы настроить скорость мыши, следуйте этим простым шагам:
- Откройте Панель управления, щелкнув на значке "Пуск" в левом нижнем углу экрана и выбрав "Панель управления".
- Выберите категорию "Устройства и звук" в Панели управления и перейдите в "Устройства Pointer и Mouse".
- В разделе "Опции указателя" найдите настройку "Скорость указателя". С помощью ползунка установите желаемую скорость перемещения указателя мыши.
После настройки скорости перемещения мыши можно настроить ее чувствительность. Вот как это сделать:
- Вернитесь в раздел "Опции указателя" в Панели управления.
- Найдите настройку "Чувствительность указателя". С помощью ползунка установите желаемую чувствительность мыши.
После завершения настройки скорости и чувствительности мыши, проверьте новые параметры, двигая мышью по экрану ноутбука. Если результат вас устраивает, то вы успешно настроили мышь на своем ноутбуке Huawei.
Шаг 5: Настройте дополнительные параметры мыши
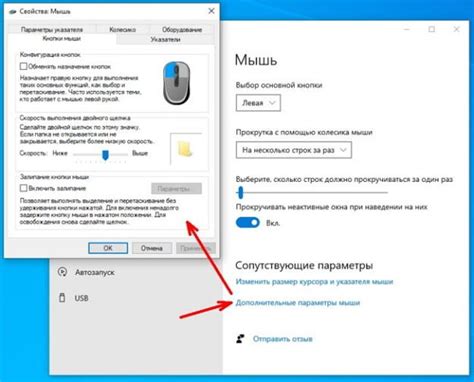
После того, как вы основательно настроили свою мышь на ноутбуке Huawei, вы также можете настроить дополнительные параметры, чтобы сделать использование мыши еще более удобным и индивидуальным.
Прежде всего, вы можете настроить скорость перемещения курсора. Если вам кажется, что курсор движется слишком медленно или слишком быстро, вы можете изменить этот параметр. Попробуйте разные значения, чтобы найти оптимальную скорость, удобную для вас.
Кроме того, в зависимости от модели вашей мыши, у вас могут быть дополнительные функции, например, возможность прокрутки страниц вертикально и горизонтально или установка специальных кнопок для выполнения определенных команд.
Чтобы внести изменения в дополнительные параметры мыши, откройте настройки мыши на вашем ноутбуке Huawei и найдите соответствующие опции. Обычно они располагаются во вкладке "Дополнительно" или "Дополнительные параметры".
Выберите нужные вам параметры и сохраните изменения. Не бойтесь экспериментировать и настраивать параметры в соответствии с вашими потребностями и предпочтениями. Помните, что каждый человек индивидуален, поэтому то, что подходит одному, может быть неудобным для другого.
Поздравляю! Вы успешно настроили мышь на своем ноутбуке Huawei и настроили дополнительные параметры, чтобы сделать использование еще более комфортным и удобным для вас.
Завершение настройки
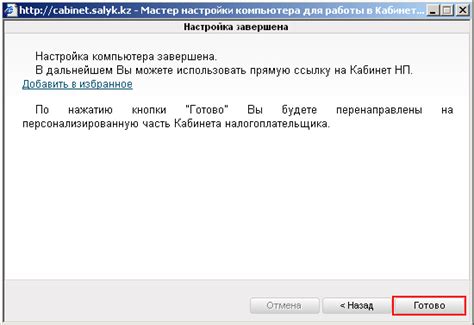
После того как вы выполнили все предыдущие шаги, настройка мыши на ноутбуке Huawei будет завершена.
Теперь вы можете наслаждаться полной функциональностью вашей мыши и управлять ею по своему усмотрению. Обратите внимание на то, что некоторые настройки могут потребовать перезагрузки ноутбука, чтобы изменения вступили в силу.
Если вам все еще требуется помощь при настройке мыши на ноутбуке Huawei, вы можете обратиться к документации, поставляемой с устройством, или обратиться в службу технической поддержки Huawei для получения дополнительной информации и поддержки.
Теперь вы готовы пользоваться мышью на ноутбуке Huawei с удобством и настроить ее под свои индивидуальные предпочтения. Удачной работы с вашим ноутбуком!
Тестирование настроек мыши
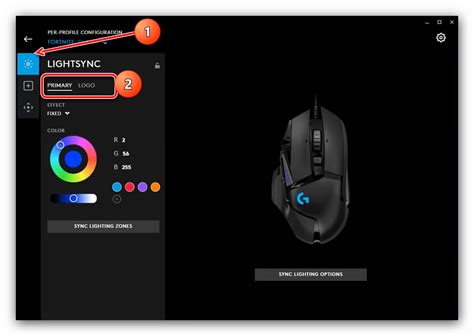
После того, как вы настроили мышь на ноутбуке Huawei, рекомендуется протестировать настройки, чтобы убедиться, что они работают правильно. Вот несколько шагов, которые помогут вам провести тестирование настроек мыши:
- Проверьте скорость курсора:
Переместите мышь в разные направления и убедитесь, что курсор движется с желаемой скоростью. Если он движется слишком медленно или слишком быстро, вы можете отрегулировать скорость курсора в настройках мыши. - Проверьте чувствительность мыши:
Попробуйте передвинуть мышь немного и убедитесь, что курсор также двигается немного. Если курсор слишком чувствительный или недостаточно реагирует на движения мыши, вы можете отрегулировать чувствительность мыши в настройках. - Протестируйте кнопки мыши:
Нажмите на каждую кнопку мыши и убедитесь, что они реагируют надлежащим образом. Если какая-либо кнопка не работает или работает неправильно, вам может понадобиться проверить настройки кнопок мыши. - Проверьте прокрутку колеса:
Если у вашей мыши есть колесо прокрутки, протестируйте его, чтобы убедиться, что оно работает. Попробуйте прокрутить колесо вверх и вниз и проверьте, какой эффект оно имеет на экране. - Тестирование жестов мыши:
Если ваша мышь поддерживает жесты, попробуйте выполнить какие-либо жесты и убедитесь, что они распознаются правильно. Например, вы можете попробовать смахнуть пальцем влево или вправо, чтобы переключиться между вкладками в браузере.
После проведения этих тестов вы будете полностью уверены, что настройки мыши на вашем ноутбуке Huawei работают правильно и соответствуют вашим предпочтениям.
Резюме
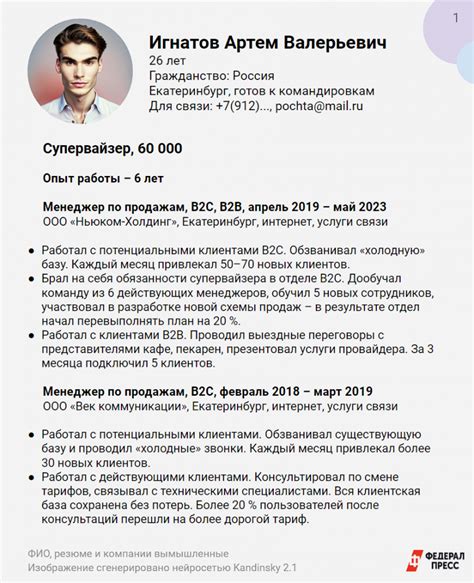
В этой статье мы рассмотрели 5 простых шагов, которые помогут вам настроить мышь на ноутбуке Huawei. В начале мы рассказали о том, где найти драйверы для мыши и как их установить. Затем мы перешли к настройке скорости курсора и двойного нажатия.
Настройка мыши на ноутбуке Huawei - это простой процесс, который не займет много времени. Благодаря этим шагам вы сможете настроить мышь под свои предпочтения и повысить эффективность работы с ноутбуком.
Будьте внимательны при выполнении каждого шага и не бойтесь экспериментировать с настройками. Имейте в виду, что некоторые опции могут отличаться в зависимости от модели мыши и операционной системы.
Теперь у вас есть все необходимые знания, чтобы настроить мышь на ноутбуке Huawei, и вы можете приступить к настройке прямо сейчас.