Мышь с подсветкой - это не только функциональное устройство, но и стильный аксессуар, который позволяет подчеркнуть индивидуальность пользователя. К счастью, настройка мыши с подсветкой не является сложной задачей, и даже новички смогут справиться с этой задачей без особых усилий. В этой статье мы рассмотрим практические советы и пошаговую инструкцию по настройке подсветки для мыши.
Шаг 1: Проверьте совместимость
Перед тем, как приступить к настройке мыши с подсветкой, убедитесь, что ваш компьютер и операционная система совместимы с данной моделью мыши. Обычно на коробке или в описании товара указаны требования к системе. Если ваша система не поддерживает данную мышь, вам может потребоваться обновить драйверы или привести компьютер в соответствие с требованиями производителя.
Шаг 2: Подключите мышь к компьютеру
После того, как вы установили, что ваша система совместима с мышью с подсветкой, подключите ее к компьютеру. Обычно мышь подключается через порт USB. Подключите кабель мыши к свободному порту USB на вашем компьютере или ноутбуке. Если у вас нет свободных портов USB, вы можете использовать USB-концентратор. После подключения компьютер обнаружит новое устройство и установит необходимые драйверы.
Шаг 3: Настройка подсветки
После того, как мышь подключена к компьютеру и драйверы установлены, вы можете приступить к настройке подсветки. Для этого откройте программное обеспечение управления мышью, которое обычно поставляется вместе с устройством. В программе вы сможете выбрать цвет подсветки, настроить его яркость и эффект. Если программа управления мышью не поставляется вместе с мышью, вы можете найти ее на официальном сайте производителя или в интернете.
Следуйте инструкциям программы для выбора желаемого цвета подсветки и настройки других параметров. Обычно в программе управления мышью есть несколько предустановленных режимов подсветки, но вы также можете создать свой уникальный режим. После настройки подсветки сохраните изменения и закройте программу управления мышью. Теперь ваша мышь с подсветкой готова к использованию!
Следуя этой пошаговой инструкции, вы сможете легко настроить мышь с подсветкой, чтобы она соответствовала вашим предпочтениям и стилю. Не бойтесь экспериментировать с различными цветами и эффектами, чтобы создать уникальный образ и выделиться среди других пользователей!
Шаг 1: Выбор подходящей программы

Перед началом настройки мыши с подсветкой необходимо выбрать подходящую программу, которая позволит вам настроить ее параметры. На рынке существует множество программных решений, предлагающих различные функции и возможности.
Одним из самых популярных вариантов является Утилита мыши, которая обычно предлагается производителем вашей мыши. Эта программа обычно имеет простой и интуитивно понятный интерфейс, который позволяет легко настроить основные функции мыши, включая подсветку.
Если вы хотите более расширенный функционал, то можно обратить внимание на программы сторонних разработчиков. Некоторые из них предлагают широкий набор настроек, возможность создавать макросы, настраивать цвета и эффекты подсветки.
Некоторые популярные программы для настройки мыши с подсветкой включают в себя:
- Razer Synapse - программа для мышей Razer с обширным функционалом и возможностью настраивать подсветку и другие параметры.
- Corsair iCUE - программное обеспечение для мышей Corsair с возможностью настраивать подсветку, макросы и другие функции.
- Logitech G HUB - программа для мышей Logitech с широким набором настроек и поддержкой подсветки.
Выбор программы зависит от ваших потребностей и предпочтений. Рекомендуется ознакомиться с обзорами и отзывами пользователей, чтобы сделать правильный выбор.
Шаг 2: Подключение мыши к компьютеру

После того, как вы приобрели мышь с подсветкой и установили необходимое программное обеспечение, необходимо подключить ее к компьютеру. Для этого выполните следующие шаги:
Шаг 1: Убедитесь, что компьютер выключен. Это важно, чтобы избежать повреждения порта USB или сбоев в системе.
Шаг 2: Найдите свободный порт USB на компьютере. Обычно они находятся на задней панели системного блока или по бокам ноутбука.
Шаг 3: Возьмите кабель от мыши с подсветкой и вставьте его в порт USB. Обратите внимание, что разъем должен соответствовать порту, иначе он может не подходить.
Шаг 4: После подключения кабеля включите компьютер.
Шаг 5: Подождите, пока операционная система обнаружит новое устройство. Если у вас установлена программа для мыши, она должна автоматически запуститься и предложить настроить мышь.
Поздравляю! Вы успешно подключили мышь с подсветкой к компьютеру. Теперь можно приступить к настройке ее параметров и наслаждаться новым функционалом.
Шаг 3: Установка драйверов и программного обеспечения

После того, как физически подключите мышь с подсветкой к компьютеру, необходимо установить соответствующие драйверы и программное обеспечение для работы с ней.
Некоторые мыши с подсветкой поставляются в комплекте с диском, на котором находятся необходимые драйверы и программы. Вы можете вставить этот диск в оптический привод компьютера и запустить установку.
Если у вас нет диска или вам хочется установить более новую версию драйвера или программного обеспечения, вы можете поискать их на сайте производителя мыши. Обычно на официальном сайте указывается раздел "Поддержка" или "Скачать", где вы сможете найти нужное программное обеспечение.
После того, как вы скачаете нужный драйвер или программное обеспечение, запустите их установку. В процессе установки следуйте инструкциям на экране и дождитесь ее завершения.
После успешной установки драйверов и программного обеспечения перезагрузите компьютер, чтобы изменения вступили в силу.
Теперь мышь с подсветкой должна быть готова к использованию. Если возникнут какие-либо проблемы или вопросы, вы можете обратиться к руководству пользователя, которое также обычно находится на диске или доступно в виде файлов на сайте производителя.
Шаг 4: Настройка основных параметров подсветки
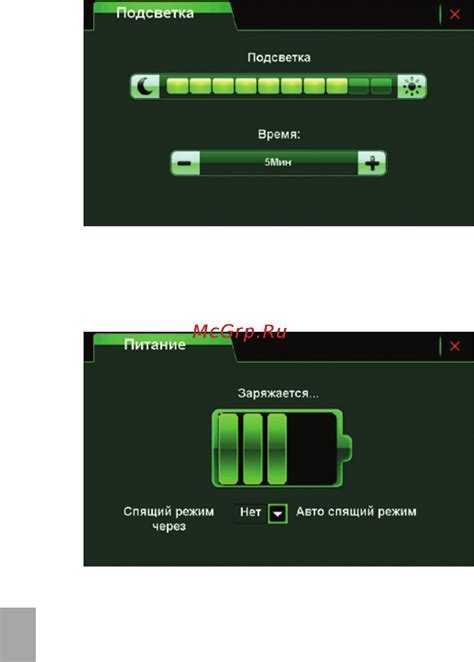
Как только вы настроили базовые настройки мыши, настало время настроить основные параметры подсветки. В зависимости от модели мыши вам могут быть доступны различные функции и настройки.
Одной из основных настроек является выбор цвета подсветки. В большинстве случаев вы сможете выбрать один цвет или цветовую схему из предложенного списка. Обратите внимание, что некоторые мыши могут поддерживать множество цветов и эффектов подсветки, поэтому у вас может быть возможность создавать собственные цветовые схемы.
Кроме выбора цвета, вы также можете настроить яркость подсветки. Это позволяет вам создавать более яркую или более тусклую подсветку в зависимости от ваших предпочтений.
Некоторые мыши также предлагают настройку специальных эффектов подсветки, таких как плавное переключение цветов или пульсация. Эти эффекты могут добавить уникальности вашей мыши и сделать ее более заметной.
Не забудьте сохранить настройки после внесения изменений! После этого вы сможете наслаждаться настройками и персонализацией своей мыши с подсветкой.
Шаг 5: Изменение подсветки для различных приложений

Ваша мышь с подсветкой предлагает различные варианты подсветки, которые можно настроить для разных приложений и ситуаций. Это удобно, когда вы хотите, чтобы подсветка была подстроена под каждую конкретную задачу.
Для изменения подсветки для различных приложений выполните следующие шаги:
- Нажмите на иконку приложения, для которого вы хотите настроить подсветку. Например, если вы хотите настроить подсветку для игрового приложения, найдите иконку этого приложения на рабочем столе или в меню «Пуск».
- Наведите указатель мыши на иконку приложения и щелкните правой кнопкой мыши.
- В появившемся контекстном меню выберите «Настроить подсветку» или аналогичный пункт меню.
- Откроется окно настроек подсветки. В нем вы сможете выбрать предустановленные варианты подсветки или создать собственный вариант.
- Постройте настройки подсветки с помощью доступных инструментов: выбирайте цвета, настраивайте яркость и скорость смены цветов.
- Сохраните настройки подсветки и закройте окно настроек.
Теперь, когда вы запустите выбранное приложение, подсветка вашей мыши будет автоматически изменяться в соответствии с настройками, которые вы указали. Это создаст удивительно погружающую атмосферу во время игры или поможет легко ориентироваться в различных приложениях.
Обратите внимание: не все мыши с подсветкой поддерживают изменение подсветки для различных приложений. Убедитесь, что ваша мышь поддерживает эту функцию, прежде чем приступить к настройке.
Помните, что подсветка мыши - это не только удобный функционал, но и стильный аксессуар, который вы сможете подстроить под свой вкус и настроение. Наслаждайтесь яркой и настраиваемой подсветкой с вашей новой мышью!