Мышь A4Tech Bloody V7 - это превосходное устройство, которое обеспечивает высокую производительность и точность при использовании компьютера. Она оснащена передовыми технологиями и функциями, которые позволяют настроить мышь в соответствии с индивидуальными предпочтениями пользователя.
Перед началом настройки мышки A4Tech Bloody V7, вам потребуется установить драйвера и ПО, которые идут в комплекте с устройством. Драйверы обеспечивают стабильную работу и оптимальную производительность мыши, а ПО позволяет настроить различные параметры и функции.
После установки драйверов и ПО вы сможете войти в настройки мыши и настроить ее в соответствии с вашими потребностями. Возможности настройки включают изменение чувствительности мышки, присвоение дополнительных функций для каждой кнопки, настройку освещения и многое другое.
Для настройки мышки A4Tech Bloody V7 вам потребуется открыть ПО настройки, выбрать вкладку с настройками мыши и перейти к изменению необходимых параметров. Важно помнить, что каждый пользователь имеет свои предпочтения, поэтому экспериментируйте с различными настройками, чтобы найти оптимальные для вас.
Начало работы

Для начала работы с мышкой A4Tech Bloody V7 необходимо выполнить несколько простых шагов.
Перед тем как начать, убедитесь, что вы подключили мышь к компьютеру.
Также, удостоверьтесь, что у вас установлены актуальные драйвера для данной модели мыши.
Если драйверы еще не установлены, их можно скачать с официального сайта производителя.
После успешного подключения и установки драйверов, вы можете приступить к настройке мыши A4Tech Bloody V7.
| Шаг | Описание |
|---|---|
| 1 | Откройте программное обеспечение Bloody 6 |
| 2 | В разделе "Настройки" выберите "Управление мышью" |
| 3 | Настройте параметры мыши по своему усмотрению, используя доступные опции |
| 4 | Сохраните внесенные изменения |
Теперь ваша мышь A4Tech Bloody V7 готова к использованию.
Вы можете настроить ее под свои потребности и пользоваться всеми ее возможностями.
Подключение мышки к компьютеру

Для начала убедитесь, что ваш компьютер включен и готов к работе. Затем выполните следующие шаги, чтобы подключить мышку A4Tech Bloody V7 к компьютеру:
| Шаг | Действие |
|---|---|
| 1. | Найдите свободный USB-порт на вашем компьютере. |
| 2. | Возьмите кабель, поставляемый в комплекте с мышкой, и подключите его к порту USB на компьютере. |
| 3. | Подключите другой конец кабеля к разъему на задней панели мышки. Убедитесь, что коннекторы соответствуют по форме и размеру. |
| 4. | Подождите несколько секунд, пока ваш компьютер обнаружит новое устройство и установит необходимые драйверы для мышки. |
| 5. | После того, как драйверы успешно установлены, ваша мышка будет готова к использованию. |
Теперь вы можете начать настраивать мышку A4Tech Bloody V7 с помощью соответствующего программного обеспечения или использовать ее в качестве обычной мышки без дополнительных настроек.
Установка драйверов

Для работы мышки A4Tech Bloody V7 необходимо установить соответствующие драйвера. Ниже приведены основные шаги по установке драйверов:
Шаг 1: Подключите мышку A4Tech Bloody V7 к своему компьютеру с помощью USB-порта. Убедитесь, что компьютер обнаруживает подключенную мышку и готов ее использовать.
Шаг 2: Откройте веб-браузер и перейдите на официальный сайт A4Tech (https://www.a4tech.com).
Шаг 3: На главной странице сайта найдите раздел "Поддержка" или "Драйверы и загрузки".
Шаг 4: Введите модель вашей мышки (A4Tech Bloody V7) в поисковую строку на странице поддержки.
Шаг 5: Найдите драйвер, соответствующий операционной системе вашего компьютера (например, Windows 10) и скачайте его на свой компьютер.
Шаг 6: Откройте скачанный файл драйвера и следуйте инструкциям по установке на вашем компьютере.
Шаг 7: После завершения установки драйвера перезагрузите компьютер.
После перезагрузки компьютера ваша мышка A4Tech Bloody V7 будет готова к использованию со всеми функциями и настройками.
Настройка подсветки
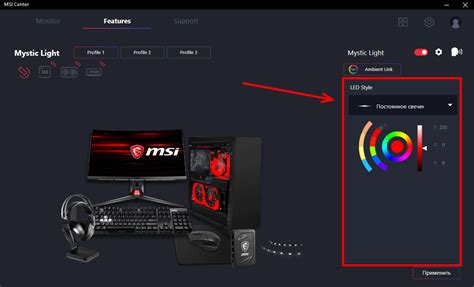
Мышка A4Tech Bloody V7 имеет встроенную подсветку, которую можно настроить по своему вкусу. Для этого следуйте инструкциям ниже:
Шаг 1: Подключите мышку к компьютеру с помощью USB-кабеля.
Шаг 2: Скачайте и установите программное обеспечение Bloody2 Ultra Core 3.
Шаг 3: Запустите программу Bloody2 Ultra Core 3.
Шаг 4: В левой части программы найдите раздел "Настройка подсветки".
Шаг 5: Нажмите на кнопку "Подсветка" для доступа к настройкам.
Шаг 6: В открывшемся окне вы можете выбрать цвет подсветки из предустановленных вариантов или создать свой собственный.
Шаг 7: Помимо цвета, вы также можете настроить эффект подсветки, яркость и скорость изменения цвета.
Шаг 8: После того, как вы закончили настройку, нажмите кнопку "Применить" для сохранения изменений.
Теперь подсветка вашей мышки A4Tech Bloody V7 будет настроена по вашим предпочтениям!
Настройка кнопок

Мышка A4Tech Bloody V7 имеет несколько программно настраиваемых кнопок, которые могут быть присвоены различным действиям для удобства использования.
Чтобы настроить кнопки мыши, выполните следующие шаги:
- Установите драйверы для мыши с официального сайта производителя.
- Откройте программу настройки мыши, которая поставляется вместе с установочным пакетом драйверов.
- В программе настройки мыши найдите вкладку "Кнопки" или аналогичную.
- На данной вкладке вы увидите список доступных кнопок мыши, которые можно настроить.
- Выберите нужную кнопку из списка и нажмите на нее, чтобы изменить привязанное действие.
- Появится окно с возможными действиями, которые можно присвоить кнопке. Выберите нужное действие.
- Подтвердите выбор нажатием кнопки "ОК" или аналогичной.
- Повторите шаги 5-7 для каждой кнопки, которую хотите настроить.
- После завершения настройки кнопок, закройте программу настройки мыши.
Теперь выбранные вами действия будут выполняться при нажатии на соответствующие кнопки вашей мыши A4Tech Bloody V7. Вы можете настроить кнопки под свои потребности и предпочтения, чтобы увеличить комфорт при работе или игре.
Настройка DPI
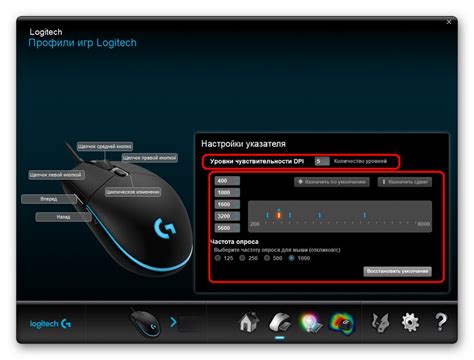
Настройка DPI на мышке A4Tech Bloody V7 позволяет выбрать один из нескольких предустановленных режимов чувствительности. Для этого выполните следующие шаги:
1. Установите программное обеспечение для мыши, если его еще нет на вашем компьютере. Скачать его можно с официального веб-сайта A4Tech.
2. Перейдите в программу управления мышью и найдите раздел настройки DPI.
3. В этом разделе вы увидите список доступных режимов DPI, представленных числами. Выберите значение, которое вам наиболее подходит. Обычно мышки A4Tech Bloody V7 имеют от 100 до 3200 DPI.
4. Сохраните изменения и закройте программу управления мышью.
Очень важно помнить, что не все компьютерные игры и программы могут поддерживать высокие значения DPI. Поэтому перед установкой максимального значения DPI, удостоверьтесь, что ваша игра или программа совместимы с ним. В противном случае, вам придется вносить изменения в настройки DPI каждый раз, когда вы будете запускать или завершать игру/программу.
Использование дополнительных функций

Мышка A4Tech Bloody V7 имеет несколько дополнительных функций, которые можно настроить для удобства использования:
1. Дополнительные кнопки:
Мышка имеет на боковой стороне несколько дополнительных кнопок, которые можно прикрепить к определенным действиям. Чтобы настроить эти кнопки, запустите ПО Bloody и перейдите в раздел настройки кнопок. Затем выберите желаемое действие и назначьте его на соответствующую кнопку.
2. Два режима скролла:
Мышка поддерживает два режима скролла: свободный и поэтапный. В режиме свободного скролла можно быстро прокручивать длинные документы или веб-страницы, просто проводя палец по колесику. В режиме поэтапного скролла колесико скроллает по одной строке или по указанному значению настройкой.
3. Макросы и профили:
Мышка позволяет записывать и настраивать макросы для автоматизации действий. Чтобы записать макрос, откройте ПО Bloody, перейдите в раздел настройки макросов и нажмите на кнопку записи. Затем выполните необходимые действия, и макрос будет сохранен. Вы также можете создавать несколько профилей с различными настройками для разных приложений или игр.
4. Освещение:
A4Tech Bloody V7 имеет подсветку с переменными цветами, которую можно настроить через ПО Bloody. Выберите желаемую цветовую схему или эффект освещения, чтобы придать мышке персональный вид.
Используя все эти дополнительные функции, вы сможете максимально адаптировать мышку A4Tech Bloody V7 под свои потребности и предпочтения.
Сохранение настроек

После того, как вы настроили мышку A4Tech Bloody V7 по своему вкусу и потребностям, вы можете сохранить эти настройки для дальнейшего использования.
Для сохранения настроек мышки A4Tech Bloody V7 выполните следующие шаги:
- Откройте программное обеспечение Bloody6, которое поставляется вместе с мышкой.
- В верхней части окна Bloody6 найдите вкладку "Стрелка" и щелкните по ней.
- На панели инструментов Bloody6 найдите кнопку "Профили" и щелкните по ней.
- В открывшемся меню выберите опцию "Сохранить настройки".
- Укажите название для сохраняемого профиля и нажмите кнопку "Сохранить".
Теперь ваша индивидуальная настройка мышки A4Tech Bloody V7 сохранена и готова к использованию. Вы сможете в любой момент вернуться к этому профилю настроек, выбрав его в меню Bloody6.