Мышка Logitech G502 - это одно из самых популярных устройств для геймеров и людей, которые ценят комфорт и функциональность. Эта мышка имеет множество настроек, которые позволяют настроить ее под ваши индивидуальные предпочтения и стиль игры. В этой статье мы рассмотрим пошаговую инструкцию по настройке мышки Logitech G502, чтобы вы смогли извлечь максимум удовольствия от своей игровой сессии.
Первый шаг в настройке мышки Logitech G502 - это установка специального программного обеспечения - Logitech Gaming Software. Это приложение позволяет вам настраивать кнопки мыши, чувствительность, цветовую подсветку и другие параметры. После установки программы подключите мышку к компьютеру с помощью USB-кабеля.
После подключения мышки откройте приложение Logitech Gaming Software. Вы увидите главное окно программы, в котором можно выбрать разные режимы работы мыши, настроить чувствительность, персонализировать кнопки и многое другое. Начните с настройки чувствительности мыши - можно выбрать нужный DPI (точек на дюйм) для своего стиля игры. Высокие значения DPI подходят для быстрого движения курсора, а низкие значения предпочтительны для точной стрельбы.
Далее, вы можете персонализировать кнопки мыши с помощью Logitech Gaming Software. Программа предлагает вам возможность назначить разные функции разным кнопкам. Например, вы можете назначить кнопке "увеличения DPI" функцию быстрого переключения между разными уровнями чувствительности мыши. Это удобно, если вам необходимо быстро адаптироваться к разным ситуациям в игре. Не забудьте сохранить настройки после завершения изменений.
Настройка мышки Logitech G502:
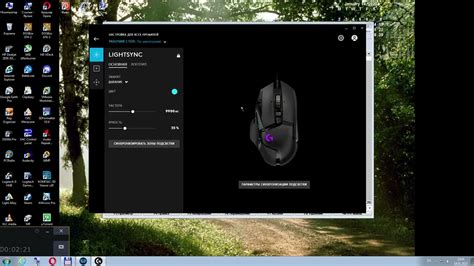
1. Подключите мышку Logitech G502 к компьютеру с помощью USB-кабеля.
2. Загрузите и установите программное обеспечение Logitech G Hub с официального сайта Logitech.
3. После установки откройте программу Logitech G Hub.
4. В программе выберите мышку Logitech G502 в списке подключенных устройств.
5. Нажмите на вкладку "Настройки" в верхней части программы.
6. В настройках вы сможете изменить основные параметры мышки, такие как чувствительность, скорость движения и расположение кнопок.
7. Чтобы изменить чувствительность мышки, выберите вкладку "Чувствительность" и переместите ползунок в нужное положение.
8. Чтобы настроить расположение кнопок, выберите вкладку "Программирование" и назначьте нужные функции на каждую кнопку мышки.
9. Если вы хотите создать профиль для конкретной игры, выберите вкладку "Профили" и нажмите на кнопку "Создать профиль".
10. В новом профиле вы сможете настроить особые параметры мышки для конкретной игры.
11. После завершения настроек сохраните изменения и закройте программу Logitech G Hub.
Теперь ваша мышка Logitech G502 готова к использованию с настроенными параметрами.
Шаг 1. Установка драйверов
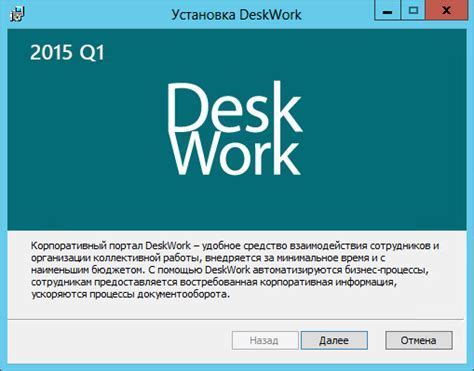
Перед началом настройки мышки Logitech G502, необходимо установить драйверы, чтобы ваш компьютер мог правильно распознавать и работать с устройством.
Для этого выполните следующие действия:
| 1. | Подключите мышку к компьютеру с помощью USB-кабеля. |
| 2. | Откройте браузер и перейдите на официальный сайт Logitech. |
| 3. | В разделе поддержки найдите страницу загрузки драйверов для вашей мышки G502. |
| 4. | Выберите операционную систему, на которой вы собираетесь использовать эту мышку. |
| 5. | Выберите последнюю версию драйвера и нажмите на ссылку для скачивания. |
| 6. | Сохраните файл драйвера на своем компьютере в удобное для вас место. |
| 7. | После загрузки драйвера запустите его и следуйте инструкциям установщика. |
| 8. | После завершения установки перезагрузите компьютер. |
Теперь драйверы для вашей мышки Logitech G502 установлены, и она готова к настройке и использованию.
Шаг 2. Подключение мышки к компьютеру

Подключение мышки Logitech G502 к компьютеру не составляет сложностей. Для этого выполните следующие действия:
- Найдите свободный USB-порт на вашем компьютере.
- Возьмите кабель, поставляемый в комплекте с мышкой Logitech G502, и подключите его к свободному USB-порту вашего компьютера.
- Подключите другой конец кабеля к порту мышки на задней или боковой стороне устройства. Обратите внимание на то, чтобы подключение было плотным и надежным.
- Когда мышка будет подключена к компьютеру, она будет готова к использованию. Вам необходимо будет дождаться распознавания устройства операционной системой.
Теперь мышка Logitech G502 успешно подключена к вашему компьютеру и готова к использованию. Вы можете продолжить настройку программного обеспечения и персонализацию настроек в следующих шагах.
Шаг 3. Загрузка программного обеспечения
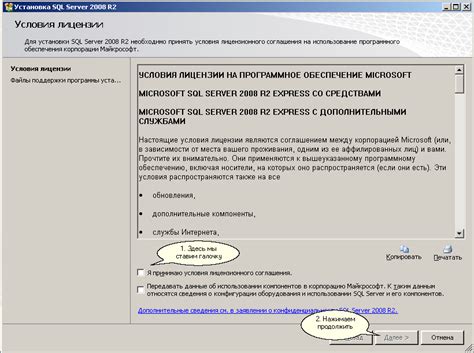
Для работы мышки Logitech G502 необходимо установить специальное программное обеспечение, которое позволит настроить ее функционал под ваши потребности. Для этого следуйте инструкциям:
- Заходите на официальный сайт Logitech по адресу www.logitech.com
- На главной странице найдите раздел "Поддержка" или "Скачать"
- Выберите вашу модель мышки Logitech G502 и перейдите на страницу загрузки ПО
- Найдите на странице раздел "Программное обеспечение" или "Драйверы"
- Выберите операционную систему, которую вы используете, и нажмите "Скачать"
- Сохраните загруженный файл на вашем компьютере
- После завершения загрузки откройте файл и следуйте инструкциям установщика
- После установки программного обеспечения перезагрузите компьютер
После перезагрузки ваша мышка Logitech G502 будет готова к настройке и использованию всех ее функций.
Шаг 4. Калибровка сенсора мышки
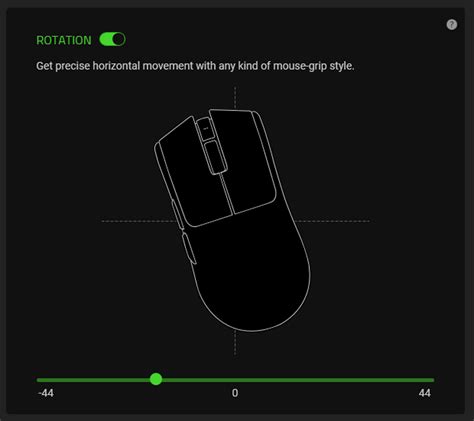
После настройки основных параметров мышки, очень важно провести калибровку сенсора для достижения максимально точного перемещения курсора. Для этого выполните следующие действия:
- Установите мышку на ровную поверхность. Подходят стандартные коврики для мыши или гладкая поверхность стола.
- Откройте программное обеспечение Logitech Gaming Software. Если программа еще не установлена, загрузите ее с официального сайта Logitech и выполните установку.
- Выберите вкладку "Настройки сенсора". Обычно она находится в левом меню программы.
- Нажмите на кнопку "Калибровать". Программа предложит вам провести калибровку сенсора мышки.
- Следуйте инструкциям на экране. Вам может потребоваться перемещать мышку по всей поверхности рабочего стола, чтобы сенсор смог зафиксировать все точки.
- По завершении калибровки нажмите "Готово" или "Применить". Программа сохранит настройки и вы сможете оценить новую точность перемещения курсора.
После процедуры калибровки сенсора мышки, рекомендуется провести тестирование и настройку дополнительных параметров, чтобы достичь наиболее комфортной и эффективной работы.
Шаг 5. Программирование дополнительных кнопок

Вам может понадобиться настроить дополнительные кнопки на мышке Logitech G502 в соответствии с вашими нуждами. Ниже приведены инструкции о том, как сделать это:
Шаг 1: Запустите программное обеспечение Logitech G HUB и подключите мышку Logitech G502 к компьютеру.
Шаг 2: В окне программы выберите модель мышки Logitech G502 из списка подключенных устройств.
Шаг 3: Навигируйтесь к разделу с настройками кнопок или кнопки в программном интерфейсе G HUB. Обычно он находится в меню «Настройка мыши» или «Настройка кнопок».
Шаг 4: Найдите список дополнительных кнопок на мышке и выберите ту, которую вы хотите настроить.
Шаг 5: Нажмите на выбранную кнопку, чтобы открыть меню настроек.
Шаг 6: Выберите действие, которое вы хотите назначить для кнопки, из списка доступных опций. Например, вы можете привязать кнопку к макросу, сенсорной настройке или определенной функции программы.
Шаг 7: После выбора действия настройте его параметры при необходимости. Например, если вы назначаете кнопку для запуска макроса, вы можете записать желаемую последовательность нажатий клавиш.
Шаг 8: Подтвердите свои настройки и сохраните их в программном интерфейсе G HUB.
Теперь, когда вы закончили настраивать кнопки на мышке Logitech G502, вы готовы использовать их в своих приложениях или играх. Убедитесь, что вы проверили и протестировали настроенные кнопки, чтобы удостовериться, что они работают по вашему желанию.
Шаг 6. Настройка освещения

Чтобы настроить освещение, откройте программное обеспечение Logitech G HUB и перейдите на вкладку "Освещение". Здесь вы увидите несколько опций, которые позволят вам настроить светодиодные подсветки мышки.
- Цвет: выберите желаемый цвет из палитры или введите код цвета в шестнадцатеричном формате. Вы также можете выбрать эффект "Цветовой цикл", чтобы освещение менялось автоматически.
- Яркость: регулируйте уровень освещения мышки, увеличивая или уменьшая яркость.
- Режимы: выберите предустановленные режимы освещения, такие как "Атмосфера" или "Пульсация", чтобы создать определенную атмосферу.
- Синхронизация цвета: включите эту опцию, чтобы синхронизировать цвета освещения с другими устройствами Logitech G, такими как клавиатура и наушники.
После того, как вы настроите освещение по своему вкусу, нажмите кнопку "Применить" и наслаждайтесь яркими и стильными светодиодами, которые добавят неповторимости вашей мышке Logitech G502.
Шаг 7. Сохранение настроек

После того, как вы провели все необходимые настройки для мышки Logitech G502, не забудьте сохранить их для дальнейшего использования. Для этого выполните следующие действия:
1. Откройте программное обеспечение Logitech Gaming Software.
2. В разделе "Настройка профилей" выберите нужный профиль, в котором вы внесли изменения.
3. Нажмите на кнопку "Сохранить профиль на устройстве".
4. В появившемся окне выберите, какие настройки вы хотите сохранить (например, клавиши, DPI, подсветку и т.д.).
5. Нажмите на кнопку "Сохранить" и дождитесь завершения процесса сохранения.
Теперь все ваши настройки будут сохранены на самой мышке Logitech G502 и будут доступны в любом месте и на любом компьютере. Вы сможете использовать мышку с вашими настройками даже без установленного программного обеспечения Logitech Gaming Software.