Bluestacks - популярный эмулятор Android-приложений, позволяющий запускать мобильные игры и приложения на компьютере. Однако, многие новички сталкиваются с проблемой настройки мышки в Bluestacks и не знают, как сделать ее работу более комфортной. В этой статье мы расскажем вам, как правильно настроить мышку в Bluestacks и какие возможности вам это даст.
Первым шагом для настройки мышки в Bluestacks является открытие приложения и переход в его настройки. Для этого нажмите на значок Bluestacks на рабочем столе или в панели задач и выберите "Настройки". Затем найдите вкладку "Устройства" или "Мышь" и кликните на нее.
Во вкладке "Устройства" вы найдете ряд настроек, связанных с мышью. Одна из наиболее полезных настроек - это "Режим мыши". По умолчанию Bluestacks использует режим "Touch", что означает эмуляцию нажатия на экран с помощью мыши. Однако, если вы хотите, чтобы мышь работала как обычная мышь, выберите режим "Мышь". Это позволит вам свободно перемещать указатель мыши и кликать на объекты, как вы привыкли делать на компьютере.
Помимо режима мыши, в разделе "Устройства" также доступны другие настройки, позволяющие улучшить работу мыши в Bluestacks. Например, вы можете подстроить чувствительность курсора, чтобы сделать его более или менее отзывчивым на движения мыши. Также вы можете настроить скорость двойного щелчка, чтобы избежать случайных двойных кликов или наоборот, облегчить работу с интерфейсом.
Кроме того, не забывайте про возможность настройки горячих клавиш и привязки определенных действий к ним. В Bluestacks есть множество команд и действий, которые можно управлять с помощью мыши в сочетании с горячими клавишами. Используя эту функцию, вы сможете значительно ускорить навигацию и выполнение определенных задач в эмуляторе.
Как видите, настроить мышку в Bluestacks довольно просто и занимает всего несколько минут. Используя правильные настройки и функции, вы сможете значительно повысить комфортность использования этого популярного эмулятора и сделать его более удобным для игр и работы. Не стесняйтесь экспериментировать с различными настройками и выбирать те, которые подходят именно вам.
Как настроить мышку в Bluestacks
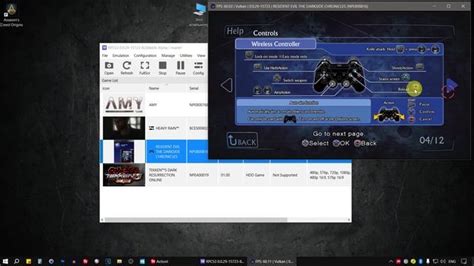
1. Включите режим "Advanced Controls" в настройках Bluestacks. Для этого запустите приложение и откройте окно настроек, нажав на значок шестеренки в верхнем правом углу экрана. В разделе "Preferences" найдите пункт "Enable Advanced Controls" и установите его в положение "Включено".
2. После включения режима "Advanced Controls" вы увидите дополнительную панель инструментов вверху окна Bluestacks. Нажмите на иконку с картинкой мыши, чтобы активировать режим управления мышью.
3. После активации режима управления мышью вы сможете перемещать курсор мыши, щелкать левой и правой кнопками мыши, а также использовать колесико прокрутки. Чтобы переместить курсор мыши, щелкните левой кнопкой мыши и удерживайте ее, а затем перемещайте мышь по экрану.
4. Если вы хотите настроить поведение мыши, откройте меню настройки мыши, нажав на иконку с картинкой шестеренки в панели инструментов управления мышью. В этом меню вы сможете настроить чувствительность мыши, скорость перемещения и другие параметры.
5. Кроме того, в Bluestacks есть возможность использовать хоткеи для управления мышью. Например, вы можете настроить клавишу "Ctrl" вместо левой кнопки мыши или задать клавиатурные комбинации для эмуляции нажатия кнопок мыши.
Теперь вы знаете, как настроить мышку в Bluestacks. Этот эмулятор может быть очень полезным инструментом для работы с мобильными приложениями на компьютере. Не забывайте экспериментировать с настройками, чтобы найти оптимальные параметры для вашего удобства.
Подробная инструкция для новичков

Вот пошаговая инструкция, как настроить мышку в Bluestacks:
- Запустите Bluestacks на вашем компьютере.
- Перейдите в настройки, кликнув на значок шестеренки в правом нижнем углу окна Bluestacks.
- В открывшемся меню выберите пункт "Настройки".
- В разделе "Настройки управления" найдите опцию "Настройки мыши".
- Откройте "Настройки мыши" и установите значения, которые соответствуют вашим предпочтениям.
- В зависимости от того, как вы предпочитаете управлять мышью, установите желаемую чувствительность и скорость перемещения.
- Также можно настроить кнопки мыши, назначив им определенные действия.
- После завершения настройки нажмите кнопку "Применить" для сохранения изменений.
После выполнения этих шагов, мышка в Bluestacks будет настроена в соответствии с вашими предпочтениями, что позволит вам комфортно управлять играми и приложениями.
Не забывайте, что настройки мышки в Bluestacks можно изменять в любое время, в зависимости от ваших потребностей.
Установка Bluestacks

Для начала установки Bluestacks, загрузите установочный файл Bluestacks с официального сайта разработчика. Перейдите на сайт и нажмите на кнопку "Загрузить Bluestacks".
Когда загрузка завершится, найдите скачанный файл и запустите его. Появится окно установщика Bluestacks. Нажмите на кнопку "Установить", чтобы начать процесс установки.
После нажатия на кнопку "Установить", вы увидите окно с выбором опций установки. По умолчанию все опции уже отмечены, но вы можете изменить их, если хотите.
После выбора опций установки, нажмите на кнопку "Установить". Установка может занять некоторое время, в зависимости от производительности вашего компьютера.
Когда установка завершится, вы увидите окно с сообщением "Bluestacks успешно установлен". Нажмите на кнопку "Готово", чтобы завершить установку.
Теперь Bluestacks установлен на вашем компьютере и готов к использованию. Вы можете запустить приложение, и оно откроется в эмуляторе Bluestacks.
Шаг 1: Скачайте Bluestacks с официального сайта
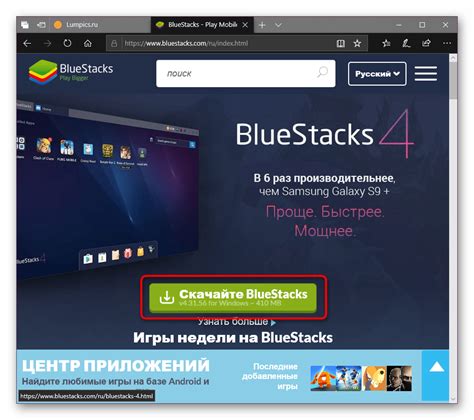
После того, как вы нашли раздел загрузки, вам нужно будет выбрать версию Bluestacks, совместимую с вашей операционной системой. Обычно доступны как Windows, так и Mac-версии, и вам нужно выбрать соответствующую вашей системе.
После выбора версии, вам будет предложено скачать установочный файл. Нажмите на ссылку загрузки и дождитесь завершения процесса загрузки. Размер файлов может быть довольно велик, поэтому время загрузки может зависеть от скорости вашего интернет-соединения.
Шаг 2: Запустите установку Bluestacks на своем компьютере
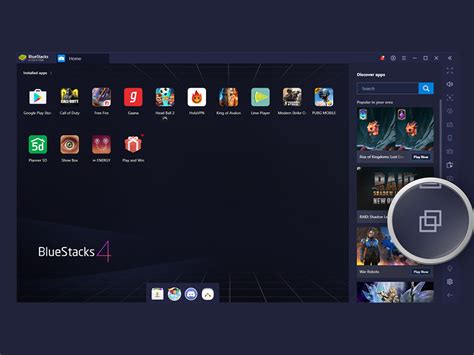
После того как вы скачали Bluestacks с официального сайта, откройте загруженный файл для начала установки.
При открытии файла установки вам может потребоваться разрешить административные права. Если это происходит, просто подтвердите свое намерение установить программу на компьютер.
Затем в появившемся окне установки выберите язык, на котором будет работать Bluestacks, и нажмите кнопку "Далее".
Следующим шагом вам предложат выбрать путь установки Bluestacks на ваш компьютер. Мы рекомендуем оставить стандартный путь и нажать кнопку "Установить".
Дождитесь, пока процесс установки завершится. Вам может потребоваться подождать несколько минут, в зависимости от скорости вашего интернет-соединения и производительности компьютера.
После завершения установки Bluestacks на ваш компьютер, вы увидите окно с приветствием. Нажмите кнопку "Далее", чтобы продолжить.
На следующем экране вам будет предложено войти в свою учетную запись Google или создать новую, если у вас ее еще нет. Чтобы воспользоваться всеми функциями Bluestacks, рекомендуется использовать свою существующую учетную запись Google.
После входа в учетную запись Google, Bluestacks будет готов к использованию. Теперь вы можете настроить мышку и начать использовать Bluestacks для запуска Android-приложений на своем компьютере.
Настройка мыши в Bluestacks
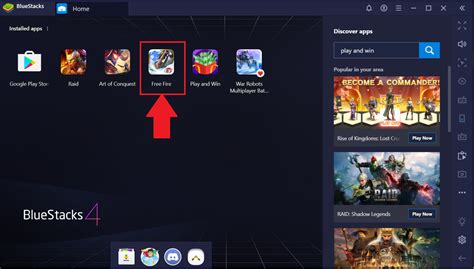
Шаг 1: Установка Bluestacks
Первым шагом необходимо скачать и установить Bluestacks на ваш компьютер. Вы можете найти официальный сайт Bluestacks и скачать последнюю версию.
Шаг 2: Запуск Bluestacks
После установки Bluestacks, запустите программу и дождитесь полной загрузки. Обычно это занимает несколько минут.
Шаг 3: Настройка мыши
После запуска Bluestacks откройте окно "Настройки", которое можно найти в правом нижнем углу экрана. В этом окне вы найдете различные параметры, которые можно настроить, включая мышь.
Во вкладке "Настройки управления" найдите раздел "Мышь". Здесь вы можете настроить скорость перемещения курсора, а также выбрать способ взаимодействия с приложениями Android через мышку.
Пользователи, предпочитающие точный и быстрый контроль, могут выбрать опцию "Мышь стратегического уровня". Это позволит управлять курсором с помощью мыши с максимальной точностью.
Для тех, кто предпочитает более интуитивные движения, рекомендуется выбрать опцию "Мышь гончарной грядки". Это позволит перемещать курсор мыши более плавно и естественно.
Шаг 4: Применение настроек
После выбора желаемой настройки мыши в Bluestacks, нажмите кнопку "Применить" или "ОК", чтобы сохранить изменения. После этого вы сможете использовать мышь в Bluestacks согласно выбранным параметрам.
Теперь вы успешно настроили мышь в Bluestacks и можете начать пользоваться всеми возможностями эмулятора Android на вашем компьютере с удобным и точным управлением мышкой.