Нажатие пера является одной из самых важных функций в графическом планшете Wacom Cintiq Pro. Она позволяет контролировать мощность линий и создавать уникальные эффекты при работе с различными программами, такими как Photoshop, Illustrator и другими.
Но настроить нажатие пера может быть сложной задачей, особенно для новичков. В этом подробном руководстве мы расскажем вам о различных параметрах и настройках, которые помогут вам получить максимальную пользу от этой функции.
Шаг 1: Первым шагом является проверка установленных драйверов и программного обеспечения на вашем компьютере. Убедитесь, что вы используете последнюю версию драйвера Wacom, которая совместима с вашей операционной системой. Это поможет избежать проблем с нажатием пера.
Шаг 2: После установки драйвера перейдите в настройки планшета и найдите вкладку "Настройки пера". Здесь вы можете настроить различные параметры, такие как давление, наклон и скорость обработки.
Шаг 3: Начните с настройки давления пера. Это можно сделать, изменяя чувствительность датчика давления. Увеличение чувствительности значит, что легко нажимая на планшет, вы получите более толстые и насыщенные линии. Уменьшение чувствительности, напротив, создаст более тонкие линии при слабом нажатии. Экспериментируйте с этими настройками, чтобы найти оптимальное значение для вас.
Шаг 4: Для дополнительных эффектов и функций вы можете настроить наклон пера. Это позволяет вам контролировать угол наклона пера и создавать эффекты, такие как теневые и световые линии. Возможности могут различаться в зависимости от программного обеспечения, которое вы используете, поэтому проверьте документацию программы для получения более подробной информации.
Шаг 5: И последним шагом в процессе настройки нажатия пера является скорость обработки. Эта настройка определяет, насколько быстро ваша рисовка обрабатывается планшетом. Если вы работаете с быстрыми и динамичными движениями, увеличение скорости может быть полезным. Если вы предпочитаете более медленные и плавные движения, уменьшите скорость.
Имейте в виду, что настройки нажатия пера являются индивидуальными и зависят от ваших предпочтений и стиля работы. Поэтому экспериментируйте с различными настройками и находите тот вариант, который вам больше всего подходит. Вскоре вы обнаружите, что настройка нажатия пера - это мощный инструмент, который поможет вам создавать прекрасные произведения и улучшать свою технику рисования.
Выбор нужного драйвера для Крита
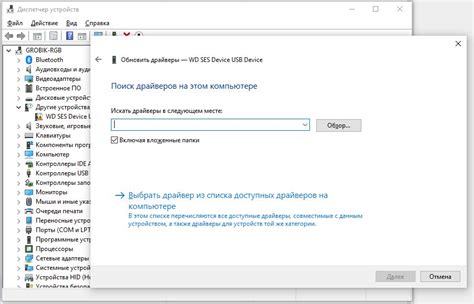
Ниже представлены некоторые распространенные драйверы и их особенности:
- Wintab: Этот драйвер является одним из наиболее популярных и поддерживается большинством графических планшетов. Он обеспечивает надежное и стабильное нажатие пера в Крите. Если ваш графический планшет поддерживает Wintab, вам следует выбрать этот драйвер.
- Windows Ink: Этот драйвер также широко используется и поддерживается Windows 8 и более поздними версиями. Он обеспечивает реалистичные настройки пера и дополнительные функции, такие как наклон пера и давление. Если ваш графический планшет поддерживает Windows Ink, вы можете выбрать этот драйвер для настройки нажатия пера в Крите.
- Другие драйверы: Кроме Wintab и Windows Ink, существуют и другие драйверы, которые могут быть совместимы с вашим графическим планшетом. Некоторые производители графических планшетов предлагают свои собственные драйверы, которые обеспечивают оптимальную работу и настройку пера в Крите. Проверьте официальный веб-сайт производителя вашего графического планшета для получения дополнительных сведений о поддерживаемых драйверах.
Правильный выбор драйвера очень важен для настройки нажатия пера в Крите. Убедитесь, что выбранный вами драйвер совместим с вашим графическим планшетом и предлагает необходимые функции, чтобы настроить уровень нажатия, давление и другие параметры пера в Крите. Следуя этим рекомендациям, вы сможете полностью настроить Крита под свои предпочтения и наслаждаться процессом рисования.
Подключение вашего пера к Крите
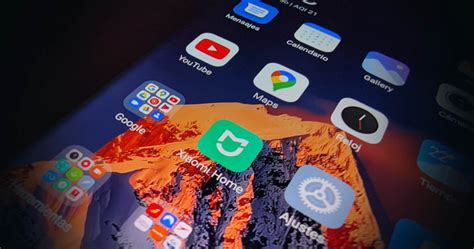
Перед тем, как начать пользоваться пером в приложении Крита, вы должны его правильно подключить. В этом разделе мы расскажем вам, как это сделать.
- Убедитесь, что ваше перо имеет заряд или вставьте новые батарейки. Разные модели пер имеют разные способы зарядки, так что обратитесь к руководству по эксплуатации вашего пера, если у вас возникнут проблемы.
- Соедините перо с вашим компьютером или устройством, используя провод USB. В большинстве случаев пера для рисования в Крите подключаются по USB. После подключения вы увидите, что перо загорелось, что означает, что оно успешно подключено.
- Откройте приложение Крита на вашем компьютере или устройстве. Если у вас еще нет Крита, скачайте его с официального веб-сайта.
- В настройках Крита найдите раздел "Устройства" или "Настройки пера". В этом разделе вы должны увидеть ваше подключенное перо в списке доступных устройств.
- Выберите ваше перо из списка и установите предпочтительные параметры, такие как чувствительность к нажатию или наклону.
- Проверьте работу пера, нарисовав что-нибудь на холсте. Перемещайте перо по поверхности и убедитесь, что ваши движения передаются в Криту корректно.
Теперь вы готовы начать творить в Крите с помощью вашего подключенного пера. Наслаждайтесь творчеством!
Настройка чувствительности нажатия пера в Крите
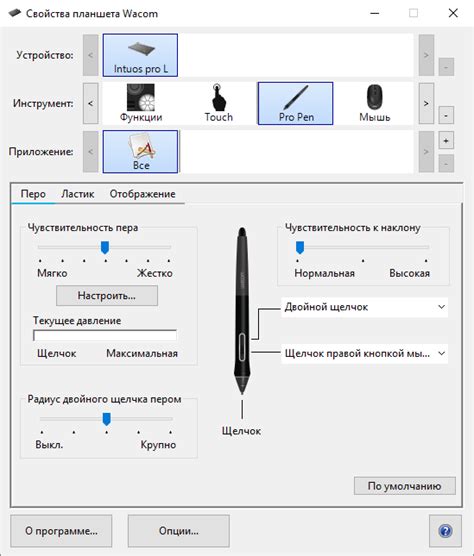
- Откройте настройки Криты, затем выберите "перо" или "стилус" в меню настроек.
- Найдите опцию "чувствительность нажатия" или "порог срабатывания" и установите желаемое значение.
- Если ваше перо слишком чувствительно, увеличьте значение, чтобы снизить чувствительность. Если же оно недостаточно чувствительно, уменьшите значение, чтобы повысить чувствительность.
- Попробуйте разные значения и настройки, чтобы найти оптимальную чувствительность для ваших потребностей.
- После того, как вы установили нужную чувствительность, сохраните настройки и закройте окно настроек.
Не забывайте, что настройка чувствительности нажатия пера в Крите может отличаться в зависимости от модели планшета или программы, которую вы используете. Рекомендуется ознакомиться с документацией или руководством пользователя для получения более подробной информации о настройке чувствительности нажатия пера в вашей конкретной ситуации.
Корректировка точности нажатия пера в Крите
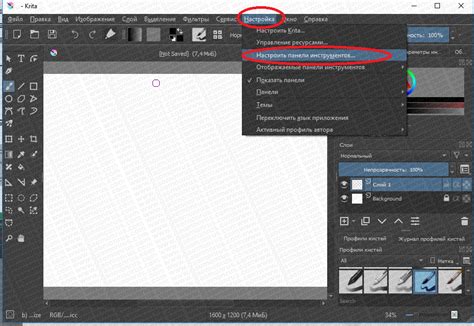
Во-первых, вы можете установить желаемую точность нажатия, воспользовавшись опцией "Давление пера". Это позволит вам контролировать силу нажатия и настроить Крит под свои индивидуальные предпочтения. Не забудьте сохранить изменения после внесения корректировок.
Кроме того, в Крите есть возможность настраивать чувствительность пера. Воспользуйтесь опцией "Чувствительность пера", чтобы установить оптимальное соотношение между силой нажатия и влиянием на рисунок. Это поможет вам получить более точные и реалистичные результаты. При необходимости вы всегда можете изменить эту настройку.
Не забывайте, что корректировка точности нажатия пера является индивидуальной задачей, которая зависит от вашего стиля работы и предпочтений. Проявите терпение и экспериментируйте с различными настройками, чтобы найти наиболее комфортные для вас.
И помните, что использование Крита требует практики и опыта. Уделите время изучению функций программы и освоению различных техник. Только так вы сможете достичь высокого уровня мастерства в работе с графикой с использованием Крита.
Программирование дополнительных функций пера в Крите

Нажатие пера в Крите может быть использовано для программирования дополнительных функций, которые могут значительно улучшить вашу работу с устройством. Кроме стандартных функций, таких как открытие программы или переход по ссылке, возможно настроить перо для выполнения настраиваемых команд.
Для начала, откройте настройки пера в программе Крит. В разделе «Нажатие пера» вы найдете поле для программирования дополнительных функций. Здесь вы можете выбрать, какую команду должно выполнить перо при нажатии.
Вариантов программирования дополнительных функций пера в Крите достаточно много. Например, вы можете настроить перо для открытия определенной программы или для вызова контекстного меню. Также доступна возможность назначить команды для работы с изображением, такие как изменение масштаба или прокрутка холста.
Программирование дополнительных функций пера в Крите осуществляется путем выбора команды из предустановленного списка или написания собственной команды с использованием языка сценариев, такого как Python или JavaScript. Например, вы можете настроить перо для автоматического копирования выбранной области холста в буфер обмена.
После настройки дополнительных функций пера в Крите, вы сможете значительно повысить свою производительность и комфорт работы с устройством. Это особенно полезно для художников и дизайнеров, которые часто используют перо в своей работе.
Итак, если вы хотите максимально использовать все возможности своего пера в Крите, не забудьте настроить дополнительные функции. Они позволят вам оптимизировать работу и сделать процесс творчества еще более удобным и эффективным.
Настройка скорости отклика пера в Крите
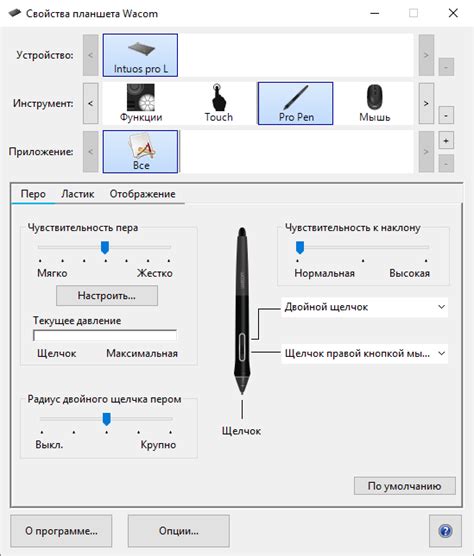
Для начала, убедитесь, что в вашем драйвере Крита настроена функция давления пера. Это позволит вам управлять толщиной и прозрачностью линий в зависимости от силы нажатия.
Затем, перейдите в настройки Крита и найдите вкладку "Перо". Здесь вы сможете настроить скорость отклика пера.
Настройка скорости отклика может быть разной для каждого пользователя в зависимости от предпочтений и индивидуальных особенностей работы. Однако, есть несколько общих рекомендаций, которые помогут вам выбрать оптимальный вариант:
- Медленная скорость - если вам требуется больше контроля и точности при рисовании, рекомендуется установить более медленную скорость отклика. Это позволит более детально отслеживать движения пера и линии будут более плавными и точными.
- Быстрая скорость - если вам нужно быстрее рисовать и важна скорость работы, то можно установить более быструю скорость отклика. Это позволит ускорить процесс рисования и сократить время отклика пера.
Попробуйте разные параметры скорости отклика и выберите тот, который наиболее подходит вам и вашему стилю работы. Не забывайте, что этот параметр можно в любое время изменить, если вы решите, что нужно что-то поменять. Экспериментируйте и наслаждайтесь рисованием в Крите!
Изменение угла наклона пера в Крите
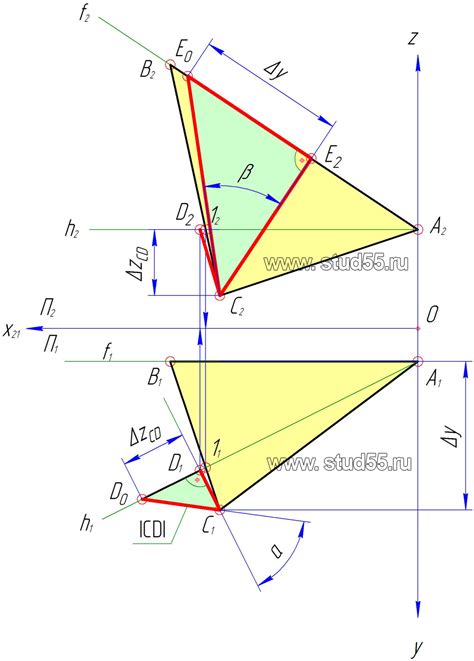
Если вам необходимо изменить угол наклона пера в Крите, вы можете воспользоваться следующими шагами:
- Откройте программу Крит на вашем устройстве.
- Выберите инструмент "Пера" из панели инструментов или используйте соответствующую горячую клавишу.
- Нажмите правой кнопкой мыши на холсте, чтобы открыть контекстное меню.
- В контекстном меню выберите опцию "Настройки пера".
- Откроется окно настроек, в котором вы сможете изменить различные параметры пера, включая угол наклона.
- Настройте угол наклона пера так, чтобы он соответствовал вашим потребностям и предпочтениям.
- После завершения настройки нажмите кнопку "Применить" или "ОК", чтобы сохранить изменения.
Теперь у вас есть возможность изменять угол наклона пера в программе Крит и настраивать его по вашему вкусу. Это позволяет достичь более точных и реалистичных результатов при работе с пером.
Настройка кистей и инструментов для работы с пером в Крите
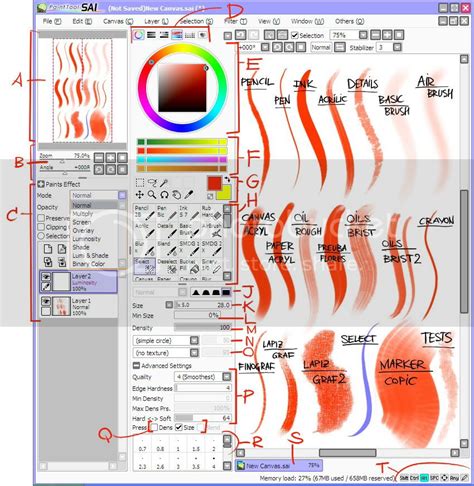
Когда дело доходит до работы с пером в Крите, настройка кистей и инструментов играет важную роль в достижении желаемых результатов. В этом разделе мы рассмотрим основные шаги по настройке кистей и инструментов для работы с пером в Крите.
- Откройте Крит и создайте новый документ.
- Выберите инструмент "Перо" из панели инструментов.
- Настройте параметры кисти в панели инструментов. Вы можете выбрать нужную толщину пера, тип окончания линии и другие параметры, чтобы добиться нужного эффекта.
- Используйте горячие клавиши для быстрой настройки параметров кисти. Например, нажатие клавиши "[" уменьшит толщину пера, а нажатие клавиши "]" увеличит ее.
- Изучите различные режимы и свойства инструмента "Перо" для более точной настройки линий. Например, вы можете изменить режим "Обычная" на "Симметричная" для создания симметричных линий.
- Попробуйте экспериментировать с различными кистями и текстурами. Крит предлагает широкий выбор кистей и текстур, которые помогут вам достичь разнообразных эффектов и стилей.
- Не забывайте сохранять свои настройки кистей и инструментов для дальнейшего использования. Вы можете создать свою собственную библиотеку кистей или сохранить настройки в пользовательский файл.
Настройка кистей и инструментов для работы с пером в Крите является важным шагом в процессе создания художественных работ. Помните, что практика и эксперименты помогут вам лучше понять возможности Крита и достичь желаемых результатов.
Настройка уровней нажатия пера в Крите
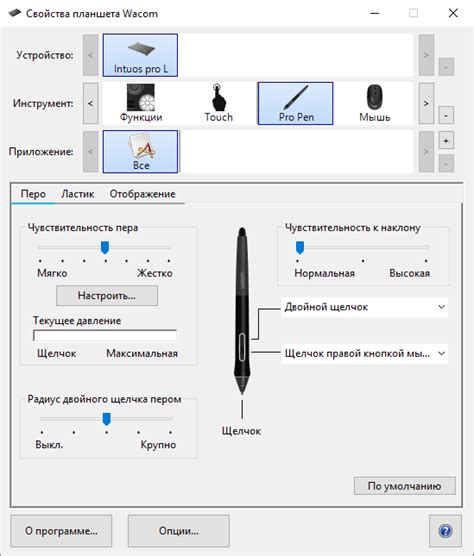
Настройка уровней нажатия пера в Крите позволяет оптимизировать работу с графическим планшетом для достижения наилучших результатов. Пользователь может настроить чувствительность пера, чтобы достичь требуемой силы нажатия.
Для начала настройки уровней нажатия пера в Крите, следуйте этим простым шагам:
| Шаг | Действие |
|---|---|
| 1 | Откройте программное обеспечение Крита на вашем компьютере. |
| 2 | Перейдите в меню "Настройки". |
| 3 | Выберите раздел "Устройства" или подобный, в зависимости от версии Криты. |
| 4 | Найдите раздел, отвечающий за настройку уровней нажатия пера. |
| 5 | Измените чувствительность пера, двигая ползунок или вводя значения в предоставленные поля. |
| 6 | Протестируйте настройки, чтобы убедиться, что они соответствуют вашим потребностям. |
| 7 | Сохраните изменения. |
После выполнения всех этих шагов у вас будет настроен уровень нажатия пера в Крите, который позволит вам более точно и комфортно работать с графическим планшетом. Чтобы достичь наилучших результатов, экспериментируйте с разными настройками и выберите оптимальный уровень чувствительности пера для ваших потребностей.
Отладка и решение проблем с нажатием пера в Крите

1. Проверьте подключение
Убедитесь, что перо правильно подключено к планшету Крита. Проверьте, что перо прикреплено к планшету правильно и надежно. Попробуйте переподключить перо и убедитесь, что оно оставляет следы на экране.
2. Проверьте настройки драйвера
Откройте настройки драйвера планшета Крита и проверьте, что все параметры связанные с нажатием пера настроены правильно. Возможно, вам потребуется обновить или переустановить драйвер для пера.
3. Проверьте настройки программы
Если нажатие пера не работает только в определенной программе на планшете Крита, проверьте настройки этой программы. Убедитесь, что функция нажатия пера включена и правильно настроена для работы в данной программе.
4. Установите обновления
Проверьте наличие обновлений для операционной системы планшета Крита, драйвера пера и программ, которые вы используете. Некоторые проблемы с нажатием пера могут быть решены путем установки последних обновлений.
5. Обратитесь в техническую поддержку
Если после выполнения всех вышеперечисленных рекомендаций проблема с нажатием пера на планшете Крита не была решена, обратитесь в техническую поддержку производителя для получения дальнейшей помощи.
Следуя этим рекомендациям, вы сможете отладить и решить проблемы с нажатием пера в Крите и наслаждаться комфортной работой с этим устройством.