Нижняя панель на Mac OS – это удобный инструмент, который позволяет быстро получить доступ к различным приложениям, файлам и настройкам. Ее можно настроить по своим предпочтениям, добавляя и удаляя элементы, чтобы упростить работу с компьютером. В этой подробной инструкции мы расскажем, как настроить нижнюю панель на Mac OS, чтобы она отвечала вашим потребностям.
Первым шагом является открытие "Настроек системы" Mac OS. Для этого нужно нажать на значок "Apple" в левом верхнем углу экрана и выбрать пункт "Настройки системы" в выпадающем меню. В открывшемся окне выберите пункт "Настройка Dock", чтобы перейти к настройкам нижней панели.
Далее вы увидите окно с настройками нижней панели. Выберите вкладку "Dock" в верхней части окна. Здесь вы можете производить изменения внешнего вида и функционала нижней панели. В разделе "Ориентация" вы можете выбрать, хотите ли вы, чтобы панель располагалась внизу экрана, слева или справа. Также вы можете настроить размер и иконки панели, а также ее цвет.
Чтобы добавить приложение на нижнюю панель, просто перетащите его из "Приложений" или "Launchpad" в нужное место на панели. Для удаления элемента со панели просто перетащите его за пределы экрана и отпустите мышь. Более тонкая настройка возможна посредством нажатия правой кнопкой мыши на элементе на панели, а затем выбора пункта "Настройка".
Также вы можете настроить дополнительные параметры нижней панели, такие как авто-скрытие или вибрация при получении уведомлений. Для этого выберите соответствующие пункты в настройках Dock. После завершения настроек, вы можете закрыть окно "Настроек системы" и наслаждаться новой настроенной нижней пане
Как настроить нижнюю панель на Mac OS

Вот несколько шагов, которые помогут вам настроить нижнюю панель на Mac OS в соответствии с вашими предпочтениями и потребностями:
- Откройте "Настройки системы" через меню Apple в верхнем левом углу экрана.
- Выберите "Dock" из доступных опций.
- Начните настраивать нижнюю панель на вкладке "Dock". В этом разделе вы можете изменять размер панели, выбирать положение и делать другие изменения.
- Используйте переключатели для выбора того, какие элементы отображать на нижней панели. Вы можете включить или отключить отображение открытых приложений, папок, файлов и даже системных индикаторов.
- Добавьте приложения на нижнюю панель, перетаскивая иконки из папки "Приложения" или других мест на вашем компьютере. Вы также можете удалить приложения, просто перетащив их из панели.
- Измените порядок отображения иконок на нижней панели, перетаскивая их в нужную позицию. Это позволит вам упорядочить приложения и другие элементы на панели в соответствии с вашими потребностями.
- Настройте внешний вид нижней панели. Вы можете выбрать увеличение размера иконок, изменение цвета фона и многое другое.
После завершения настройки нижней панели на Mac OS вы сможете удобно использовать свои приложения и функции системы, имея быстрый доступ к ним прямо с рабочего стола.
Шаг 1: Откройте настройки панели данных Mac OS
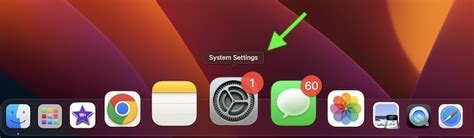
Первым шагом для настройки нижней панели Mac OS вам необходимо открыть настройки панели данных. Для этого выполните следующие действия:
- Нажмите на значок яблока в верхнем левом углу экрана.
- В выпадающем меню выберите пункт "Настройки системы".
- В окне "Настройки системы" найдите и кликните на иконку "Панель данных".
После выполнения этих действий откроется окно настроек панели данных, где вы сможете настроить различные параметры нижней панели Mac OS.
Шаг 2: Выберите элементы панели, которые хотите настроить
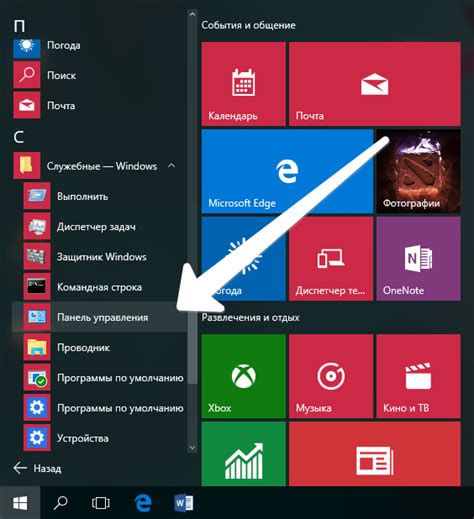
Нижняя панель Mac OS предоставляет доступ к различным функциям и приложениям, и настройка ее элементов позволяет вам настроить интерфейс вашего устройства под свои потребности.
Чтобы начать настраивать нижнюю панель, следуйте инструкциям ниже:
- Щелкните правой кнопкой мыши на любом свободном месте нижней панели. Появится контекстное меню.
- Выберите опцию "Редактировать элементы панели" из контекстного меню. Откроется окно настройки панели.
- Перетаскивайте элементы в окне настройки панели, чтобы переместить их на нужные вам позиции. Можно также удалить элементы, перетаскивая их вверх и отпуская за пределами окна.
- Щелкните по элементу панели, чтобы выбрать его и открыть дополнительные настройки. Некоторые элементы могут иметь дополнительные опции, которые можно настроить по своему усмотрению.
- Повторите эти действия для всех элементов панели, которые вы хотите настроить. Когда закончите, нажмите на кнопку "Готово" в окне настройки панели.
После завершения этих шагов выбранные вами элементы появятся на нижней панели Mac OS в соответствии с вашими настройками.
Шаг 3: Измените порядок иконок на панели
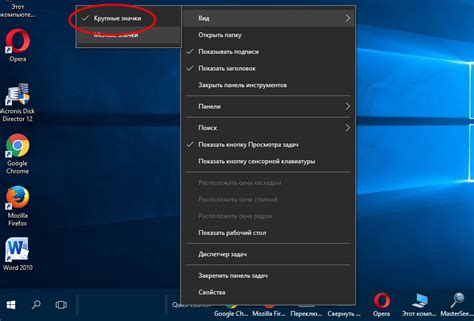
После того как вы настроили нужные вам иконки на нижней панели, вы можете изменить их порядок. Для этого выполните следующие действия:
- Нажмите левую кнопку мыши на иконке, которую вы хотите переместить.
- Удерживая кнопку мыши, перетащите иконку в нужное вам место на панели.
- Отпустите кнопку мыши, чтобы закрепить иконку в новом положении.
Повторите эти шаги для каждой иконки, которую вы хотите переместить. Вы можете свободно изменять порядок иконок на панели до тех пор, пока не будете удовлетворены их расположением.
Кроме того, если вы хотите удалить иконку с панели, просто перетащите ее в корзину, которая отобразится на экране при перемещении иконки.
Не забывайте сохранять изменения после каждого перемещения иконки, чтобы они остались в силе при следующей перезагрузке системы.
Шаг 4: Удалите ненужные иконки с нижней панели
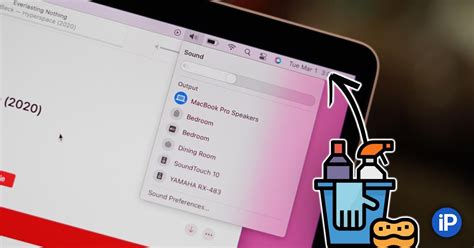
Чтобы настроить нижнюю панель и убрать ненужные иконки, вам нужно выполнить следующие действия:
- Щелкните правой кнопкой мыши на иконке, которую вы хотите удалить.
- Выберите пункт "Удалить из Dock" из контекстного меню.
После этого иконка исчезнет из нижней панели. Повторите эти действия для всех ненужных вам иконок.
Обратите внимание, что удаление иконки из нижней панели не означает, что вы удалили программу с компьютера. Просто иконка больше не будет отображаться в нижней панели.
Удаление ненужных иконок поможет освободить место на нижней панели и упростить ее использование.
Шаг 5: Добавьте новые иконки на панель данных Мак OS
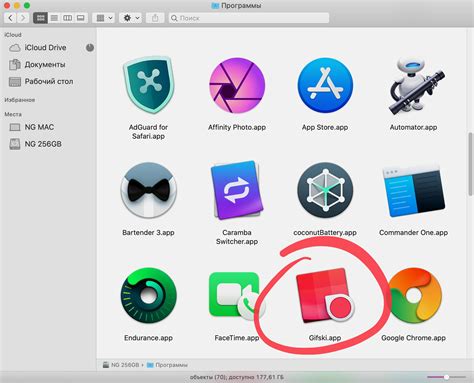
Панель данных Mac OS предлагает возможность персонализировать ваш рабочий процесс, добавляя новые иконки для быстрого доступа к приложениям и файлам. Вот как это сделать:
- Шаг 1: Нажмите правой кнопкой мыши на свободном месте на панели данных.
- Шаг 2: В контекстном меню выберите опцию "Редактировать панель данных".
- Шаг 3: Панель данных перейдет в режим редактирования, и вы увидите маленькую полоску с плюсом (+) в правом углу.
- Шаг 4: Щелкните по этой иконке плюса, и откроется окно для выбора приложения или файла, которое вы хотите добавить на панель данных.
- Шаг 5: Выберите нужное вам приложение или файл и нажмите кнопку "Добавить".
- Шаг 6: Иконка приложения или файла появится на панели данных, и вы сможете легко получить к нему доступ с помощью одного щелчка мыши.
Не забудьте сохранить изменения, чтобы они были постоянными. Для этого просто закройте режим редактирования панели данных, нажав на красный крестик в правом верхнем углу окна.
Теперь вы можете настроить панель данных Mac OS под свои нужды, добавлять новые иконки и упрощать свою работу с приложениями и файлами.
Шаг 6: Готово! Сохраните настройки и наслаждайтесь новой панелью

Поздравляю, вы успешно настроили нижнюю панель на Mac OS! Теперь она полностью соответствует вашим предпочтениям и потребностям. Чтобы сохранить все внесенные изменения и начать пользоваться новой панелью, выполните следующие действия:
- Нажмите на иконку "Системные настройки" в Dock, чтобы открыть панель управления системными настройками.
- Выберите вкладку "Dock и панель меню".
- Убедитесь, что вкладка "Нижняя панель" выбрана в верхней части окна.
- Нажмите на кнопку "Готово" в правом нижнем углу окна, чтобы сохранить настройки.
Теперь вы можете радоваться новой нижней панели на Mac OS. Она будет отображать все необходимые вам приложения и инструменты, упрощая вашу работу и повышая продуктивность. Не забывайте, что вы всегда можете изменять настройки панели в любое время по вашему усмотрению.
Поздравляю! Теперь вы знаете, как настроить нижнюю панель на Mac OS. Удачи!