У каждого из нас бывает момент, когда мы покупаем новое устройство: будь то смартфон, ноутбук, планшет или другое гаджет. Но как настроить его, чтобы избежать ошибок и получить максимальное удовольствие от использования? В этой статье мы предоставим подробную инструкцию для настройки нового устройства без грамматических ошибок и опечаток.
Первым шагом в настройке нового устройства является его распаковка и включение. Удостоверьтесь, что устройство полностью заряжено, прежде чем начинать процесс настройки. При включении устройства может потребоваться выбор языка и региона. Выберите соответствующие параметры и перейдите к следующему шагу.
Далее следует установить соединение с Wi-Fi. Выберите доступную сеть из списка и введите пароль, если требуется. Убедитесь, что соединение стабильное, чтобы получить доступ к обновлениям и синхронизировать устройство с облачными службами.
После подключения к Wi-Fi устройство может предложить войти в свою учетную запись Google, Apple или другую, для более удобного использования сервисов и приложений. Если у вас уже есть учетная запись, введите свои данные или создайте новую, следуя инструкциям на экране. Важно внимательно заполнить все поля и убедиться, что вы правильно вводите информацию.
Подробные инструкции по настройке нового устройства
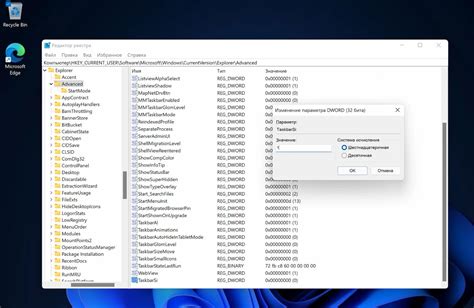
Настройка нового устройства может показаться сложной задачей, но с помощью следующих инструкций вы сможете сделать это безопасно и без ошибок.
1. Распакуйте устройство из упаковки, проверьте наличие всех комплектующих и проверьте их целостность.
2. Найдите подходящее место для размещения устройства, учитывая требования к его использованию (вентиляция, доступность, безопасность).
3. Подключите устройство к источнику питания, используя предоставленный кабель.
4. Включите устройство и выполните первоначальные настройки, следуя инструкциям на экране.
5. Зарегистрируйте устройство, если это требуется, и обновите его программное обеспечение до последней версии.
6. Настройте подключение к существующей Wi-Fi сети или создайте новую сеть, введя необходимые данные.
7. Произведите настройки безопасности, включите пароль для доступа к устройству и установите защиту от несанкционированного доступа.
8. Подключите аксессуары или периферийные устройства, если необходимо, и проверьте их работоспособность.
9. Установите дополнительное программное обеспечение и приложения, если это требуется, следуя инструкциям производителя.
10. Проверьте работу устройства, протестируйте его функции и убедитесь, что оно работает правильно.
Теперь у вас есть полностью настроенное и готовое к использованию новое устройство. Следуйте инструкциям по использованию и наслаждайтесь его возможностями без проблем!
Открытие упаковки и проверка комплектации
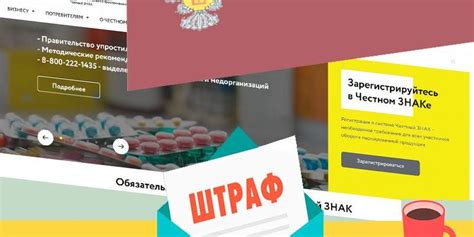
Перед началом процесса настройки нового устройства необходимо открыть упаковку и проверить комплектацию. Это поможет убедиться, что все необходимые компоненты присутствуют и готовы к использованию.
Перед тем, как открыть упаковку, убедитесь, что на ее поверхности нет видимых повреждений, таких как дефекты, царапины или разрывы. Если упаковка имеет явные повреждения, рекомендуется обратиться к продавцу перед дальнейшей распаковкой.
Шаг 1: Поставьте упаковку на стабильную поверхность и аккуратно удалите ленту или пластиковые защитные пленки.
Шаг 2: Откройте упаковку, аккуратно снимая крышку или открывая боковые стенки.
Шаг 3: После открытия упаковки, внимательно осмотрите ее содержимое. Обратите внимание на следующие ключевые компоненты:
- Устройство: Подтвердите, что само устройство находится внутри упаковки и не имеет видимых повреждений.
- Документация и инструкции: Убедитесь, что в упаковке находятся все необходимые документы, такие как гарантийный талон, руководство пользователя и другие инструкции.
- Аксессуары: Проверьте наличие всех запасных частей, кабелей, зарядных устройств или других аксессуаров, указанных в описании товара или на упаковке.
В случае, если какой-либо компонент отсутствует или имеет повреждения, рекомендуется связаться с продавцом или производителем для получения помощи и замены.
После завершения проверки комплектации, упаковку можно удалить. Сохраните все документы и упаковочные материалы для возможной последующей использования или гарантийного обслуживания.
Подключение к электрической сети и первое включение

Перед тем как приступить к настройке нового устройства, важно правильно подключить его к электрической сети и выполнить первое включение. Это обеспечит корректную работу устройства и избежание возможных проблем.
Для начала убедитесь, что у вас есть все необходимые компоненты для подключения устройства к электрической сети, включая кабель питания и розетку, которая соответствует требованиям устройства.
Следующим шагом является правильное подключение кабеля питания к устройству и затем к розетке. Убедитесь, что кабель плотно и надежно вставлен в разъемы как на устройстве, так и в розетке.
После подключения устройства к электрической сети можно производить первое включение. Найдите кнопку включения на устройстве и нажмите на нее. Обычно кнопка имеет символ питания или пиктограмму, которая указывает на нее.
При первом включении устройство может потребовать выполнить некоторые начальные настройки или установку, что обычно описано в инструкции пользователя. Процесс установки может занять некоторое время, поэтому будьте терпеливы и следуйте инструкциям производителя.
После завершения настройки вы можете перейти к следующему шагу в настройке нового устройства. Убедитесь, что устройство правильно работает и не имеет никаких проблем в процессе использования.
Установка необходимых драйверов и программного обеспечения

Чтобы ваше новое устройство работало в полной мере, вам понадобится установить необходимые драйверы и программное обеспечение. Эти файлы обеспечивают совместимость устройства с вашей операционной системой и позволяют использовать все его функции.
Перед установкой драйверов и ПО, вам может потребоваться подключить ваше устройство к компьютеру через USB или другой соединительный кабель. Убедитесь, что у вас есть активное подключение к интернету, так как многие драйвера и программы могут быть загружены из сети.
Для начала установки вам понадобится найти официальный веб-сайт производителя вашего устройства. Обычно там есть раздел "Поддержка" или "Драйверы и загрузки". В этом разделе вы сможете найти все необходимые файлы для вашего устройства.
Когда вы найдете страницу с драйверами и ПО, обязательно проверьте, что файлы совместимы с вашей операционной системой. Если у вас есть Windows, убедитесь, что вы скачиваете драйверы и програмное обеспечение для вашей версии операционной системы (например, Windows 10).
После того, как вы скачали необходимые файлы, выполните следующие действия:
- Запустите скачанный установочный файл. Обычно это исполняемый файл с расширением .exe или .msi.
- Следуйте инструкциям мастера установки. Вам может потребоваться согласиться с лицензионным соглашением, выбрать путь установки или определить другие настройки.
- Дождитесь завершения установки. Во время установки могут появиться диалоговые окна или прогресс-бары, ожидайте, пока они не исчезнут.
- Перезагрузите компьютер, если система так требует. Некоторые драйверы и программное обеспечение могут требовать перезагрузки, чтобы изменения вступили в силу.
После этого установленные драйверы и программное обеспечение должны работать корректно. Вам следует проверить работу вашего устройства и убедиться, что все функции доступны и работают без ошибок.
Если в ходе установки возникли какие-либо проблемы или вы не уверены, какие драйверы и ПО нужно установить, рекомендуется обратиться в службу поддержки производителя устройства. Они смогут помочь вам выбрать правильные файлы и ответить на ваши вопросы.
Проверка работоспособности и проведение базовых настроек
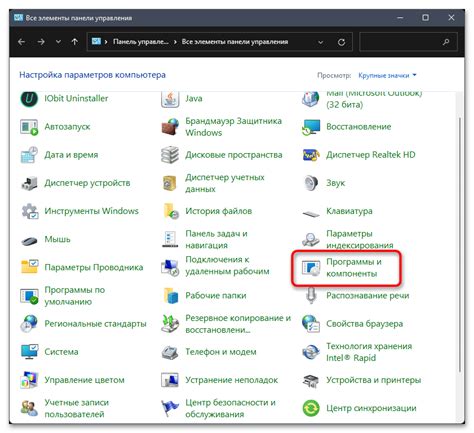
После успешного подключения нового устройства необходимо провести несколько проверок для убедиться в его работоспособности. В этом разделе рассмотрим основные шаги для проведения проверки и выполнения базовых настроек.
1. Проверка подключения:
Убедитесь, что устройство правильно подключено к источнику питания и правильно подключено к вашей локальной сети. Проверьте кабели на наличие повреждений и убедитесь, что все соединения плотно закреплены.
2. Включение и инициализация:
Включите устройство и дождитесь его полной инициализации. В это время устройство может запустить процесс обновления программного обеспечения или запросить вас выполнить дополнительные настройки. Подождите, пока эти процессы завершатся.
3. Проверка наличия интернет-соединения:
Убедитесь, что устройство успешно подключено к интернету. Откройте веб-браузер и попробуйте открыть любую веб-страницу. Если страница загружается без проблем, значит интернет-соединение работает корректно.
4. Проверка функциональности:
Осуществите проверку основной функциональности устройства. Например, если у вас новый смартфон, попробуйте отправить и принять звонок, проверьте работу камеры, Wi-Fi, Bluetooth и т.д. Если у вас новый компьютер, убедитесь, что операционная система работает корректно, проверьте работу звука, клавиатуры, мыши и других подключенных устройств.
5. Выполнение базовых настроек:
Перейдите к выполнению базовых настроек устройства. На каждом устройстве эти настройки могут немного отличаться, но обычно они включают в себя настройку языка, часового пояса, установку пароля и настройку Wi-Fi (если применимо). Обратитесь к руководству пользователя или инструкции по настройке устройства для получения подробных инструкций.
6. Проверка обновлений:
Убедитесь, что ваше устройство обновлено до последней версии программного обеспечения. Откройте меню настройки и найдите раздел «Обновление ПО» или аналогичный. Если доступны какие-либо обновления, установите их, чтобы воспользоваться последними функциями и исправлениями.
После выполнения указанных шагов вы можете с уверенностью использовать и наслаждаться вашим новым устройством без ошибок.