Поздравляем! Вы только что приобрели свой первый iPad – мощный и удобный гаджет, который открывает перед вами огромное количество возможностей. Но как начать пользоваться им? Как настроить ваш iPad, чтобы он полностью соответствовал вашим потребностям? В этой статье мы расскажем вам о всех основных этапах настройки iPad как нового устройства и поделимся полезными советами, которые помогут вам быстро освоить все его функции.
Шаг 1: Распаковка и подключение
Первым делом, давайте распакуем ваш новый iPad. Откройте коробку и аккуратно извлеките устройство. Снимите защитные пленки с экрана и задней панели. Затем найдите в комплекте зарядное устройство и USB-кабель. Подключите один конец кабеля к зарядному устройству, а другой конец – к разъему Lightning на вашем iPad.
Шаг 2: Включение и настройка
Если ваш iPad полностью разрядился, подождите несколько минут, пока он зарядится. Когда устройство включится, вы увидите экран приветствия. Следуйте инструкциям на экране, чтобы выбрать язык, страну и настройки сети Wi-Fi. Введите пароль от вашей Wi-Fi сети и подключитесь к ней.
Примечание: Если у вас есть Apple ID, вы можете войти в вашу учетную запись или создать новую. Apple ID дает вам доступ ко многим сервисам и приложениям Apple. Если вы еще не зарегистрированы, рекомендуем создать новую учетную запись. Если вы уже зарегистрированы, введите вашу учетную запись и пароль.
Шаг 3: Восстановление данных с предыдущего устройства (если есть)
Если у вас есть резервная копия данных с предыдущего iPhone, iPad или iPod touch, вы можете восстановить ее на новом устройстве. Просто выберите соответствующую опцию на экране и следуйте инструкциям. Если у вас нет резервной копии или вы хотите настроить iPad как новое устройство, выберите опцию "Новое устройство".
Теперь ваш iPad готов к использованию! Вы можете настроить Touch ID, создать пароль или оставить безопасность без изменений. Затем вы попадете на главный экран, где вы найдете всех уже установленных приложений. Используйте свой новый iPad на все сто, наслаждайтесь его возможностями и открывайте новые горизонты!
Подготовка iPad как нового устройства: советы и инструкции

1. Включите iPad
Первым шагом после покупки вашего нового iPad является его включение. Для этого удерживайте кнопку питания на верхней панели устройства, пока не появится логотип Apple. После этого вы увидите экран приветствия.
2. Выберите язык и страну
На экране приветствия вам будет предложено выбрать язык, на котором вы хотите использовать iPad, а также вашу страну. Прокрутите список, найдите нужный язык и страну, а затем нажмите на них.
3. Подключите к Wi-Fi
На следующем экране вы увидите список доступных Wi-Fi сетей. Выберите вашу домашнюю Wi-Fi сеть и введите пароль, если он требуется. Подключение к Wi-Fi очень важно, так как оно позволит вам получить доступ к Интернету, загрузить обновления и скачать приложения.
4. Войдите в свою учетную запись Apple ID
Если у вас уже есть учетная запись Apple ID, то вам будет предложено войти в нее на следующем экране. Если у вас еще нет учетной записи, вы можете создать новую. Учетная запись Apple ID позволяет вам получить доступ к магазину приложений, синхронизировать данные и использовать другие сервисы Apple.
5. Настройте Touch ID
iPad может быть оснащен Touch ID - технологией биометрической аутентификации, позволяющей вам разблокировать устройство с помощью отпечатка пальца. Если ваш iPad поддерживает Touch ID, вам будет предложено настроить эту функцию. Следуйте инструкциям на экране и удовлетворьте требованиям для записи отпечатка пальца.
6. Восстановите резервную копию (опционально)
Если у вас уже есть резервная копия данных с предыдущего iPad или с устройства с использованием iCloud, вам будет предложено восстановить данные из этой резервной копии. Выберите опцию "Восстановить из резервной копии iCloud" или "Восстановить из резервной копии iTunes", в зависимости от ваших потребностей, и следуйте инструкциям на экране.
7. Обновите ПО
После успешной настройки вашего нового iPad удостоверьтесь, что у вас установлена последняя версия операционной системы iOS. Это можно сделать, перейдя в "Настройки" > "Общие" > "Обновление ПО". Если обновление доступно, следуйте инструкциям на экране для загрузки и установки обновления.
8. Настройте уведомления и предпочтения
В завершение, настройте ваши предпочтения относительно уведомлений, установка рингтонов, временной зоны и других параметров. Перейдите в меню "Настройки" и просмотрите доступные опции, чтобы настроить ваш новый iPad в соответствии с вашими потребностями.
Теперь ваш iPad полностью готов к использованию! Вы можете начать устанавливать приложения, синхронизировать ваши медиафайлы, настраивать электронную почту и многое другое. Наслаждайтесь всеми возможностями, которые предлагает вам ваш новый iPad!
Выбор языка и региона
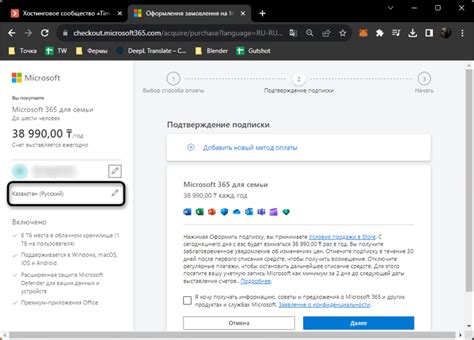
Когда вы настраиваете новый iPad, одним из первых шагов будет выбор языка и региона. Это важный этап, так как это определит язык, на котором будут отображаться все настройки и содержимое вашего устройства, а также определит региональные настройки, такие как часовой пояс и доступные сервисы.
Чтобы выбрать язык, просто прокрутите список доступных языков и коснитесь нужного. Вы можете использовать поиск, чтобы быстро найти нужный язык. Как только вы выбрали язык, нажмите кнопку "Далее".
После выбора языка, вам придется выбрать регион. Регион определит такие параметры, как часовой пояс, формат времени и даты, налоги и доступные сервисы. Прокрутите список доступных регионов и коснитесь нужного. После выбора региона, нажмите кнопку "Далее".
Если вам понадобится изменить язык или регион после настройки устройства, вы можете сделать это в разделе "Настройки" iPad. Просто откройте приложение "Настройки" и найдите раздел "Общие". Затем выберите "Язык и регион" и внесите нужные изменения.
Выбор правильного языка и региона поможет вам максимально комфортно пользоваться новым iPad. Не забудьте выбрать язык и регион, соответствующий вашим предпочтениям и местоположению.
Подключение к Wi-Fi и обновление ПО
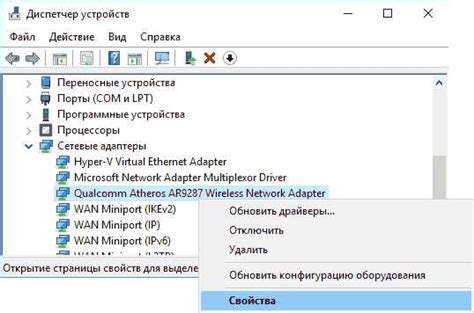
Для полноценной работы на iPad необходимо подключиться к беспроводной сети Wi-Fi и убедиться, что устройство работает на последней версии операционной системы (ПО). В этом разделе мы расскажем, как выполнить эти действия.
1. Подключение к Wi-Fi:
- На главном экране iPad откройте Настройки;
- Найдите раздел Wi-Fi и нажмите на него;
- Убедитесь, что переключатель Wi-Fi в положении Вкл.;
- В списке доступных сетей выберите нужную Wi-Fi сеть и введите пароль, если требуется;
- После успешного подключения к сети Wi-Fi, рядом с именем сети появится иконка сигнала.
2. Обновление ПО:
- На главном экране iPad откройте Настройки;
- Найдите раздел Общие и нажмите на него;
- Выберите Обновление программного обеспечения;
- Если доступна новая версия ПО, нажмите Загрузить и установить;
- Следуйте инструкциям на экране, чтобы завершить процесс обновления ПО.
Подключение к Wi-Fi и обновление ПО на iPad позволит вам наслаждаться всеми возможностями устройства и использовать последние функции и исправления, предоставленные разработчиками.
Настройка профиля и установка приложений

После первоначальной настройки нового iPad необходимо создать профиль пользователя. Это позволит вам персонализировать определенные настройки устройства под свои предпочтения и обеспечит безопасность ваших данных.
Для создания профиля, откройте меню "Настройки" на главном экране iPad и выберите раздел "Общие". Затем нажмите на "Профиль" и выберите "Создать новый профиль". Введите необходимые данные, такие как имя пользователя и пароль.
После создания профиля, вы можете начать устанавливать необходимые приложения. Для этого откройте App Store - официальный магазин приложений для устройств Apple, который находится на главном экране iPad. Введите название нужного приложения в поисковую строку или просмотрите разделы с популярными приложениями. Когда вы найдете нужное приложение, нажмите на него и нажмите кнопку "Установить".
Установка приложения может занять некоторое время, в зависимости от его размера и скорости вашего интернет-соединения. Когда установка будет завершена, вы сможете найти приложение на главном экране iPad и использовать его по своему усмотрению.
Не забывайте обновлять установленные приложения, чтобы получать новые функции и исправления ошибок. Для этого откройте App Store, перейдите на вкладку "Обновления" и нажмите кнопку "Обновить" рядом с нужным приложением. Также, вы можете включить автоматическое обновление приложений в настройках устройства.
Настройка профиля и установка приложений - это важные шаги при первоначальной настройке нового iPad. Следуя этим простым инструкциям, вы сможете быстро и легко настроить ваше устройство и начать пользоваться всеми его возможностями.