Онлайн-коммуникация стала неотъемлемой частью нашей повседневной жизни. Будь то обучение, работа или общение с друзьями, мы все время проводим перед экраном. Возможность записи экрана компьютера стала незаменимым инструментом, позволяющим сохранить важные моменты и рассказать о своем опыте. В этой статье мы рассмотрим детальную инструкцию по настройке программы OBS для записи экрана на компьютере.
Open Broadcaster Software (OBS) – это популярное и мощное программное обеспечение с открытым исходным кодом, которое позволяет записывать или стримить видео в реальном времени. Оно поддерживает множество функций, включая запись экрана, потоковую передачу, добавление различных источников в видео (например, веб-камера, микрофон, окна приложений) и многое другое.
Настройка OBS для записи экрана не требует особых навыков или специальных знаний. Следуя нашей подробной инструкции, вы сможете настроить программу всего за несколько простых шагов. Давайте начнем!
Подготовка к настройке OBS для записи экрана
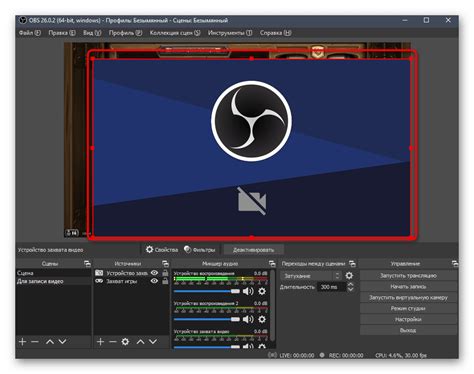
Перед тем, как начать настройку OBS для записи экрана, необходимо выполнить несколько подготовительных шагов. Вот, что вам потребуется сделать:
- Убедитесь, что ваш компьютер соответствует минимальным системным требованиям для работы OBS. Проверьте объем оперативной памяти, доступное место на жестком диске и процессор. Если это не так, то возможно вам придется обновить аппаратное обеспечение.
- Поставьте актуальную версию OBS на ваш компьютер. Вы можете скачать программу с официального сайта OBS Studio и установить ее с помощью простого мастера установки.
- Подключите и настройте микрофон, если вы собираетесь записывать звук во время записи экрана. Убедитесь, что микрофон работает исправно и вы его видите в списке доступных аудиоустройств на вашем компьютере.
- Выберите и проверьте источник видео, который вы хотите записать с экрана. Это может быть весь экран, определенное окно программы или только область на вашем рабочем столе. Убедитесь, что источник выбран и работает корректно.
- Проверьте настройки записи и сохранения файлов. Укажите путь, где будут сохраняться записи, и определите формат файла и другие параметры записи, которые соответствуют вашим потребностям.
После завершения этих подготовительных шагов вы будете готовы приступить к настройке OBS для записи экрана и полноценно использовать программу для создания профессионального контента.
Установка программы OBS на компьютер
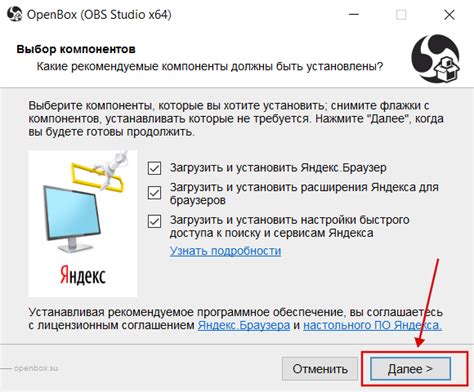
Для начала записи экрана вам потребуется установить программу OBS (Open Broadcaster Software) на ваш компьютер. Это бесплатное и с открытым исходным кодом программное обеспечение, разработанное для потоковой передачи и записи видео.
Для установки программы OBS на компьютер следуйте следующим шагам:
| 1. | Перейдите на официальный сайт OBS по ссылке https://obsproject.com/. |
| 2. | На главной странице сайта нажмите на кнопку "Скачать OBS". |
| 3. | Выберите соответствующую версию программы OBS для вашей операционной системы: Windows, macOS или Linux. |
| 4. | После выбора версии программы, нажмите на кнопку "Скачать". |
| 5. | Дождитесь завершения загрузки файла установки OBS на ваш компьютер. |
| 6. | Запустите загруженный файл установки OBS и следуйте инструкциям на экране для установки программы. |
| 7. | После завершения установки, запустите программу OBS на вашем компьютере. |
Теперь у вас установлена программа OBS на компьютер и вы готовы приступить к настройке записи экрана.
Системные требования для OBS
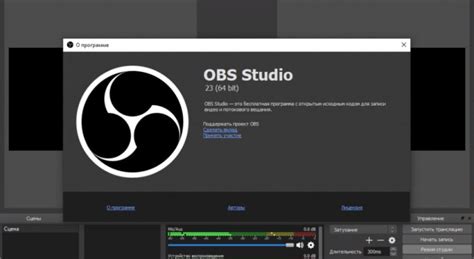
Перед тем, как начать использовать OBS для записи экрана, необходимо убедиться, что ваш компьютер соответствует минимальным системным требованиям. Иначе, вы можете столкнуться с проблемами при использовании программы:
| Компонент | Минимальные требования |
|---|---|
| Операционная система | Windows 7, macOS 10.11, или Ubuntu 14.04 |
| Процессор | Intel Core i5 или эквивалентный |
| Оперативная память | 4 ГБ |
| Видеокарта | DirectX 10-совместимая |
| Свободное место на жестком диске | 250 МБ |
| Интернет-соединение | Необходимо для загрузки OBS и использования некоторых функций |
Если ваш компьютер соответствует всем требованиям, вы можете продолжить установку OBS и начать записывать экран.
Настройка OBS для записи экрана

Вот пошаговая инструкция, которая поможет вам настроить OBS для записи экрана:
- Скачайте и установите последнюю версию OBS с официального сайта.
- Запустите программу и откройте окно "Настройки".
- В разделе "Видео" установите разрешение записи экрана. Рекомендуется выбрать разрешение, которое соответствует вашему экрану.
- Выберите источник захвата – экран, который вы хотите записывать. Для этого нажмите на кнопку "Добавить", выберите "Перехват экрана" и выберите нужный экран.
- Настройте аудио в разделе "Аудио". Установите источник звуковой записи и уровень громкости.
- Выберите формат записи в разделе "Запись". Вы можете выбрать формат видео, аудио и кодеки.
- Настройте другие параметры, если это необходимо. Например, вы можете настроить фреймрейт, битрейт и другие опции.
- Проверьте все настройки и нажмите "Применить".
- Теперь вы готовы начать запись экрана. Нажмите на кнопку "Начать запись" или используйте горячие клавиши.
Вот и все! Теперь вы знаете, как настроить OBS для записи экрана. Не забывайте проверять качество записи и настраивать параметры в соответствии с вашими потребностями. Удачи в создании видеоконтента!
Создание новой сцены
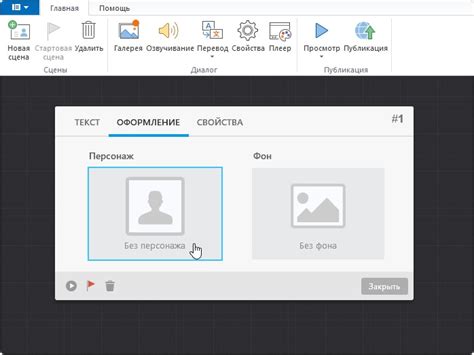
Для начала, откройте программу OBS и перейдите в режим "Сцены" внизу экрана. Здесь вы увидите пустой список сцен, так как вы только начинаете работать с программой.
Чтобы создать новую сцену, нажмите на кнопку "Добавить" под списком сцен. В появившемся окне введите название для своей сцены и нажмите "ОК".
После создания сцены, вы увидите новую вкладку в списке сцен с названием, которое вы указали. Теперь вы можете добавлять элементы на вашу сцену.
Чтобы добавить элемент, нажмите на кнопку "Добавить" под окном предварительного просмотра. В появившемся меню выберите, какой элемент вы хотите добавить: изображение, видео, текст и т.д.
Когда вы выберете элемент, появится новое окно с параметрами. Здесь вы можете настроить размер, позицию, прозрачность и другие параметры для данного элемента.
Добавьте все необходимые элементы на вашу сцену, пока не достигнете желаемого результата. Затем сохраните сцену, нажав на кнопку "Сохранить". Теперь ваша сцена готова к записи экрана!