Игры на сегодняшний день стали неотъемлемой частью нашего развлечения и источником радости и удовольствия. Многие игроки хотят поделиться своими игровыми моментами с другими и создать свой собственный игровой контент для платформы YouTube или Twitch. Для этого нужен мощный инструмент, который позволяет записывать и стримить игры без задержек и потерь качества. OBS Studio - это идеальное программное обеспечение для создания профессиональных трансляций и записей игрового контента.
Однако, настройка OBS Studio может быть сложной и запутанной задачей. В этой инструкции мы рассмотрим основные шаги и рекомендации, которые помогут вам настроить OBS Studio для записи игр в 2022 году. Независимо от того, новичок вы или опытный пользователь, эта инструкция поможет вам создать потрясающий контент, который будет вызывать восторг у ваших зрителей.
Шаг 1: Установка и настройка OBS Studio
Первым шагом является скачивание и установка OBS Studio на ваш компьютер. Вы можете загрузить последнюю версию OBS Studio с официального веб-сайта разработчика. После установки программы, запустите ее и приступим к базовой настройке.
Шаг 2: Создание и настройка источника захвата
Для записи игрового контента, вам потребуется создать источник захвата в OBS Studio. В меню "Источники" нажмите на плюсик и выберите "Игровое захват/запись экрана". Затем выберите игру, которую хотите записывать, и настройте параметры захвата, такие как разрешение и кадровая частота.
Шаг 3: Настройка аудио
Одним из важных аспектов записи игр является настройка аудио. В OBS Studio вы можете настроить аудио для игры и микрофона. Убедитесь, что аудио уровни должны быть правильно настроены, чтобы достичь оптимального качества и баланса между игровым звуком и вашим голосом.
Следуя этой инструкции, вы сможете настроить OBS Studio для записи игр в 2022 году. Не забывайте экспериментировать и настраивать различные параметры, чтобы достичь идеального результата. Удачной записи и стрима!
Выбор и установка OBS Studio
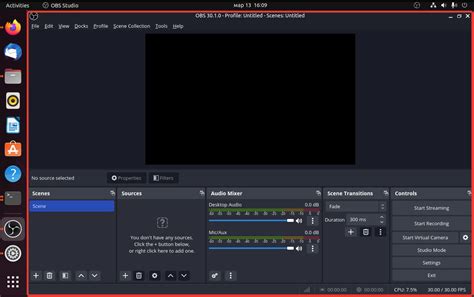
Перед тем как приступить к настройке OBS Studio, необходимо скачать и установить программу на свой компьютер. Для этого следуйте инструкциям ниже:
| Шаг | Действие |
|---|---|
| 1 | Откройте веб-браузер и перейдите на официальный сайт OBS Studio. |
| 2 | На главной странице сайта найдите и нажмите на кнопку "Скачать OBS Studio". |
| 3 | Дождитесь завершения загрузки файла установщика OBS Studio. |
| 4 | Запустите скачанный файл установщика. |
| 5 | В появившемся окне установщика следуйте инструкциям мастера установки. Оставьте настройки по умолчанию или настройте программу по своим предпочтениям. |
| 6 | Дождитесь завершения установки OBS Studio на ваш компьютер. |
| 7 | Запустите программу OBS Studio. |
Поздравляю! Теперь у вас установлена и готова к использованию OBS Studio. В следующем разделе мы рассмотрим основные настройки программы для записи игр.
Настройка видеозахвата в OBS Studio
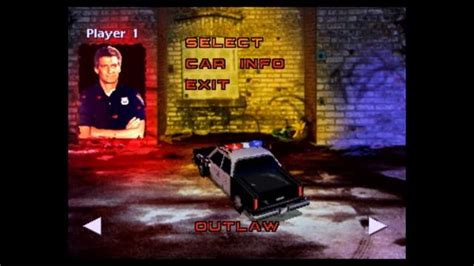
Прежде чем начать запись игры в OBS Studio, необходимо правильно настроить видеозахват, чтобы получить качественное видео. Ниже приведены шаги для настройки видеозахвата в OBS Studio:
| Шаг 1: | Откройте OBS Studio и перейдите в раздел "Настройки". |
| Шаг 2: | В разделе "Видео" выберите разрешение записи, которое наилучшим образом соответствует вашему монитору и требованиям. Рекомендуется выбрать разрешение, близкое к разрешению вашего монитора. |
| Шаг 3: | Установите частоту кадров (FPS) в соответствии с требованиями вашей игры. Частота кадров определяет плавность записи. Рекомендуется выбрать частоту кадров, близкую к частоте кадров вашей игры. |
| Шаг 4: | Перейдите в раздел "Видеозахват" и выберите источник видео. Если вы играете на одном мониторе, выберите "Захват экрана". Если у вас есть несколько мониторов и вы хотите записывать только определенное окно или игру, выберите соответствующий источник. |
| Шаг 5: | Настройте область видеозахвата, выбрав нужную область экрана или окно игры. Рекомендуется выбрать только ту часть экрана, которую вы планируете записывать, чтобы избежать возможных проблем с производительностью. |
| Шаг 6: | Дополнительно можно включить функцию записи курсора мыши, если вам необходимо записывать действия мыши в игре. |
| Шаг 7: | После завершения настройки видеозахвата, нажмите "Применить" и закройте окно настроек. |
Теперь видеозахват в OBS Studio настроен, и вы можете приступить к записи своих игр с использованием этой программы.
Настройка аудиопараметров в OBS Studio
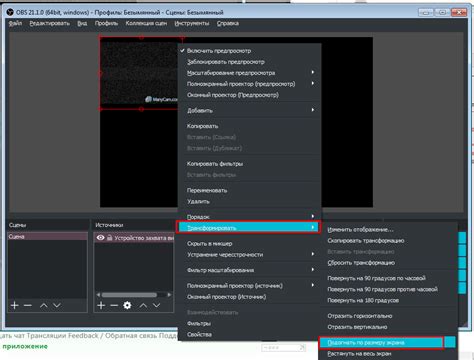
1. Выбор источников аудио
Перед тем как начать настройку аудио, вы должны решить, какие источники звука вы хотите записывать. OBS Studio позволяет выбирать различные источники звука, такие как микрофоны, звук с компьютера или игровые чаты. Вы можете выбрать нужные вам источники во вкладке "Audio Mixer" (Микшер звука).
2. Регулировка уровней аудио
Имеется несколько способов регулировки уровней аудио в OBS Studio. Вы можете использовать ползунки громкости для каждого источника звука во вкладке "Audio Mixer". Обратите внимание, что уровни аудио должны быть достаточно громкими, чтобы было хорошо слышно, но не слишком громкими, чтобы не искажать звук.
3. Устранение эхо и фонового шума
Чтобы избежать эха и фонового шума, рекомендуется использовать наушники во время записи игр с помощью микрофона. Это поможет предотвратить обратную связь и улучшить качество звука. Если у вас все же есть проблемы с эхом или фоновым шумом, попробуйте настроить уровень шумоподавления и подавления эха во вкладке "Audio Mixer".
4. Запись аудио вместе с видео
Следуя этим рекомендациям, вы сможете правильно настроить аудиопараметры в OBS Studio и записывать игры с высококачественным звуком. Помните, что практика и эксперименты помогут вам достичь наилучших результатов для вашей конкретной системы и требований.
Настройка экрана и источников записи в OBS Studio
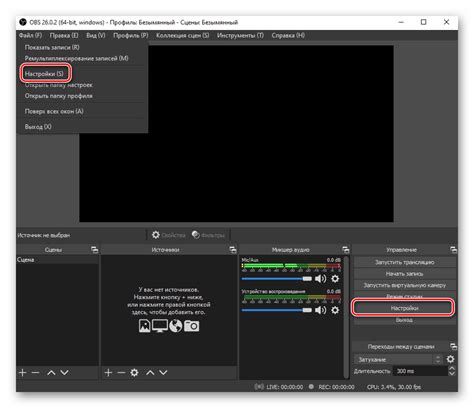
Перед началом записи игр с использованием OBS Studio необходимо настроить экран и выбрать источники записи. В этом разделе мы рассмотрим основные шаги настройки.
- Откройте OBS Studio и щелкните на кнопке "Настройки" в нижней части программы.
- В окне "Настройки" выберите вкладку "Видео". Здесь вы можете установить разрешение и частоту кадров, которые будут использоваться при записи игр.
- Выберите разрешение экрана, которое соответствует вашему монитору или окну игры. Чтобы выбрать окно игры, нажмите на кнопку "Добавить" в разделе "Источники видео" и выберите нужное окно из списка.
- После выбора разрешения экрана и источника видео, убедитесь, что частота кадров установлена на оптимальное значение для вашей системы. Рекомендуется оставить значение по умолчанию (30 кадров/с), но вы также можете изменить его в соответствии с вашими предпочтениями.
- Далее выберите вкладку "Аудио". Здесь вы можете настроить источники звука для записи. Щелкните на кнопке "Добавить" в разделе "Источники аудио" и выберите нужный источник звука, например, микрофон или звук из игры.
- После выбора источников звука, установите уровень громкости для каждого источника. Вы можете использовать ползунки регулировки громкости рядом с каждым источником.
- После завершения настройки экрана и источников записи, щелкните на кнопке "Применить" и затем на "ОК", чтобы сохранить изменения.
Теперь вы готовы записывать игры с помощью OBS Studio! Помните, что эти настройки могут быть уникальными для вашей системы, поэтому экспериментируйте и настраивайте их в соответствии с вашими потребностями.
Настройка кодирования и качества записи в OBS Studio

- Кодирование: Используйте аппаратное кодирование, если ваша графическая карта поддерживает эту функцию. В настройках OBS Studio выберите соответствующий кодек (например, H.264) и активируйте аппаратное кодирование.
- Битрейт: Рекомендуется установить битрейт записи в диапазоне от 3000 до 6000 Kбит/с для достижения хорошего качества видео. Однако, если вам требуется сохранить меньший размер файла, вы можете снизить битрейт, но учтите, что это может ухудшить качество изображения.
- Разрешение и частота кадров: Вариант разрешения и частоты кадров будет зависеть от настроек вашей игры и системы. Оптимальными вариантами являются разрешения 1920x1080 или 1280x720 и частота кадров 30 или 60 кадров в секунду. Выберите соответствующие значения в настройках OBS Studio.
- Пресеты: OBS Studio предлагает несколько вариантов пресетов для удобного настройки кодирования. Если вы новичок, рекомендуется выбрать предустановленный пресет "Быстрый" или "Оптимальный". Это позволит избежать сложных настроек и достичь приемлемого качества записи.
После настройки кодирования и качества записи в OBS Studio, вам следует провести несколько тестовых записей и проверить результаты. Внесите необходимые корректировки в настройках, если требуется, и убедитесь, что полученное видео соответствует вашим ожиданиям.
Не забывайте, что оптимальное качество записи игр сильно зависит от характеристик вашего компьютера, поэтому экспериментируйте с различными настройками и найдите оптимальный баланс между качеством и производительностью для своей системы.
Советы по оптимизации OBS Studio для записи игр

1. Проверьте настройки видеокарты:
Убедитесь, что ваша видеокарта обеспечивает достаточную производительность для записи игр. Обновите драйверы видеокарты до последней версии и настройте параметры производительности в панели управления видеокарты.
2. Правильно сконфигурируйте настройки OBS Studio:
Используйте режим записи, а не режим трансляции, чтобы сосредоточиться на качестве записи. Настройте разрешение, битрейт и частоту кадров в соответствии с требованиями вашей игры и компьютера.
3. Оптимизируйте процесс записи:
4. Используйте аппаратное ускорение:
Включите аппаратное ускорение в настройках OBS Studio, чтобы снизить нагрузку на процессор и улучшить качество записи. Проверьте, поддерживает ли ваша видеокарта аппаратное ускорение и настройте соответствующие параметры.
5. Используйте оптимальные настройки кодека:
Выберите подходящий кодек для записи игр. Некоторые кодеки имеют более высокое качество, но требуют больше мощности процессора и дискового пространства. Экспериментируйте с различными настройками кодека, чтобы найти оптимальное сочетание качества и производительности.
6. Оптимизируйте хранение записей:
Выберите быстрый диск для хранения записей игр. Используйте отдельный жесткий диск или SSD с высокой скоростью чтения и записи, чтобы не ограничивать производительность записи из-за медленного диска.
Следуя этим советам, вы сможете оптимизировать OBS Studio для записи игр и записывать видео с высоким качеством и стабильной производительностью.