OBS Studio – это мощное программное обеспечение, которое позволяет записывать и стримить видеоигры и другое содержимое с экрана компьютера. Оно является одним из наиболее популярных инструментов для создания контента для видеоигровой аудитории. Однако, чтобы получить качественное видео, необходимо правильно настроить OBS Studio.
Первым шагом в настройке OBS Studio является выбор правильных настроек видео. Рекомендуется установить разрешение записи такое же, как у вашего монитора, а также установить частоту кадров в 60 кадров в секунду. Это позволит записать видео с плавными движениями и высоким качеством изображения.
Важно также помнить о настройках аудио в OBS Studio. Пользователям рекомендуется выбрать правильное аудиоустройство для записи звука. Обычно это выбранное устройство воспроизведения или системное устройство. Также стоит проверить уровень громкости, чтобы звук был ясным и понятным для зрителей.
Для улучшения качества видео можно использовать различные фильтры и настройки в OBS Studio. Например, фильтр расклона поможет устранить несовпадение кадров между источниками и записью. Другие полезные фильтры включают шумоподавление, изменение цветового баланса и повышение контрастности.
Подготовка OBS Studio:
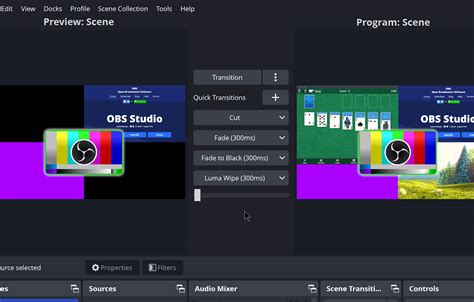
Перед тем как начать записывать видеоигровые процессы с помощью OBS Studio, необходимо правильно настроить программу. В этом разделе мы расскажем, как подготовить OBS Studio к работе:
1. Загрузите и установите OBS Studio:
Первым шагом является загрузка и установка OBS Studio на ваш компьютер. Вы можете найти официальную загрузку программы на официальном сайте OBS Project. Загрузите установочный файл и установите программу, следуя инструкциям на экране.
2. Настройте видео и аудио входы:
После установки программы откройте ее и перейдите в раздел "Настройки". Здесь вы сможете настроить видео и аудио входы в OBS Studio. Выберите и сконфигурируйте свою веб-камеру, микрофон и другие устройства в разделе "Видео" и "Аудио". Убедитесь, что все настройки корректны и ваше оборудование работает исправно.
3. Настройте видеоигровой захват:
Для записи видеоигровых процессов вам необходимо настроить видеоигровой захват в OBS Studio. Перейдите в раздел "Источник" и добавьте новый источник видеоигры. Выберите игру из выпадающего списка и настройте параметры захвата, такие как разрешение, кадровая частота и регион захвата. Убедитесь, что видеоигровой захват функционирует корректно.
4. Протестируйте настройки:
Перед началом записи видеоигровых процессов рекомендуется протестировать настройки OBS Studio. Запустите игру, откройте окно предварительного просмотра в OBS Studio и убедитесь, что видео и аудио входы работают исправно. Оцените качество видео и звука, а также убедитесь, что фреймрейт не сильно падает во время записи.
5. Создайте профиль записи:
После успешной настройки OBS Studio вы можете создать профиль для записи видеоигровых процессов. Перейдите в раздел "Профиль" и нажмите на "+", чтобы добавить новый профиль. Назовите его и задайте параметры записи, такие как путь сохранения файлов и формат записи.
6. Готово!
Теперь, когда OBS Studio полностью настроена, вы готовы начать запись качественных видеоигровых процессов. Помните, что перед каждой записью рекомендуется проверить настройки и провести тестовую запись, чтобы удостовериться, что все работает исправно. Удачной записи!
Обзор программы для записи видеоигр
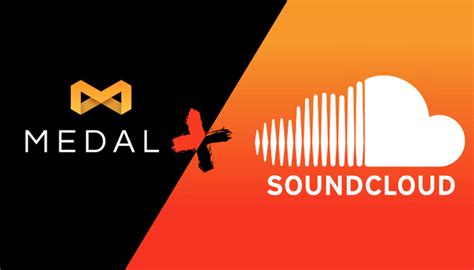
Запись видеоигровых процессов стала популярным хобби среди геймеров, которые хотят показать свои успехи, делиться стратегиями или просто сохранить в память интересные моменты. Для этого необходима специальная программа, способная справиться с записью игровых сессий с высоким качеством и минимальными потерями.
Одной из самых популярных программ для записи видеоигр является OBS Studio. Это бесплатное и мощное приложение с открытым исходным кодом, которое предлагает широкий набор функций и инструментов для записи и стриминга игр.
Основные преимущества OBS Studio:
| 1. | Простота использования. |
| 2. | Мощные настройки. |
| 3. | Высокое качество записи. |
| 4. | Поддержка множества платформ. |
| 5. | Гибкие настройки видео и аудио. |
С помощью OBS Studio вы можете выбирать источник для записи, настраивать параметры видео и аудио, добавлять субтитры и многое другое. Программа поддерживает различные кодеки и форматы файлов, позволяя сохранять видео в высоком качестве.
Несмотря на то, что OBS Studio обладает широкими возможностями, она остается достаточно простой для использования. Интерфейс программы интуитивно понятен и позволяет с легкостью настроить все необходимые параметры для записи видеоигр без дополнительного изучения инструкций.
Таким образом, если вы хотите записывать качественные видеоигровые процессы, OBS Studio является отличным выбором. Ее мощные функции и простота использования делают эту программу одной из лучших в своем классе.
Установка OBS Studio на компьютер

Процесс установки OBS Studio на компьютер довольно прост и не занимает много времени. Вот пошаговая инструкция:
1. Посетите официальный сайт OBS Studio.
Перейдите на официальный сайт OBS Studio по адресу obsproject.com и найдите раздел "Скачать".
2. Загрузите установщик.
Выберите нужную версию OBS Studio для вашей операционной системы (Windows, macOS или Linux) и нажмите на кнопку "Скачать".
3. Запустите установщик.
Когда загрузка завершится, откройте файл установщика OBS Studio.
4. Выберите язык.
Вас попросят выбрать язык установки OBS Studio. Выберите нужный язык и нажмите "OK".
5. Согласитесь с лицензией.
Ознакомьтесь с условиями лицензии и, если вы согласны с ними, поставьте галочку напротив "Я принимаю условия данной лицензии". Нажмите "Далее".
6. Выберите путь установки.
Выберите папку, в которую хотите установить OBS Studio, или оставьте путь по умолчанию. Нажмите "Далее".
7. Установите компоненты.
Выберите необходимые компоненты для установки OBS Studio и нажмите "Далее".
8. Установка завершена.
Дождитесь окончания установки OBS Studio. После этого нажмите "Завершить".
9. Проверьте установку.
Запустите OBS Studio, чтобы убедиться, что установка прошла успешно. Вы готовы к настройке OBS Studio для записи качественных видеоигровых процессов!
Теперь вы знаете, как установить OBS Studio на компьютер. Следуйте данной инструкции и вскоре вы сможете начать записывать и стримить свою игровую деятельность.
Настройка видео в OBS Studio:
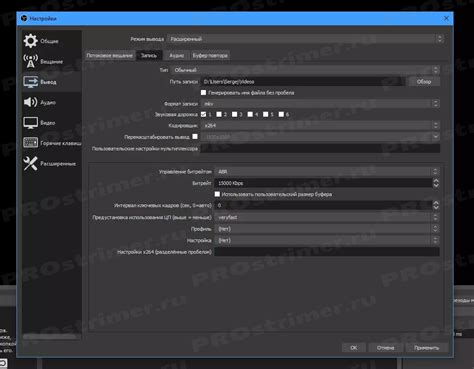
Чтобы настроить видео в OBS Studio, необходимо зайти в меню "Настройки" и выбрать вкладку "Видео". В этом разделе вы найдете несколько основных параметров, которые можно настроить:
| Базовое разрешение | Выберите разрешение, в котором хотите записывать видеоигры. Рекомендуется выбрать разрешение, соответствующее вашему монитору. |
| Масштабирование | Установите режим масштабирования, который лучше всего подходит для вас. "Билинейное" обеспечивает низкое качество изображения, но меньшую нагрузку на процессор, в то время как "Ланцос" предоставляет лучшее качество изображения, но требует больше ресурсов. |
| Пропорции | Выберите желаемые пропорции видео (16:9, 4:3 и т.д.). Это влияет на ширину и высоту видеопотока. |
| Формат | Выберите формат видео, в котором будет сохраняться запись. Рекомендуется выбрать формат, совместимый со многими платформами, например MP4. |
| Битрейт | Установите битрейт, который определяет качество видео и его размер. Рекомендуется выбрать битрейт, подходящий для вашей Интернет-скорости и объему диска. |
После внесения всех необходимых изменений в настройках видео, не забудьте сохранить конфигурацию. Теперь вы готовы начать записывать высококачественные видеоигровые процессы с помощью OBS Studio!
Выбор качества видеозаписи
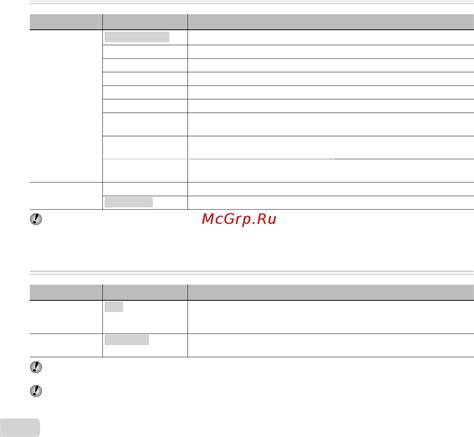
Чтобы выбрать оптимальное качество видеозаписи, следует учитывать несколько факторов:
| Разрешение | Определите желаемое разрешение видео. Обычно наиболее распространеными вариантами являются 720p (HD) и 1080p (Full HD). Если ваш монитор или телевизор поддерживает большее разрешение, можно выбрать 1440p или даже 4K. |
| Битрейт | Битрейт определяет количество информации, которое будет передаваться в секунду во время записи. Чем выше битрейт, тем выше качество видео, но и больше вес у файла. Рекомендуется выбирать битрейт в диапазоне от 2500 до 5000 kbps для 720p и от 4000 до 8000 kbps для 1080p. |
| Кодек | Оптимальный выбор кодека также играет важную роль в качестве видео. OBS Studio предлагает несколько вариантов кодеков, таких как x264, NVENC или QuickSync. Рекомендуется использовать x264 для лучшего результат. |
| Кадровая частота | Кадровая частота определяет количество кадров, которые будут записаны в секунду. Обычно наиболее распространеными вариантами являются 30 и 60 кадров в секунду. Рекомендуется выбирать 60 кадров в секунду для более плавных видеозаписей, если ваша система позволяет. |
Следуя этим рекомендациям, вы сможете выбрать оптимальное качество видеозаписи для создания качественных видеоигровых процессов.
Установка разрешения экрана и FPS
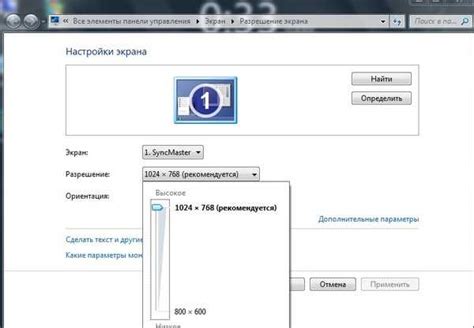
OBS Studio позволяет настраивать разрешение экрана и частоту кадров (FPS) для записи видеоигровых процессов. Эти параметры важны для обеспечения качественного видео и плавности отображения.
Для установки разрешения экрана перейдите в настройки OBS Studio. В разделе "Видео" вы найдете пункт "Базовое разрешение (Canvas)". Здесь выберите разрешение, которое соответствует вашему монитору или желаемому размеру видео. Рекомендуется выбирать разрешение, которое будет кратно вашему монитору.
Второй важный параметр - частота кадров (FPS). Частота кадров определяет, сколько изображений будет записываться в секунду. Чем выше FPS, тем более плавным будет видео. Однако учтите, что запись видео с высоким FPS может потребовать больше ресурсов компьютера и увеличить размер видеофайла.
Для установки частоты кадров перейдите в раздел "Видео" в настройках OBS Studio. Здесь вы найдете пункт "Частота кадров (FPS)". Рекомендуется установить частоту кадров, которая соответствует вашим возможностям компьютера и характеристикам игры.
После установки разрешения экрана и частоты кадров не забудьте сохранить настройки. Теперь вы готовы записывать видеоигровые процессы с оптимальным разрешением и плавностью отображения.