Современные технологии позволяют нам легко передавать файлы между различными устройствами через WiFi-соединение. Создание общей папки, которая будет доступна для обмена данными между устройствами в одной сети, является удобным и простым способом обеспечить быстрый и безопасный доступ к нужным файлам.
Для создания общей папки по WiFi следуйте этим простым шагам:
- Установите и настройте программу для общего доступа к папкам. Существует множество приложений и программ, которые позволяют создать общую папку через WiFi. Одним из самых популярных решений является программное обеспечение FTP-сервер. Установите выбранную программу на устройство, которое будет использоваться в качестве сервера.
- Создайте общую папку для передачи файлов. Выберите место на жестком диске вашего устройства, где будет располагаться общая папка. Убедитесь, что выбранное место доступно для обмена файлами и имеет достаточно свободного пространства.
- Настройте программу для обмена файлами. Запустите установленную программу на серверном устройстве и выполните необходимые настройки. Обычно в настройках программы вам будет предложено указать путь к общей папке и настроить параметры доступа к файлам.
- Подключите другие устройства к общей папке. Чтобы подключиться к общей папке через WiFi, установите на клиентском устройстве программу или используйте встроенные инструменты операционной системы. Введите адрес сервера, имя пользователя и пароль, если они требуются, чтобы установить соединение.
- Передайте файлы через WiFi. После успешного подключения к общей папке вы сможете легко передавать файлы, перетаскивая их из одного окна проводника в другое или используя функции программы для обмена файлами. Убедитесь, что оба устройства находятся в одной сети WiFi и подключены к общей папке.
Создание общей папки через WiFi открывает вам новые возможности для удобной и быстрой передачи файлов между различными устройствами. Этот простой и эффективный метод обеспечивает безопасность данных и упрощает совместную работу с документами и мультимедийными файлами.
Шаг 1. Подготовка устройств

Перед тем, как создать общую папку через Wi-Fi и передавать файлы, необходимо подготовить устройства, которые будут участвовать в процессе передачи данных. В данном шаге мы рассмотрим основные моменты подготовки.
Устройство 1 В качестве устройства 1 можно использовать компьютер или ноутбук. Необходимо убедиться, что устройство подключено к Wi-Fi сети и имеет доступ к интернету. | Устройство 2 В качестве устройства 2 можно использовать мобильное устройство, например, смартфон или планшет. Необходимо убедиться, что устройство подключено к той же самой Wi-Fi сети, к которой подключено устройство 1. |
Оба устройства должны быть включены и готовы к работе. Убедитесь, что батарея устройств достаточно заряжена или они подключены к источнику питания.
Шаг 2. Подключение к одной WiFi-сети
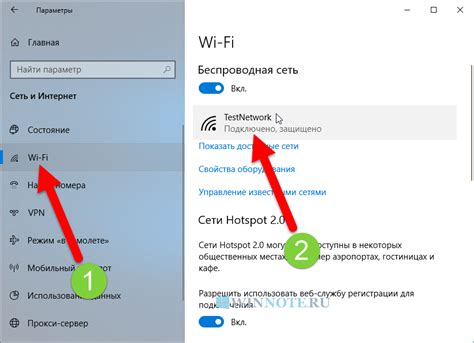
Прежде чем создать общую папку и передавать файлы, необходимо убедиться, что все устройства, которые вы хотите подключить к общей сети, находятся в одной WiFi-сети. Это важно, чтобы они могли общаться друг с другом и обмениваться данными.
Вот пошаговая инструкция о том, как подключить устройства к одной WiFi-сети:
- На каждом устройстве откройте настройки соединения или WiFi-менеджер.
- Найдите доступные WiFi-сети и выберите ту, к которой вы хотите подключиться.
- Если сеть защищена паролем, введите пароль для подключения.
- Подождите, пока устройство подключится к выбранной WiFi-сети.
- Проверьте, что на всех устройствах отображается одна и та же WiFi-сеть.
Теперь все ваши устройства подключены к одной WiFi-сети и готовы к созданию общей папки и передаче файлов. В следующем шаге мы расскажем, как настроить общую папку на каждом устройстве.
Шаг 3. Создание общей папки
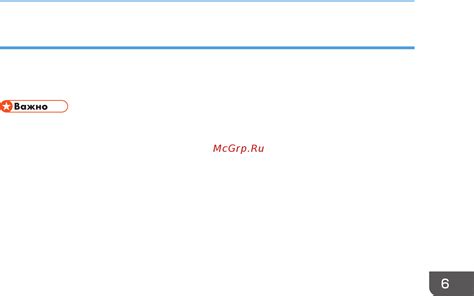
После успешного подключения всех устройств к одной сети Wi-Fi можно приступить к созданию общей папки для передачи файлов между ними. Для этого следуйте инструкциям:
- Откройте проводник на главном компьютере или ноутбуке, где будет храниться общая папка.
- Выберите папку, в которой хотите создать общую папку, щелкнув по ней правой кнопкой мыши. В появившемся контекстном меню выберите пункт "Создать" и затем "Папку".
- Введите название для новой папки и нажмите клавишу Enter.
- Перейдите в созданную папку и щелкните по ней правой кнопкой мыши. В контекстном меню выберите пункт "Свойства".
- В открывшемся окне "Свойства" перейдите на вкладку "Общий доступ".
- Установите флажок напротив опции "Разрешить сетевым пользователям изменять мои файлы".
- Нажмите кнопку "Применить" и затем "OK".
Теперь созданная папка будет доступна всем устройствам, подключенным к вашей Wi-Fi сети. Вы можете перейти к следующему шагу и начать передавать файлы.
Шаг 4. Установка разрешений доступа
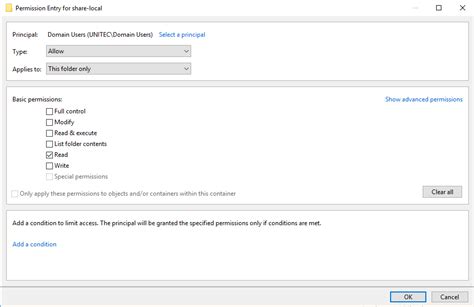
После создания общей папки, необходимо установить разрешения доступа, чтобы определить, кто будет иметь возможность просматривать и редактировать содержимое папки.
Для этого откройте свойства созданной папки и перейдите на вкладку "Разрешения доступа".
На этой вкладке вы увидите список доступных пользователей и групп пользователей. Для добавления нового пользователя в список, нажмите на кнопку "Добавить".
В появившемся окне выберите пользователя или группу, которым вы хотите предоставить доступ к папке, а затем установите нужные разрешения. Вы можете выбрать уровень доступа: чтение, запись или полный доступ.
После указания всех необходимых разрешений, сохраните изменения, закрыв свойства папки. Теперь выбранные пользователи будут иметь доступ к общей папке через WiFi и смогут просматривать и редактировать файлы в ней.
Шаг 5. Передача файлов на другое устройство
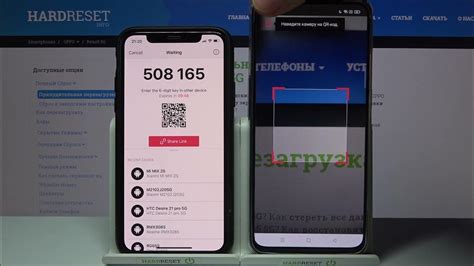
Когда общая папка настроена и все устройства подключены к одной Wi-Fi сети, можно приступить к передаче файлов на другое устройство. Вот как это сделать:
Шаг 1. Откройте файловый менеджер на устройстве, с которого вы хотите передать файлы.
Шаг 2. Найдите общую папку, которую вы создали на предыдущих шагах. Она должна отображаться в списке папок и файлов.
Шаг 3. Откройте общую папку и найдите файлы, которые вы хотите передать.
Шаг 4. Выберите файлы, которые нужно передать на другое устройство. Для этого обычно используется длительное нажатие на файл (нажать на файл и удерживать нажатой палец на экране).
Примечание: Если вы хотите передать все файлы из общей папки, то можете либо отметить каждый файл по очереди, либо выбрать опцию "Выбрать все" (если она доступна в вашем файловом менеджере).
Шаг 5. После выбора файлов найдите опцию "Передать" или "Поделиться". Эта опция может быть доступна в контекстном меню переданных файлов или на панели инструментов.
Шаг 6. В открывшемся окне выберите устройство, на которое хотите передать файлы. Обычно у вас будет возможность выбрать из списка доступных устройств, подключенных к Wi-Fi сети.
Шаг 7. Подтвердите передачу файлов на выбранное устройство. В зависимости от настроек безопасности, может потребоваться пароль или подтверждение на обоих устройствах.
Шаг 8. Дождитесь окончания передачи файлов. Время передачи будет зависеть от размера файлов и качества Wi-Fi соединения между устройствами. Обычно на экране отобразится индикатор прогресса или уведомление о завершении передачи.
После этих шагов файлы успешно переданы на другое устройство. Вы можете проверить, что файлы были успешно переданы, открыв общую папку на этом устройстве.
Шаг 6. Работа с общей папкой
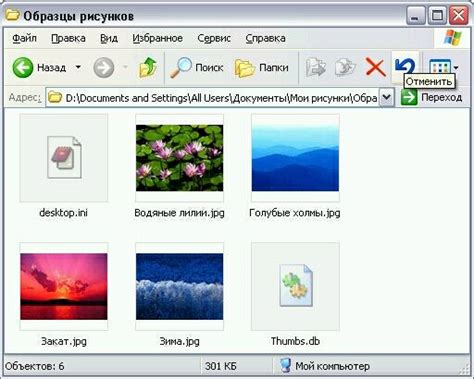
Теперь, когда общая папка создана и настроена, вы можете начать использовать ее для передачи файлов между устройствами.
- Откройте проводник на вашем устройстве (например, проводник Windows).
- Перейдите в раздел "Сеть" или "Сетевые ресурсы".
- Там вы должны увидеть общую папку, которую вы создали на другом устройстве.
- Щелкните по этой папке, чтобы открыть ее.
- Теперь вы можете просто перетаскивать файлы из своего устройства в общую папку или из общей папки на свое устройство.
- Если вы хотите передать файлы на другое устройство, просто скопируйте или вырежьте их из общей папки и вставьте в папку на нужном устройстве.
Благодаря этому простому методу вы сможете удобно передавать файлы между устройствами через WiFi, без необходимости использования USB-накопителей или других внешних устройств.
Шаг 7. Закрытие доступа к общей папке
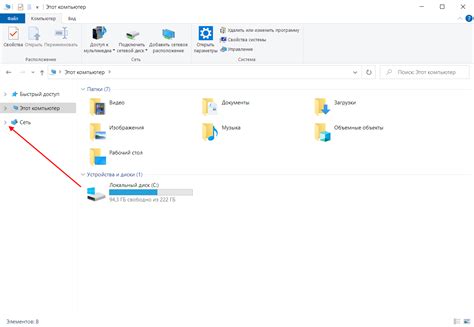
После того, как вы передали все необходимые файлы и завершили работу с общей папкой, рекомендуется закрыть доступ к ней. Это поможет защитить ваши файлы от несанкционированного доступа.
Для закрытия доступа к общей папке выполните следующие действия:
- Откройте программу, которую вы использовали для создания общей папки.
- Найдите опцию или функцию, отвечающую за доступ к папкам через WiFi.
- Выберите общую папку, которую вы хотите закрыть.
- Нажмите кнопку или выполните соответствующее действие, чтобы закрыть доступ к папке.
- Подтвердите свое действие, если вам будет предложено сделать это.
После выполнения этих действий доступ к общей папке будет закрыт, и никто не сможет в нее попасть без вашего разрешения.