Bluestacks - это популярная программа, которая позволяет запускать мобильные приложения на компьютере. Одной из главных особенностей Bluestacks является возможность использования мыши вместо сенсорного экрана. Но чтобы полностью настроить обзор мышью, требуется выполнить несколько шагов.
Первым шагом является скачивание и установка Bluestacks на ваш компьютер. Это можно сделать с официального сайта программы. После установки запустите Bluestacks и выполните необходимые настройки по инструкции.
Далее откройте раздел "Настройки" в главном меню Bluestacks. В этом разделе вы найдете множество опций, связанных с управлением и обзором мышью. Найдите и выберите опцию "Настройки мыши".
В открывшемся окне "Настройки мыши" вы сможете настроить поведение мыши в Bluestacks. Вы можете выбрать, какая кнопка мыши будет выполнять функцию щелчка, как будет работать скроллинг, а также настроить чувствительность мыши под себя.
После завершения всех настроек сохраните изменения и перезапустите Bluestacks. Теперь вы полностью настроили обзор мышью в Bluestacks и можете комфортно пользоваться мобильными приложениями на вашем компьютере.
Установка Bluestacks

1. Перейдите на официальный сайт Bluestacks (https://www.bluestacks.com/) и нажмите на кнопку "Скачать Bluestacks".
2. Сохраните установочный файл Bluestacks на ваш компьютер.
3. Запустите установочный файл и следуйте инструкциям мастера установки.
4. Выберите путь установки Bluestacks на вашем компьютере.
5. Подождите, пока процесс установки завершится.
6. После завершения установки, запустите Bluestacks.
7. Выполните необходимые настройки, такие как вход в учетную запись Google для доступа к Google Play Store.
Теперь Bluestacks успешно установлен на вашем компьютере и вы готовы начать использовать его для запуска Android-приложений и игр!
Запуск Bluestacks на компьютере

Для того чтобы начать пользоваться Bluestacks на вашем компьютере, вам необходимо выполнить следующие шаги:
- Скачайте установочный файл Bluestacks с официального сайта разработчика.
- Запустите установочный файл и следуйте указаниям мастера установки.
- Дождитесь завершения установки Bluestacks.
- После установки, запустите Bluestacks, щелкнув на ярлыке на рабочем столе или через меню «Пуск».
- В первый раз при запуске вам может понадобиться войти в вашу учетную запись Google или создать новую, чтобы иметь возможность загружать приложения из Google Play Store. Следуйте инструкциям на экране для входа или создания учетной записи.
- После входа в учетную запись Google, Bluestacks будет готов к использованию и вы сможете устанавливать и запускать приложения для Android.
Теперь вы успешно запустили Bluestacks на своем компьютере и можете наслаждаться мобильными приложениями и играми на большом экране!
Создание учетной записи в Bluestacks

Шаг 1: Запустите Bluestacks на своем компьютере.
Шаг 2: В правом верхнем углу окна Bluestacks щелкните на значке пользователя и выберите "Регистрация".
Шаг 3: В появившемся окне заполните необходимые поля, такие как имя, фамилия, адрес электронной почты и пароль.
Шаг 4: После заполнения формы нажмите на кнопку "Зарегистрироваться".
Шаг 5: Чтобы подтвердить вашу учетную запись, проверьте свою почту и следуйте инструкциям в письме от Bluestacks.
Шаг 6: После подтверждения учетной записи вы сможете войти в Bluestacks и использовать все его функции.
Теперь у вас есть учетная запись в Bluestacks, которая позволит вам в полной мере насладиться множеством мобильных приложений на большом экране вашего компьютера.
Первоначальная настройка Bluestacks
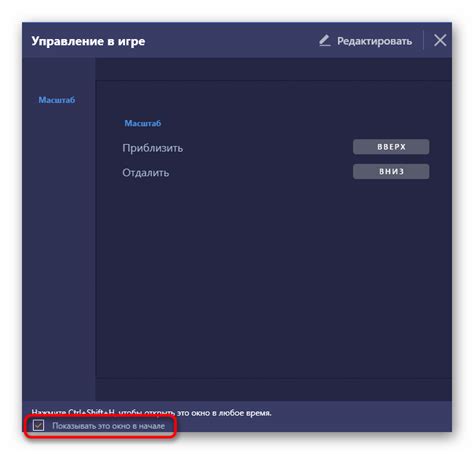
Шаг 1: Загрузите и установите BluestacksПерейдите на официальный сайт Bluestacks и скачайте установочный файл для вашей операционной системы. Затем запустите установку и следуйте инструкциям на экране. |
Шаг 2: Запустите Bluestacks и выполните первоначальные настройкиПосле установки запустите Bluestacks. Вы увидите приветственный экран, на котором вам будет предложено войти в свой аккаунт Google Play или создать новый. Если у вас уже есть аккаунт Google Play, введите свои учетные данные. Если нет, создайте новый аккаунт. |
Шаг 3: Синхронизируйте свои приложения и данныеПосле входа в аккаунт Google Play, Bluestacks автоматически синхронизирует ваши мобильные приложения и данные. Это может занять некоторое время, в зависимости от объема ваших данных. |
Шаг 4: Настройте предпочтения BluestacksВ главном меню Bluestacks найдите иконку "Настройки". Нажмите на нее, чтобы открыть окно настроек. В этом окне вы можете настроить различные параметры Bluestacks, такие как язык интерфейса, разрешение экрана и другие. |
Шаг 5: Войдите в аккаунт Google PlayЧтобы получить доступ к приложениям и играм из Google Play, вам нужно войти в свой аккаунт Google Play на Bluestacks. Нажмите на иконку Google Play в главном меню Bluestacks и введите ваши учетные данные Google. |
После завершения этих шагов вы будете готовы начать использовать Bluestacks и наслаждаться вашими любимыми мобильными приложениями и играми на большом экране компьютера.
Установка мыши в Bluestacks

Для того чтобы установить мышь в Bluestacks, следуйте этим простым шагам:
- Запустите Bluestacks на вашем компьютере.
- Откройте настройки Bluestacks, нажав на значок "Настройки" в правом нижнем углу экрана.
- В настройках выберите вкладку "Сеть и аксессуары".
- В разделе "Аксессуары" найдите опцию "Установить мышь" и включите ее.
- Теперь вы можете использовать мышь в Bluestacks, как и на любом другом устройстве с операционной системой Android.
После установки мыши в Bluestacks, вы сможете легко и удобно управлять приложениями и играми с помощью мыши, что значительно облегчит выполнение различных задач.
Учитывая все преимущества и удобства использования мыши в Bluestacks, данная настройка является обязательной для тех, кто планирует активно использовать Bluestacks на компьютере.
Настройка обзора мышью в Bluestacks
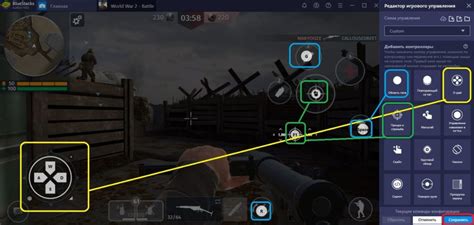
- Откройте Bluestacks на вашем компьютере.
- На главном экране Bluestacks найдите иконку "Настройки" и щелкните по ней.
- В меню "Настройки" найдите раздел "Устройства ввода" и выберите его.
- В разделе "Устройства ввода" найдите опцию "Обзор мышью" и включите ее, поставив флажок.
- После включения опции "Обзор мышью" вы сможете использовать мышь для перемещения по экрану Bluestacks.
- Чтобы управлять обзором, удерживайте левую кнопку мыши и перемещайте мышь в нужном направлении.
- Также вы можете использовать колесо прокрутки мыши для масштабирования обзора.
- Если вы не хотите использовать обзор мышью, вы можете отключить эту опцию в любое время, повторно щелкнув на опции "Обзор мышью" в меню "Устройства ввода".
Настройка обзора мышью в Bluestacks позволяет вам удобно перемещаться по экрану и взаимодействовать с приложениями, используя мышь. Эта функция особенно полезна при игре в мобильные игры на Bluestacks. Попробуйте настроить обзор мышью и оцените удобство использования Bluestacks на компьютере!
Использование горячих клавиш в Bluestacks
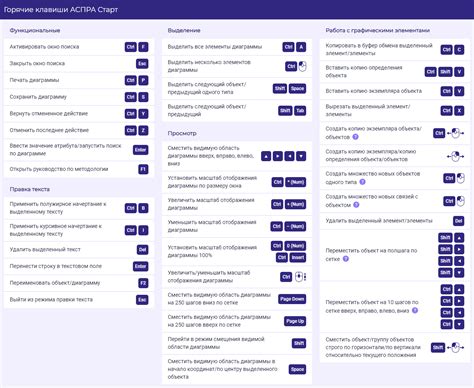
Bluestacks предлагает ряд горячих клавиш, которые позволяют упростить и ускорить работу в приложении. Вот некоторые из них:
1. Включение/выключение обзора мышью: Нажмите клавишу "Ctrl" + "Shift" + "F8", чтобы включить или отключить обзор мышью. Обзор мышью позволяет двигаться по приложению с помощью мыши, как будто она является сенсорным экраном.
2. Копирование и вставка: Для копирования текста или файлов, выделите нужный элемент, затем нажмите клавиши "Ctrl" + "C". Чтобы вставить скопированный элемент, нажмите клавиши "Ctrl" + "V".
3. Закрытие приложения: Чтобы закрыть приложение, нажмите клавишу "Alt" + "F4". Это действие аналогично закрытию приложения на смартфоне или планшете.
4. Сохранение скриншота: Чтобы сохранить скриншот, нажмите клавишу "F12". Скриншот будет сохранен в папке с настройками Bluestacks и будет доступен для просмотра или редактирования.
5. Переключение на полноэкранный режим: Нажмите клавишу "F11", чтобы переключиться в полноэкранный режим. Это особенно удобно при использовании Bluestacks на большом экране или при работе с играми.
Используя горячие клавиши в Bluestacks, вы можете значительно ускорить свою работу и повысить эффективность использования приложения.
Проблемы и их решения при настройке обзора мышью в Bluestacks
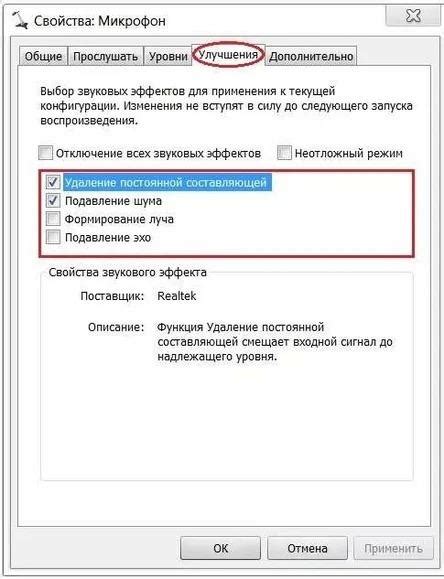
При настройке обзора мышью в Bluestacks пользователи иногда сталкиваются с некоторыми проблемами. В этом разделе мы рассмотрим некоторые из распространенных проблем и предложим их решения.
1. Не работает перемещение курсора. Если вы не можете перемещать курсор мыши в Bluestacks, попробуйте следующее:
- Убедитесь, что ваши драйверы для мыши на компьютере обновлены.
- Проверьте, что у вас включен режим обзора мышью в настройках Bluestacks.
- Перезапустите Bluestacks и компьютер.
2. Проблемы с нажатием кнопок мыши. Если вы испытываете проблемы с нажатием кнопок мыши в Bluestacks, попробуйте следующее:
- Убедитесь, что ваша мышь работает исправно и батарейки в беспроводной мыши заряжены (если это применимо).
- Проверьте, что у вас включен режим обзора мышью в настройках Bluestacks.
- Попробуйте настроить чувствительность мыши в настройках Bluestacks.
3. Автоматическая прокрутка. Если у вас возникают проблемы с автоматической прокруткой страниц в Bluestacks, попробуйте следующее:
- Проверьте, что у вас включена функция автоматической прокрутки в настройках Bluestacks.
- Если проблема не решается, попробуйте изменить настройки мыши на своем компьютере, включив или отключив функцию "Прокрутка прикосновения".
4. Смещение курсора. Если у вас наблюдаются смещения курсора в Bluestacks, попробуйте следующее:
- Проверьте, что у вас включен режим обзора мышью в настройках Bluestacks.
- Перезапустите Bluestacks и компьютер.
- Убедитесь, что ваша мышь работает исправно и переподключите ее, если это необходимо.
Если указанные выше решения не помогли решить проблему, рекомендуется обратиться в поддержку Bluestacks для получения дальнейшего руководства и помощи.
Дополнительные советы по настройке обзора мышью в Bluestacks
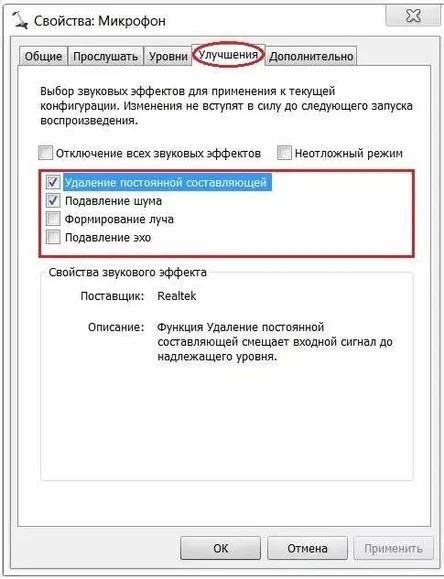
В дополнение к базовым настройкам обзора мышью в Bluestacks, существуют несколько полезных советов, которые помогут вам получить еще большую точность и комфорт при использовании мыши в этом эмуляторе Android. Вот некоторые из них:
| Совет | Описание |
| 1 | Измените скорость курсора |
| 2 | Примените настройки чувствительности |
| 3 | Настройте кнопки мыши |
| 4 | Используйте дополнительные функции мыши |
1. Измените скорость курсора: Если вы обнаружили, что скорость курсора слишком низкая или слишком высокая, можете отрегулировать ее в настройках Bluestacks. Для этого откройте меню "Настройки" в панели инструментов Bluestacks, перейдите в раздел "Устройства" и выберите "Настройки мыши". Затем переместите ползунок "Скорость" вправо или влево, чтобы увеличить или уменьшить скорость курсора.
2. Примените настройки чувствительности: Возможно, вам будет удобнее настроить чувствительность мыши в Bluestacks, чтобы достичь максимальной точности при движении курсора. В разделе "Настройки мыши" вы также можете изменить настройки чувствительности, регулируя положение ползунков "Ускорение", "Скорость" и "Точность". Экспериментируйте с этими настройками, чтобы найти оптимальные значения для вашего стиля использования мыши.
3. Настройте кнопки мыши: Bluestacks позволяет вам настроить дополнительные функции для кнопок мыши. Например, вы можете назначить одну из кнопок мыши для выполнения определенного действия, такого как открытие меню или запуск приложения. Для этого откройте раздел "Настройки мыши" и найдите опцию "Настройка кнопок". Нажмите на нее и выберите действие из списка, затем выберите кнопку мыши, которую вы хотите настроить.
4. Используйте дополнительные функции мыши: Bluestacks также поддерживает дополнительные функции мыши, такие как колесо прокрутки и кнопки бокового клика. Вы можете настроить эти функции в разделе "Настройки мыши" и использовать их в приложениях и играх. Например, колесо прокрутки можно использовать для прокрутки списков или увеличения/уменьшения масштаба элементов интерфейса.
Следуя этим дополнительным советам по настройке обзора мышью в Bluestacks, вы сможете настроить работу мыши под свои потребности и получить максимальный комфорт при использовании этого эмулятора Android. Удачной игры и использования приложений!